Cum să conectați AirPod-urile la un laptop HP
Ce să știi
- Deschideți husa AirPods, apoi apăsați și mențineți apăsat butonul de pe carcasă până când lumina clipește albă.
- Clic Butonul Centru de acțiune pe bara de activități Windows > Faceți clic dreapta Bluetooth > Adăugați Bluetooth sau alt dispozitiv > Bluetooth > selectați AirPods.
- AirPod-urile funcționează cu laptopuri HP atâta timp cât laptopul are Bluetooth activat.
AirPod-urile sunt proiectate să funcționeze bine cu dispozitivele Apple și sunt deosebit de ușor de configurat și utilizat cu un iPhone. AirPods și AirPods Pro folosesc totuși Bluetooth, ceea ce înseamnă că le puteți utiliza cu orice dispozitiv capabil să se conecteze la căști Bluetooth.
Aceasta înseamnă că puteți conecta AirPod-urile la un laptop HP în plus față de, sau chiar în locul unui MacBook. Puteți chiar să aveți AirPod-urile conectate la laptopul HP în același timp în care sunt conectate la iPhone și să comutați între cele două oricând doriți.
Funcționează AirPod-urile cu laptopuri?
AirPod-urile funcționează cu orice dispozitiv proiectat să se conecteze la un dispozitiv de ieșire sau de intrare audio prin Bluetooth. Asta înseamnă că AirPod-urile pot funcționa cu laptopuri, dar numai dacă laptopul acceptă Bluetooth. Dacă laptopul nu are Bluetooth, atunci va trebui
Deoarece toate laptopurile HP moderne sunt echipate cu Bluetooth, puteți utiliza AirPod-urile cu un laptop HP în același mod în care ați folosi orice alte căști, căști sau căști Bluetooth.
Cum să conectați AirPod-urile la un laptop HP
AirPod-urile se conectează prin Bluetooth, așa că conectarea AirPod-urilor la un laptop HP este o chestiune de a activa Bluetooth, de a pune AirPod-urile în modul de asociere și apoi de a le conecta. Odată configurate, AirPod-urile se vor reconecta oricând se află în raza de acțiune. De asemenea, le puteți conecta și deconecta manual.
Iată cum să vă conectați AirPod-urile la laptopul HP:
-
Apasă pe Butonul Centru de acțiune pe bara de activități sau apăsați Tasta Windows + A pentru a deschide Centrul de acțiune.
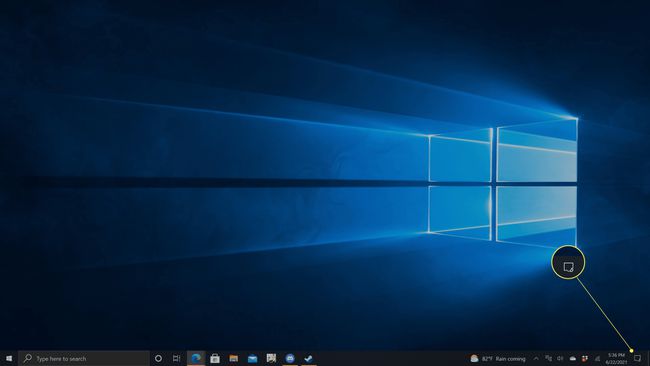
-
Click dreapta Bluetooth.
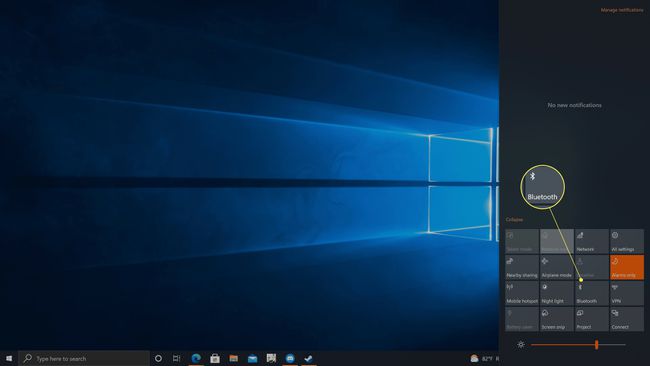
-
Clic Mergi la Setari.

-
Dacă Comutare Bluetooth este dezactivat, faceți clic pe el pentru a-l porni.

-
Clic + Adăugați Bluetooth sau alt dispozitiv.

-
Clic Bluetooth.

-
Deschideți carcasa pentru AirPods.

Jeremy Laukkonen / Lifewire -
Țineți apăsat butonul de pe carcasa AirPods.

Jeremy Laukkonen / Lifewire
-
Când lumina clipește albă, eliberați butonul.

Jeremy Laukkonen / Lifewire
Lumina poate fi în interiorul carcasei sau pe partea din față a carcasei.
-
Clic AirPod-urile dvs în lista dispozitivelor descoperite.
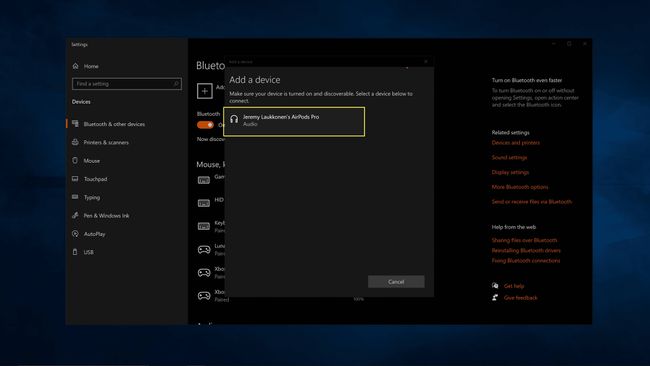
AirPod-urile vor apărea mai întâi ca căști, apoi vor afișa numele pe care l-ați atribuit când le-ați configurat.
-
Așteptați ca AirPod-urile să se împerecheze, apoi faceți clic Terminat.
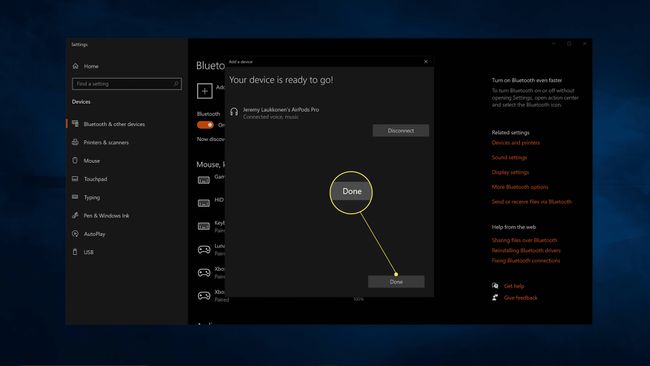
Cum să utilizați AirPod-urile cu un laptop HP
Conectarea AirPod-urilor la un laptop HP nu este același lucru cu utilizarea de fapt a AirPod-urilor cu laptopul. Dacă doriți să folosiți AirPod-urile pentru a asculta muzică sau videoclipuri, sau chat video sau orice altceva, va trebui să comutați ieșirile audio după ce ați conectat AirPod-urile. Acest lucru se poate întâmpla automat la prima conectare a AirPod-urilor, dar o puteți face și manual dacă aveți o problemă în care sunetul nu vine de la AirPods.
Laptopul dvs. poate avea mai multe opțiuni audio dacă ați conectat o varietate de dispozitive în trecut, dar un laptop HP va afișa difuzor / căști (Realtek (R) Audio) la minim. Trecerea de la acea ieșire la AirPod-urile vă va permite să utilizați AirPod-urile cu laptopul.
Iată cum să utilizați AirPod-urile cu laptopul HP:
-
Scoateți AirPod-urile din carcasă.

Jeremy Laukkonen / Lifewire Dacă laptopul comută automat ieșirile audio și AirPod-urile funcționează în acest moment, nu trebuie să efectuați restul pașilor. Acest proces este necesar numai dacă un alt dispozitiv împiedică comutarea automată a ieșirii audio.
-
Apasă pe pictograma difuzorului pe bara de activități.

-
Apasă pe meniu derulant.

-
Clic Căști (AirPods Stereo).
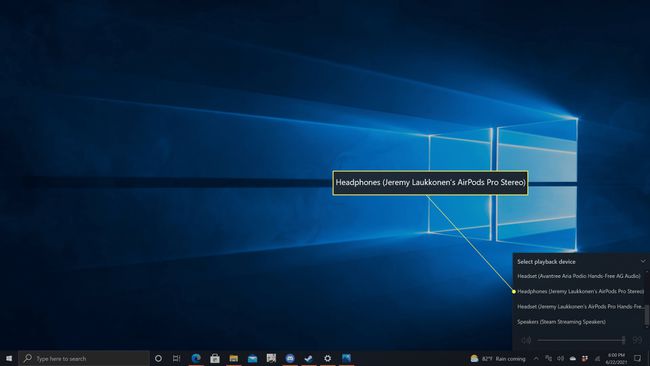
Acum puteți folosi AirPod-urile cu laptopul.
De ce nu îmi pot conecta AirPod-urile la laptopul meu HP?
Dacă AirPod-urile nu se conectează, ar putea fi o problemă cu Bluetooth-ul de pe laptop sau o problemă cu Airpod-urile. Iată câteva probleme și soluții comune:
- Bluetooth nu este activat: Asigurați-vă că Bluetooth este activat pe laptop. Încercați să dezactivați Bluetooth și apoi să îl activați din nou cu AirPod-urile închise în carcasa lor. Apoi deschideți carcasa, scoateți AirPod-urile și vedeți dacă se conectează.
- Driver Bluetooth învechit: Dacă driverul dvs. Bluetooth nu este actualizat, este posibil să aveți probleme la conectarea la AirPods. Actualizați-vă driverele, si incearca din nou.
- Bluetooth nu funcționează: Verificați dacă alte căști Bluetooth funcționează. Dacă nu, atunci este posibil ca Bluetooth să nu funcționeze pe laptopul tău. Remediați problema Bluetooth, apoi încercați din nou.
- AirPod-urile nu sunt în modul de asociere: Lumina albă de pe carcasa AirPods trebuie să clipească sau nu veți putea realiza conexiunea inițială. Există o serie de pași pe care îi puteți face remediați AirPod-urile care nu se vor conecta. După ce AirPod-urile sunt în modul de asociere, încercați din nou.
- AirPod-urile conectate, dar nu sunt activate: AirPod-urile dvs. pot fi conectate, dar nu sunt selectate ca dispozitiv de ieșire audio. Dacă instrucțiunile de mai sus nu au funcționat, încercați să deschideți panoul de control al sunetului și să setați Căști (AirPods Pro Stereo) la dispozitivul audio implicit.
FAQ
-
Cum îmi conectez AirPod-urile la un Mac?
Pentru a vă conecta AirPod-urile direct la Mac, asigurați-vă că AirPod-urile sunt în carcasa lor, apoi deschideți capacul. Apăsați și mențineți apăsat înființat butonul până când îl vedeți intermitent alb. Pe Mac, accesați Preferințe de sistem > Bluetooth. În Dispozitive listă, selectați AirPods. Dacă AirPod-urile dvs. au capacitatea, selectați Permite astfel încât să puteți utiliza comenzile Siri cu AirPod-urile.
-
Cum conectez AirPod-urile la un Chromebook?
La conectați AirPod-urile la un Chromebook, Selectați Meniul pe Chromebook, apoi selectați Bluetooth și porniți conexiunea Bluetooth. Apăsați și mențineți apăsat înființat butonul de pe carcasa AirPods, apoi, pe Chromebook, accesați Dispozitive disponibile Bluetooth lista și selectați AirPods. AirPod-urile dvs. sunt acum asociate cu Chromebookul.
-
Cum conectez AirPod-urile la un dispozitiv Android?
La conectați AirPod-urile la un dispozitiv Android, deschis Setări pe Android și comutați la Bluetooth. Apăsați și mențineți apăsat înființat butonul de pe carcasa AirPods până când lumina clipește albă, apoi, pe dispozitivul Android, atingeți Airpod-uri din lista de dispozitive disponibile, apoi urmați instrucțiunile.
-
Cum conectez AirPod-urile la un televizor Roku?
Deși nu puteți conecta AirPod-urile la un televizor Roku direct prin Bluetooth, există o soluție care vă permite să utilizați AirPod-uri cu un televizor Roku. Mai întâi, asociați AirPod-urile cu un iPhone sau Android, apoi descărcați și instalați aplicația Roku pentru iPhone sau obțineți aplicația Roku pentru Android. În aplicația Roku, selectați la distanta > Dispozitive > Bine, apoi atingeți Conectați-vă acum. Când aplicația Roku găsește dispozitivul dvs. Roku, selectați-l, apoi atingeți la distanta pictograma. Apasă pe Căști pictograma, apoi atingeți Bine. Acum, când redați o emisiune pe televizorul dvs. Roku, veți auzi sunetul cu AirPod-urile.
