Cum să resetați setările de rețea în Windows 11
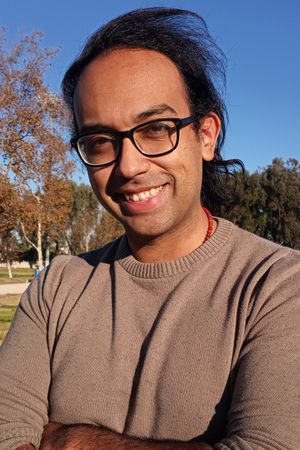
- Universitatea de Stat din California - Long Beach
Cesar Cadenas scrie despre industria tehnologiei din 2016 pe o varietate de subiecte precum criptomoneda, jocuri video, cele mai recente gadgeturi și multe altele.
La resetați setările de rețea pe un iPhone, deschideți aplicația Setări și atingeți General > Resetați. Atingeți Resetați setările de rețea, apoi introduceți parola, dacă vi se solicită. Atingeți Resetați setările de rețea pentru a confirma, atunci iPhone-ul tău va reseta setările de rețea și va reporni.
Pentru a reseta setările de rețea pe Android stoc, accesați Setări > Sistem > Opțiuni de resetare și atingeți Resetați Wi-Fi, mobil și Bluetooth sau Resetați setările de rețea (în funcție de versiunea dvs. de Android), apoi urmați instrucțiunile. Dacă utilizați un dispozitiv Samsung Android, accesați Setări > Management general > Resetați și atingeți Resetați setările de rețea, apoi urmați instrucțiunile.
Pentru a reseta setările de rețea pe Windows 10, accesați
Nu există o opțiune reală de resetare a rețelei pe un televizor inteligent Samsung. Puteți face o resetare totală (Setări > A sustine > Diagnostic propriu > Resetați) pentru a restabili dispozitivul la setările din fabrică, dar acest lucru nu va afecta setările de rețea. Pentru probleme de rețea, încercați să vă restabiliți conexiunea la rețea. Pentru o conexiune Ethernet, accesați Setări > Deschide Setări de rețea > Cablat. Pentru o conexiune Wi-Fi, accesați Setări > Deschide Setări de rețea > Fără fir și urmați instrucțiunile.
A fost o eroare. Vă rugăm să încercați din nou.
