Cum se instalează Cortana în Windows 11
Ce să știi
- Windows 11 include Cortana, dar nu este activ în mod implicit.
- Deschideți aplicația Cortana și apoi conectați-vă pentru a începe să utilizați asistentul vocal.
- Cortana va răspunde la „Hei Cortana”, dar nu mai face parte din Windows Search.
Mulți utilizatori de Windows 11 instalează sistemul de operare crezând că nu mai include Cortana. Acest lucru nu este chiar corect. Cortana este inclusă, dar nu este activată implicit. Iată cum să „instalați” Cortana în Windows 11 și cum s-a schimbat în noul sistem de operare Microsoft.
Cum se instalează Cortana în Windows 11
După cum am menționat, Cortana este instalat în Windows 11, dar nu este activ în mod implicit. Trebuie să lansați și să vă conectați la aplicația Cortana înainte de a o putea folosi.
-
Efectuați o căutare Windows pentru Cortana.
Alternativ, puteți lansa Windows Start, Atingeți Toate aplicațiile, apoi deschide Cortana.

-
Aplicația Cortana se va deschide și va afișa o solicitare de conectare. Selectați Conectare.

-
Va apărea un ecran pentru a vă avertiza că Cortana are nevoie de acces la informațiile personale pentru a funcționa. Selectați
Acceptați și continuați.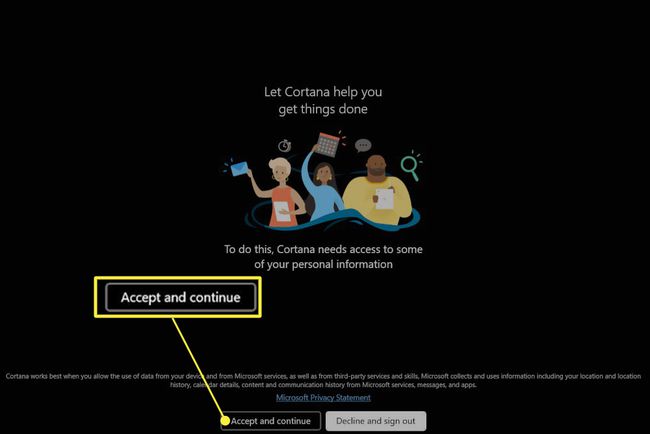
-
Se va lansa aplicația Cortana. Acum puteți activa Cortana folosind expresia „Hei Cortana” sau introducând text în aplicația Cortana.

Windows 11 are Cortana?
Windows 11 include Cortana. Cu toate acestea, Microsoft a schimbat modul în care funcționează Cortana.
Cortana nu mai face parte din experiența implicită de instalare sau de pornire. Nu veți mai auzi Cortana prezentându-se când începeți să instalați Windows și nu o veți vedea pe Cortana pe bara de activități Windows după ce instalați sistemul de operare. Trebuie să vă conectați la aplicația Cortana înainte de a putea folosi Cortana rostind expresia de activare „Hei Cortana”.
După ce vă conectați, Cortana va răspunde apărând într-o mică fereastră pop-up care va apărea chiar deasupra centrului barei de activități Windows. De asemenea, poate deschide și alte aplicații, cum ar fi browserul web Microsoft Edge sau aplicațiile Microsoft Office, dacă este necesar.
Cu toate acestea, Cortana nu se mai integrează cu Căutare Windows experiență chiar și după ce vă conectați la aplicația Cortana. Cortana nu va răspunde la nimic din ce scrieți în Windows Search. În schimb, trebuie să lansați aplicația Cortana și să introduceți interogarea în fereastra de chat a aplicației.
Cum dezinstalez și reinstalez Cortana?
Windows 11 nu vă permite să dezinstalați Cortana, ceea ce înseamnă că nici nu puteți reinstala Cortana. Opțiunea de dezinstalare este blocată în meniul de setări al Windows 11.
De ce Windows-ul meu 11 nu are Cortana?
Windows 11 include Cortana, dar trebuie să lansați și să vă conectați la aplicație înainte de a o putea folosi. Urmați pașii de la începutul acestui ghid.
Nu o gasesti? În timp ce Cortana ar trebui să fie inclusă în mod implicit, aplicația poate dispărea, teoretic, din cauza unei erori sau a unei decizii de configurare luate de un producător de computer.
Dacă se întâmplă acest lucru, lansați Magazin Microsoft din bara de activități Windows și căutați Cortana. Atingeți Cortana în meniul de rezultate (ar trebui să fie listat primul) și selectați Instalare. Windows 11 va descărca și instala aplicația Cortana.
Odată instalat, vă puteți conecta la Cortana cu pașii de la începutul acestui ghid.
FAQ
-
Cum dezactivez Cortana în Windows 10?
La dezactivați Cortana în Windows 10 temporar, deschideți Cortana, selectați pictogramă cu trei puncte, apoi selectați Setări > Comanda rapidă de la tastatură și dezactivați Comanda rapidă de la tastatură. Reporniți computerul, navigați înapoi la Cortana Setări, și selectați Activare vocală > Permisiuni de activare vocală, și apoi dezactivați Lăsați Cortana să răspundă la cuvântul cheie „Cortana”..
-
Cum elimin Cortana din Windows 10?
Utilizatorii Windows 10 Home Edition pot dezactiva permanent Cortana cu instrumentul Registry Editor. Navigați la promptul de comandă, tastați regedit, și apăsați introduce. Mergi la HKEY_Local_Machine > SOFTWARE > Politici > Microsoft > Windows, apoi faceți clic dreapta pe directorul Windows și selectați Nou > Cheie. introduce Căutare Windows ca numele folderului, apoi faceți clic dreapta și selectați Nou > Valoare DWORD (32 de biți).. introduce Permiteți Cortana ca nume de fișier, apoi faceți dublu clic Permiteți Cortana, setați valoarea la 0, și selectați Bine. Reporniți computerul și Cortana ar trebui să dispară.
