Cum să o remediați când Spotify nu poate reda melodia curentă
Înregistrați unele dintre melodiile tale preferate Spotify când muzica se oprește și vezi eroarea „Spotify nu poate reda melodia curentă” sau „Spotify nu poate reda asta chiar acum” sau ceva similar. Există mai multe cauze pentru aceste erori, împreună cu câteva soluții rapide și ușoare.
Iată cum să remediați această eroare obișnuită Spotify și să remediați problemele care stau la baza preferințelor Spotify, nivelul dvs. de abonament sau defecțiunile aplicației. Veți avea melodiile din nou în funcțiune în cel mai scurt timp.
Aceste informații de depanare acoperă Spotify pe desktop, aplicația mobilă Spotify și Aplicația web Spotify.
Despre erorile de redare a melodiilor Spotify

Există mai multe acțiuni care ar putea remedia erorile de redare a melodiilor Spotify, în funcție de situația dvs primirea erorii cu Spotify pe desktop, în aplicația mobilă Spotify sau cu site-ul web Spotify aplicația. Încercați fiecare acțiune de depanare pentru a vedea dacă rezolvă problema.
Reporniți Spotify
Este posibil ca aplicația Spotify să fi înghețat sau să fi avut o eroare aleatorie. Cea mai rapidă soluție de încercat este să închideți și apoi să redeschideți Spotify.
Dacă utilizați Spotify pe desktop, selectați Fișier > Ieșiți din Spotify.

În aplicația mobilă Spotify, închideți și redeschideți aplicația. Dacă utilizați Spotify aplicație web, închideți și redeschideți browserul.
Deconectați-vă din aplicație și apoi conectați-vă din nou
Dacă închiderea Spotify nu funcționează, încercați să vă deconectați din aplicație și apoi să vă conectați din nou.
Dacă utilizați Spotify pe desktop, selectați săgeata drop-down de lângă numele dvs. din dreapta sus, apoi selectați Deconectați-vă. După ce v-ați deconectat, conectați-vă din nou și vedeți dacă acest lucru rezolvă problema.
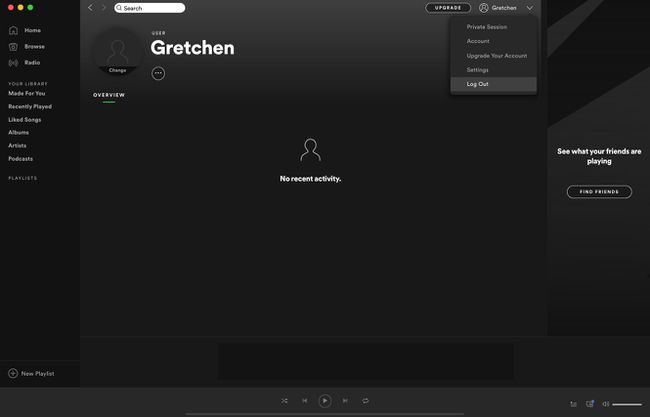
În aplicația mobilă Spotify, selectați Setări (pictograma roată), atingeți profil, apoi derulați în jos și atingeți Deconectați-vă. Conectați-vă din nou pentru a vedea dacă acest lucru rezolvă problema.

În aplicația web Spotify, selectați dvs profil și apoi selectați Deconectați-vă. Conectați-vă din nou pentru a vedea dacă acest lucru rezolvă problema.

Reporniți computerul
Dacă primiți o eroare la redarea melodiei folosind Spotify pe desktop sau aplicația web Spotify, încercați repornind computerul. Efectuarea unei reporniri poate clarifica problemele care stau la baza sistemului de operare care afectează Spotify și poate oferi aplicației muzicale un mediu nou.
Este aplicația actualizată?
Dacă aplicația Spotify are nevoie de o actualizare, este posibil să întâmpinați erori și erori ciudate. Pentru a actualiza manual Spotify:
Actualizați aplicația desktop Spotify
Deschideți aplicația desktop Spotify.
Selectați Spotify > Despre Spotify din bara de meniu de sus.
Spotify vă va spune care este versiunea dvs. actuală și dacă este disponibilă o actualizare. Selectați Actualizează acum dacă există o actualizare disponibilă.
-
Veți vedea un mesaj că Spotify a fost actualizat cu succes și că trebuie să reporniți pentru a reinstala noua versiune. Selectați Închide și apoi reporniți computerul.

Actualizați aplicația mobilă Spotify
A înscena actualizări automate pe un dispozitiv iOS, Atingeți iTunes și App Store, și comutator Actualizări la pe. Pe un dispozitiv Android, deschideți Magazinul Google Play. Utilizați bara de căutare pentru a găsi Spotify. Atingeți cele trei puncte verticale din dreapta sus și verificați Actualizare automată.
Dacă nu aveți actualizări automate activate, actualizați manual aplicația mobilă Spotify.
-
Pe un dispozitiv iOS, deschideți Magazin de aplicații aplicația.
Pe un dispozitiv Android, deschideți Google Play Store, utilizați bara de căutare pentru a găsi Spotify și atingeți ACTUALIZAȚI.
Atingeți Actualizări în dreapta jos.
-
Găsiți Spotify și atingeți Actualizați.
Dacă nu este vizibilă nicio opțiune de actualizare, aplicația dvs. folosește cea mai recentă versiune.
Dezactivați Streamingul de înaltă calitate
Este posibil să întâmpinați erori și probleme dacă v-ați schimbat nivelul de abonament de la a Cont premium la un cont gratuit, susținut de anunțuri, dar nu a schimbat opțiunea de a reda în flux muzică de înaltă calitate. Redarea de cea mai înaltă calitate este disponibilă numai pentru utilizatorii Premium.
Nu există nicio opțiune de a regla calitatea muzicii dacă utilizați aplicația web gratuită Spotify.
Reglați calitatea muzicii cu Spotify pe desktop
Deschide Spotify pe desktop și selectează săgeată derulantă în dreapta sus, lângă numele tău.
Selectați Setări.
-
Sub Calitatea Muzicii, Selectați Automat sau scădeți calitatea la ceva mai puțin decât Foarte inalt.
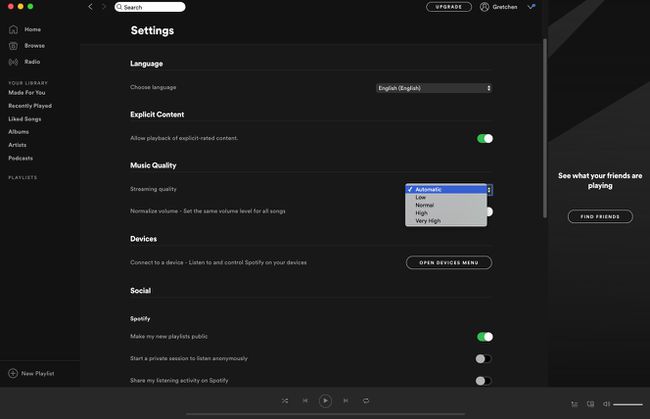
Reglați calitatea muzicii în aplicația mobilă Spotify
Deschide Spotify și atinge Setări (pictograma roții).
Atingeți Calitatea Muzicii.
-
Selectați Automat sau scădeți calitatea la ceva mai puțin decât Foarte inalt.
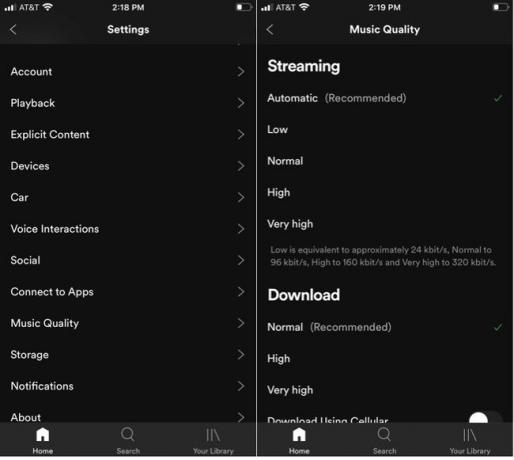
Asigurați-vă că nu încercați să ascultați Spotify în modul offline, care este disponibil numai pentru clienții Premium. Acest lucru poate cauza, de asemenea, erori de redare a cântecului.
Nu aveți spațiu pe dispozitivul dvs.?
Dacă sunteți client Premium și ați ales să utilizați modul offline, este posibil să fi rămas fără spațiu de stocare pe dispozitiv. Spotify recomandă să aveți cel puțin 1 GB gratuit pentru descărcări.
Eliminați fișierele descărcate de pe Spotify de pe desktop accesând Setări > Fisiere locale și dezactivarea Afișați fișierele locale.
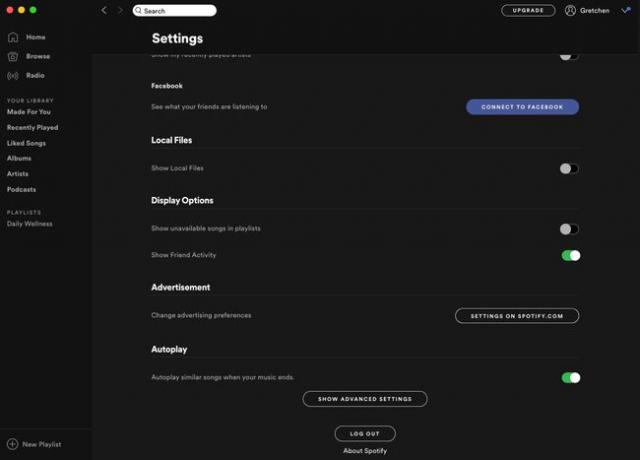
Pe un dispozitiv mobil, încercați să eliberați spațiu din stocarea internă sau accesați Setări > Stocare și selectați Ștergeți memoria cache.
Opriți accelerarea hardware
Utilizarea funcției de accelerare hardware cu Spotify pe desktop ajută la un hardware mai slab al computerului dvs. Cu toate acestea, comutarea la această setare ar putea crea o experiență de ascultare slabă, determinând melodiile sărituri, să întârzie sau să nu fie redate deloc.
Dezactivarea acestei funcții poate rezolva erorile de redare a cântecului.
Deschide Spotify pe desktop și selectează săgeată derulantă în dreapta sus, lângă numele tău.
Selectați Setări.
-
Derulați în jos și selectați Arata setarile avansate.
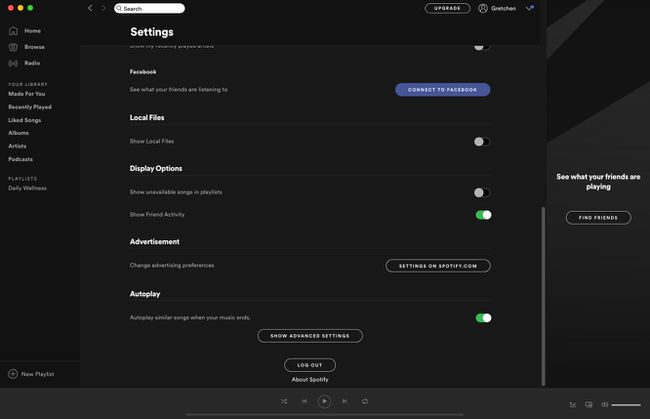
Sub Compatibilitate, dezactivați accelerația hardware.
Reporniți aplicația Spotify, vedeți dacă aceasta a rezolvat problema.
Activați sau dezactivați încrucișarea
Decolorarea încrucișată poate oferi o tranziție mai plăcută între melodii, dar dacă întâmpinați erori de redare a melodiilor cu Spotify pe desktop, încercați să activați sau să dezactivați această funcție.
Deschide Spotify pe desktop și selectează săgeată derulantă în dreapta sus, lângă numele tău.
Selectați Setări.
Derulați în jos și selectați Arata setarile avansate.
În Redare secțiune, comutați Melodii încrucișate pornit sau oprit. Dacă îl activați, setați timpul la zero (0) secunde.
Reporniți Spotify și vedeți dacă acest lucru a rezolvat problema.
Cântecul a fost scos dintr-o listă de redare?
Este posibil ca melodia să fi fost scoasă din lista de redare. Această problemă apare dacă aveți o descărcare locală a unei liste de redare și nu se sincronizează corect atunci când o melodie a fost eliminată din baza de date Spotify.
Pentru a vedea dacă melodia care se redă rătăcită a fost extrasă, puneți-l pe Spotify să afișeze melodii indisponibile.
Deschide Spotify pe desktop și selectează săgeată derulantă în dreapta sus, lângă numele tău.
Selectați Setări.
Mergi la Optiuni de afisare, apoi comutați Afișați melodiile indisponibile în listele de redare. Dacă melodia a fost eliminată, resincronizează fișierele locale, astfel încât să șteargă melodia nou eliminată.
Reinstalați Spotify
Dezinstalarea și apoi reinstalarea Spotify va elimina orice fișiere corupte care pot declanșa erori. Va trebui să redescărcați orice muzică descărcată și podcasturi după reinstalarea aplicației.
Dezinstalați și reinstalați Spotify pe un Mac
Părăsiți Spotify.
Deschis Finder.
Selectați Merge în meniul din partea de sus, apoi țineți apăsat Opțiune tasta și selectați Bibliotecă.
-
Deschis Cache-urile și ștergeți com.spotify. Client pliant.
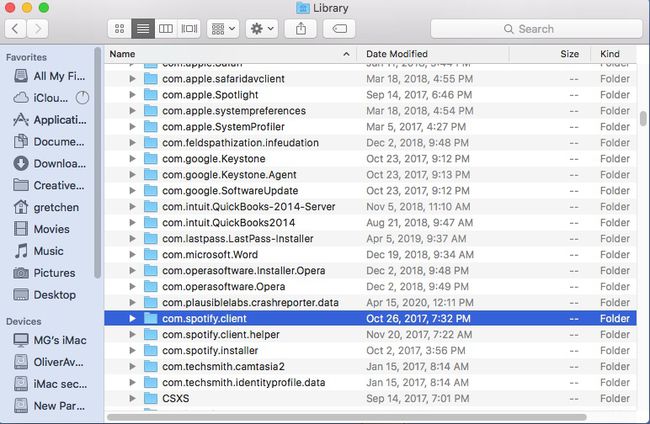
Selectați săgeata înapoi.
-
Deschis Suport aplicatie și ștergeți Spotify pliant.

Deschis Finder din nou.
Mergi la Aplicații în meniul barei laterale.
Găsi Spotify aplicația și trageți-o în Coșul de gunoi. Goliți Coșul de gunoi pentru a șterge aplicația.
Descarca și reinstalați Spotify.
Dezinstalați și reinstalați Spotify pe un computer cu Windows
Închide Spotify.
Du-te la Panou de control.
Selectați Programe si caracteristici.
Selectați Spotify în listă și alegeți Dezinstalează.
Urmați instrucțiunile de pe ecran pentru a finaliza dezinstalarea.
-
Descarca și instalează Spotify.
Dacă utilizați Windows 10, ieșiți din Spotify și selectați start butonul, atunci Setări. Selectați Aplicații > Spotify și apoi selectați Dezinstalează. Descărcați și instalați Spotify din Magazin Microsoft.
Dezinstalați și reinstalați Spotify pe un dispozitiv iOS
Atingeți și mențineți apăsat Pictograma aplicației Spotify.
Atingeți Ștergeți aplicația, atunci Șterge.
Du-te la Magazin de aplicații și instalați aplicația Spotify.
Dezinstalați și reinstalați Spotify pe un dispozitiv Android (6.0 și versiuni ulterioare)
Du-te la telefonul tău Setări.
Selectați Aplicații.
Găsi Spotify în lista dvs. de aplicații și atingeți-o.
Pentru o reinstalare curată, atingeți Depozitare, atunci Date clare.
Atingeți Dezinstalează.
Mergi la Google Play și instalați aplicația Spotify.
