Cum să descărcați aplicații pe un Surface Pro
Ce să știi
- Apasă pe Magazin Windows pictograma în Windows bara de activități.
- Utilizați catalogul Windows Store pentru a găsi o aplicație pe care doriți să o descărcați.
- Selectați obține (dacă aplicația este gratuită) sau Cumpără (dacă este plătită) pentru a descărca aplicația.
Acest articol oferă instrucțiuni despre cum să descărcați aplicații pe un Surface Pro.
Cum să descărcați aplicații pe un Surface Pro
Microsoft Surface Pro este livrat cu Windows 10 instalat. Este compatibil cu sute de mii de aplicații care se întind până la Windows 95, dar Windows Store este un loc foarte convenabil pentru a găsi și descărca aplicații. Iată cum să descărcați aplicații din Magazinul Windows pe un Surface Pro.
-
Atingeți pictograma Windows Store din bara de activități.

-
Utilizați catalogul Windows Store pentru a găsi o aplicație pe care doriți să o descărcați. De asemenea, puteți căuta o aplicație folosind funcția de căutare din colțul din dreapta sus.

-
Atingeți pictograma aplicației pe care doriți să o descărcați în catalog sau, dacă utilizați căutarea, în câmpul de căutare.
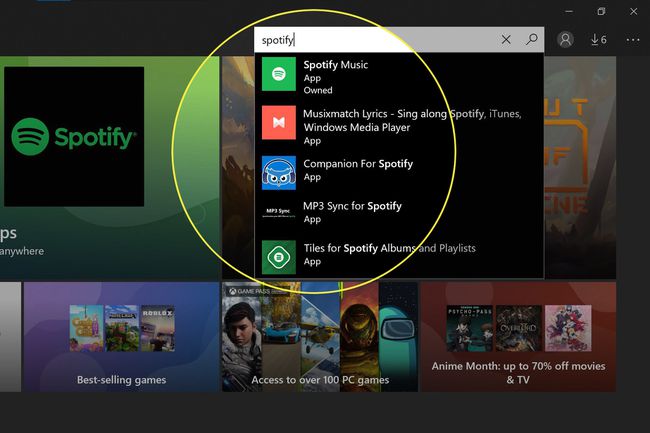
-
Veți vedea informații detaliate despre aplicație. Dacă este gratuit, puteți atinge obține pentru a-l descărca. Dacă este plătită, veți atinge Cumpără. Magazinul vă va cere informații de plată. Aplicațiile pe care le-ați achiziționat deja vor avea un Instalare buton.

Aplicația va începe să se descarce. Aplicațiile mici pot dura doar câteva secunde, dar aplicațiile mai mari (cum ar fi jocurile) pot dura câteva ore, în funcție de viteza conexiunii la internet.
-
Doriți să verificați starea descărcării sau instalării unei aplicații? Apasă pe Descărcare și actualizări pictograma din colțul din dreapta sus.
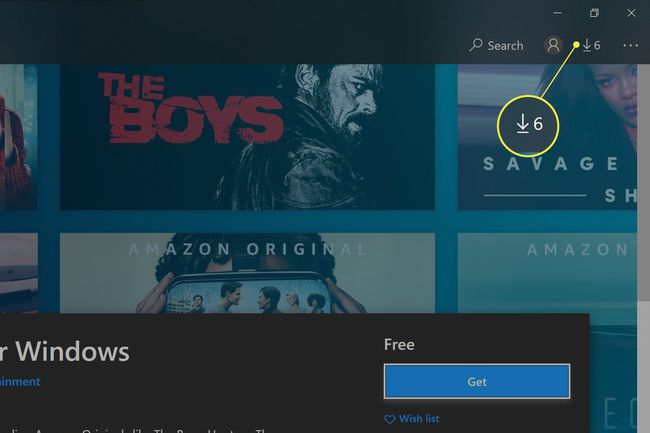
Aplicațiile pe care le descărcați prin Magazinul Windows se vor instala după finalizarea descărcării și vor apărea în meniul Start Windows.
Ce aplicații puteți obține pe un Surface Pro?
Windows 10 are potențialul de a rula majoritatea programelor Windows create vreodată. Chiar și programele codificate pentru Windows 95 sau 98 pot funcționa, deși adesea nu fără Modul de compatibilitate Windows.
De asemenea, puteți utiliza un emulator numit DOSBox pentru a rula programe DOS vechi și a utiliza software-ul Linux prin instalarea unei distribuții Linux precum Ubuntu într-o mașină virtuală.
Pot descărca aplicații Google Play pe Surface Pro?
Nu puteți descărca aplicații Google Play pe Surface Pro în mod implicit, dar puteți rula aplicații Android pe un Surface Pro utilizând un emulator Android terță parte.
Microsoft a anunțat Windows 11 va accepta aplicații Android în Amazon App Store (care este diferit de magazinul Google Play). Windows 10 nu are această caracteristică, dar dispozitivele Surface Pro eligibile pentru un upgrade gratuit la Windows 11 o pot obține după actualizare.
De ce ar trebui să descărcați aplicații din magazinul Windows?
Mulți dezvoltatori de aplicații nu oferă aplicații în Magazinul Windows, ci le fac disponibile pentru descărcare online. Probabil va trebui să descărcați cel puțin câteva aplicații din afara Magazinului Windows. Cu toate acestea, este o idee bună să verificați mai întâi Magazinul Windows. Iata de ce.
- Platforma universală Windows: Aplicațiile din Magazinul Windows sunt construite pe platforma universală Windows (UWP). Acest lucru oferă mai multe beneficii pentru proprietarii de Surface Pro. Aplicațiile UWP sunt conforme cu standardele care acceptă mai multe intrări, inclusiv un ecran tactil și un stylus.
- Instalare si acces usor: Aplicațiile pe care le cumpărați din Windows Store sunt legate de contul dvs. Microsoft, astfel încât sunt ușor de descărcat și instalat pe alte dispozitive Windows pe care le dețineți.
- Actualizari automate: Magazinul Windows le permite dezvoltatorilor să introducă actualizări pentru software-ul lor. Unii dezvoltatori oferă acest lucru pentru aplicațiile din afara Magazinului Windows, dar mulți nu o fac. Descărcarea din Magazinul Windows vă va ajuta să fiți la curent cu corecțiile și actualizările de securitate.
Cum să remediați problemele când descărcați aplicații pe un Surface Pro
Mai multe probleme comune vă pot împiedica să descărcați aplicații prin Magazinul Windows de pe Surface Pro. Iată cum să le remediați.
Verificați conexiunea Wi-Fi a Surface Pro. Încercați să vă resetați adaptorul Wi-Fi dacă Wi-Fi nu funcționează. De asemenea, verificați dacă sunteți conectat la rețeaua Wi-Fi corectă și aveți parola corectă.
Verifică-ți conexiunea la internet. Dacă conexiunea la internet nu funcționează pe mai multe computere, încercați resetarea routerului sau modemul.
Conectați-vă la contul dvs. Microsoft. Nu veți putea reinstala aplicațiile pe care le-ați achiziționat sau instalat anterior dacă sunteți deconectat și nu veți putea face noi achiziții.
Verificați dacă hard diskul nu este plin. Efectuați o căutare Windows pentru Setări de stocare și deschideți-l din câmpul de căutare. Spațiul de stocare al unității C: va fi evidențiat cu roșu dacă este aproape plin. Dezinstalați aplicațiile de care nu mai aveți nevoie a face loc.
Reporniți Microsoft Surface Pro. Acest lucru va elimina erori temporare sau probleme ale driverului.
FAQ
-
De ce aplicațiile mele sunt neclare pe Surface Pro?
Unele aplicații pot părea neclare dacă setările de afișare se modifică. Dacă primiți o solicitare automată care vă cere Remediați aplicațiile care sunt neclare?, Selectați da, apoi deschideți Setări și selectați aplica. Dacă aplicațiile sunt neclare, dar nu primiți solicitarea privind remedierea problemei, accesați câmpul de căutare din bara de activități și tastați setări avansate de scalare, apoi activați Remediați aplicațiile care sunt neclare.
-
Cum dezinstalez aplicațiile de pe un Surface Pro?
Glisați în jos pentru a accesa App View, găsiți aplicația pe care doriți să o dezinstalați, apoi atingeți lung aplicația timp de câteva secunde. Selectați Dezinstalează din opțiunile de ștergere a aplicației.
