Cum să dezactivezi luminozitatea automată pe Windows 10
Ce să știi
- Mergi la start > Panou de control > Hardware și sunet > Opțiuni de putere > Modificați setările planului > Modificați setările avansate de putere > selectați Afişa si intoarce Activați luminozitatea adaptivă la Off.
- Creeaza o Planul de putere dacă nu există nicio modalitate de a dezactiva luminozitatea automată.
- Din Opțiuni de putere, mergi la Creați un plan de alimentare >selectați o opțiune > faceți clic Următorul > configurați planul > faceți clic Crea
Acest articol explică cum să dezactivați funcția de luminozitate automată (cunoscută și ca luminozitate adaptivă) pe un computer cu Windows 10. Informațiile suplimentare includ cum să creați un plan de alimentare dacă computerul cu Windows 10 nu are o modalitate de a dezactiva luminozitatea automată.
Cum să dezactivezi luminozitatea automată
Oprirea funcției de luminozitate automată este un proces destul de ușor care nu necesită cunoștințe profunde de computer și poate fi reprodus cu ușurință dacă trebuie să modificați setările în viitor.
-
Apasă pe start meniu și tip Panou de control pentru a deschide Panou de control fereastră.
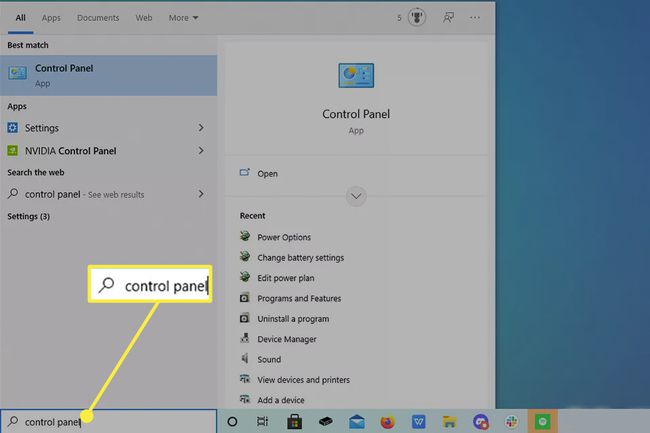
-
Faceți clic pe textul verde Hardware și sunet.
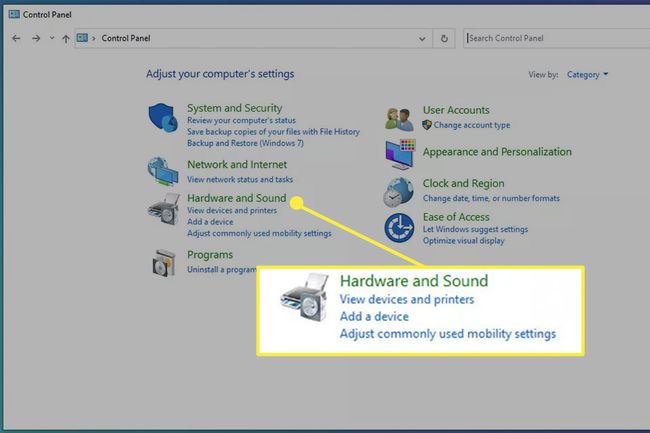
-
În fereastra următoare, faceți clic Opțiuni de putere.
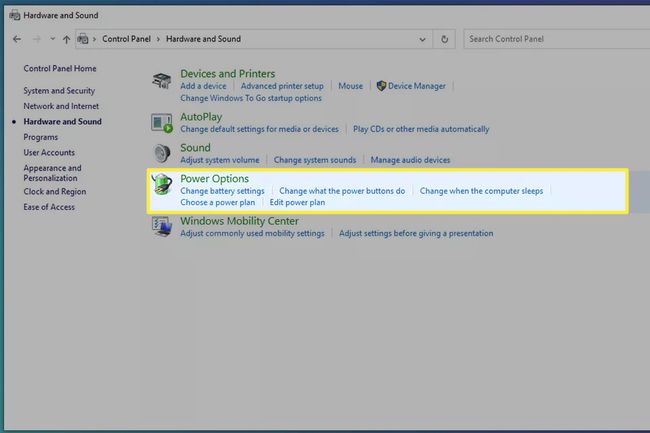
-
Aici, în Opțiuni de putere, faceți clic Modificați setările planului în dreapta computerului Planul de putere.
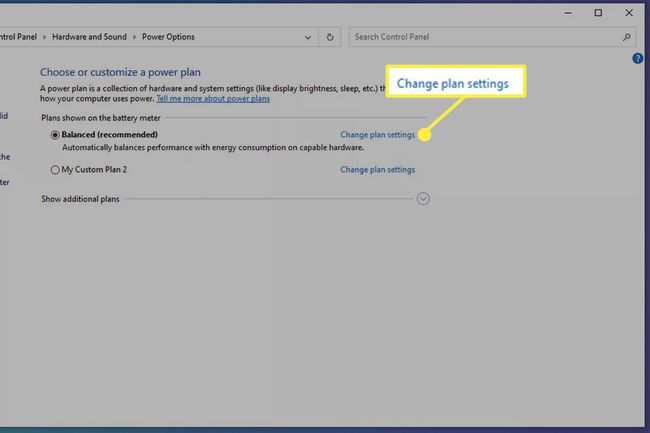
-
Clic Schimbați puterea avansată setare și va apărea o fereastră mică.

În această nouă fereastră mică, derulați până la capăt până când vedeți cuvântul Afişa.
-
La stanga Afişa, faceți clic pe butonul „Plus” pentru a afișa un meniu vertical.
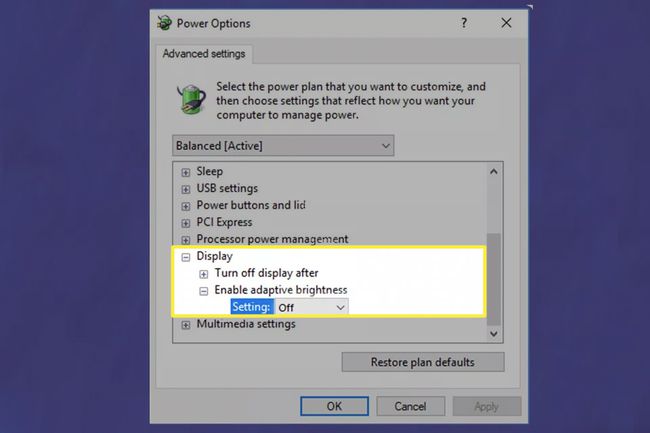
Vei vedea Activați luminozitatea adaptivă în acel meniu derulant. Clic Setare și setați-l pe Oprit pentru a dezactiva caracteristica de luminozitate automată.
Cum se creează un plan de alimentare
Nu toate computerele cu Windows 10 au opțiunea de a dezactiva luminozitatea automată. În acest scenariu, puteți crea un nou Planul de putere și asigurați-vă că setările de luminozitate ale computerului dvs. rămân constante.
-
Intoarce-te la Opțiuni de putere și faceți clic Creați un plan de alimentare în partea stângă a ferestrei.
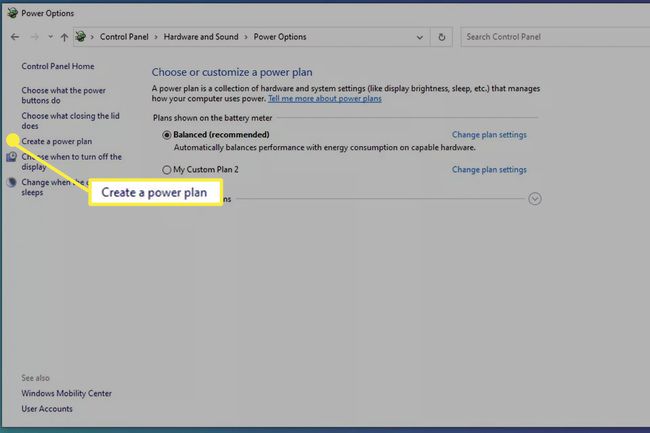
-
De acolo, veți vedea trei opțiuni: Echilibrat (recomandat), Economizor de energie, și Performanta ridicata precum și posibilitatea de a vă denumi planul. Faceți clic pe oricare se potrivește nevoilor dvs. Economizor de energie va fi folosit în acest exemplu.
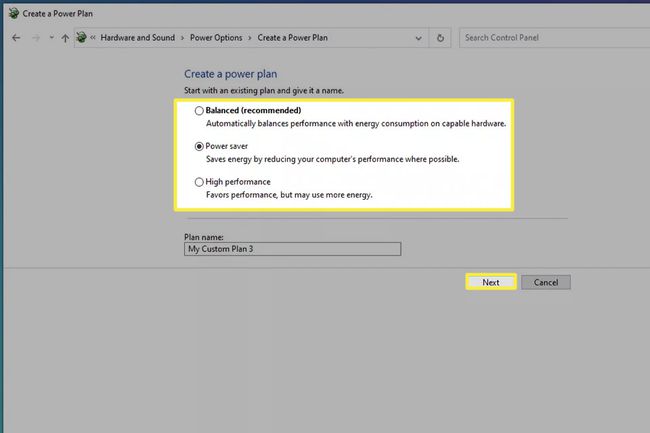
Denumiți planul de alimentare personalizat și faceți clic Următorul.
-
Configurați planul în funcție de nevoile dvs.
În acest exemplu, afișajul laptopului este setat să se oprească după 5 minute și să intre în somn după 10 minute de inacțiune.
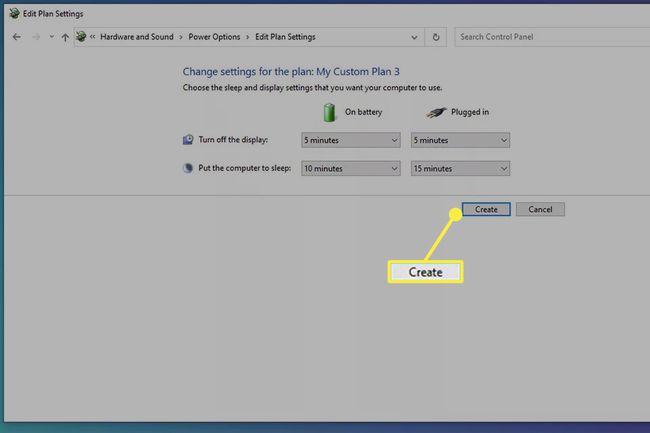
Clic Crea iar noul dvs. plan personalizat va fi realizat.
Închideți fereastra când ați terminat de aplicat setările.
De ce nu pot dezactiva luminozitatea automată?
Versiunile mai noi de Windows 10 au eliminat capacitatea de a dezactiva luminozitatea automată în loc de a oferi utilizatorilor control manual asupra afișajului. Dacă preferați să setați luminozitatea față de controlul manual, este recomandat să configurați un plan de alimentare.
FAQ
-
Cum pot dezactiva luminozitatea automată pe Lenovo cu Windows 10?
Dacă nu vedeți o opțiune pentru a dezactiva această funcție din Opțiuni de alimentare sau pare că nu funcționează, deschideți panoul de control grafic Intel pe care îl aveți pe dispozitiv. Selectați Putere și mutați comutatorul în poziția oprit de lângă Luminozitate adaptivă sau debifați caseta de lângă Tehnologia de economisire a energiei de afișare sau Performanță maximă planul de putere.
-
Cum dezactivez luminozitatea automată pe Sony VAIO cu Windows 10?
Dacă Sony VAIO are o setare pentru a regla luminozitatea automată, dezactivați această funcție din Opțiuni de alimentare, așa cum este descris mai sus. Apoi deschideți Centrul de control VAIO > selectați Afişa > și debifați caseta de lângă Reglați automat setările de luminozitate.
