Cum să dezactivezi ecranul tactil în Windows 11
Ce să știi
- Deschideți Manager dispozitive, extindeți Dispozitive de interfață umană, și selectați Ecran tactil compatibil HID.
- Selectați Acțiune > Dezactivați dispozitivul > da.
- Repetați pentru orice alte dispozitive cu interfață umană din această listă pentru a dezactiva ecranul tactil Windows 11.
Nu sunteți fan al ecranului tactil de pe laptopurile, computerele și linia Microsoft de dispozitive Surface cu Windows 11? Nici o problemă. Acest ghid vă va ghida prin pașii pentru cum să dezactivați temporar și definitiv ecranul tactil Windows 11.
Cum dezactivez ecranul tactil pe Windows 11?
Nu sunt necesare trucuri sau trucuri speciale pentru a dezactiva ecranul tactil Windows 11, deoarece opțiunea este încorporată direct în sistemul de operare și poate fi folosită ori de câte ori doriți. Iată cum să-l utilizați pentru a dezactiva toate funcționalitățile tactile, indiferent dacă utilizați un Microsoft Surface sau un alt computer Windows 11 cu ecran tactil.
-
Deschideți meniul Start din Windows 11.

-
Tip Manager de dispozitiv.

Nu trebuie să selectați bara de căutare, deoarece toate tastările sunt detectate automat când meniul Start este deschis.
-
Selectați Manager de dispozitiv din rezultatele căutării din meniul Start.

-
Atingeți săgeata de lângă Dispozitive de interfață umană lista pentru a o extinde.

-
Selectați primul Ecran tactil compatibil HID articol.

-
Din meniul de sus, selectați Acțiune.
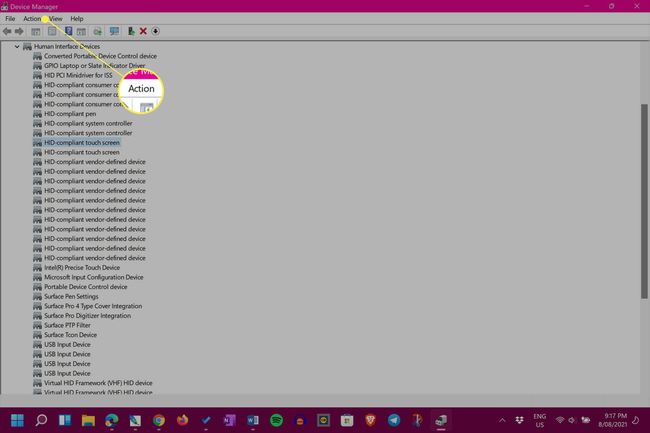
-
Selectați Dezactivați dispozitivul.
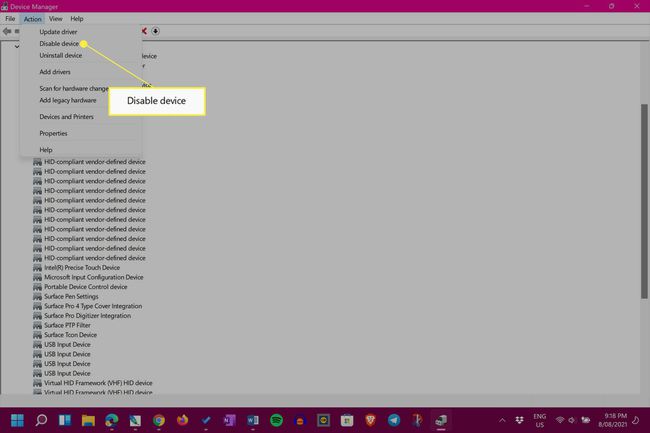
-
Selectați da.

-
Selectați al doilea Ecran tactil compatibil HID articol.
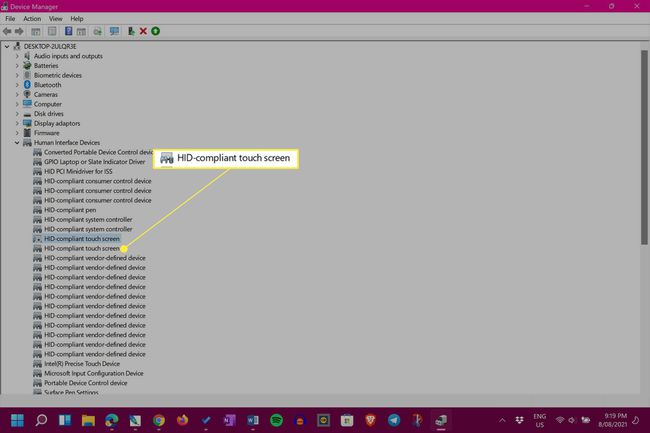
Dacă nu aveți un al doilea articol, este complet în regulă. Aceasta înseamnă că ați terminat și că ecranul tactil ar trebui să fie acum dezactivat.
-
Din nou, selectați Acțiune.

-
Selectați Dezactivați dispozitivul.

-
Selectați da. Ecranul tactil ar trebui să fie acum dezactivat pe dispozitivul dvs. Windows 11.

Cum dezactivez temporar un ecran tactil în Windows 11?
Pașii afișați mai sus pentru dezactivarea ecranului tactil pe dispozitivele cu Windows 11 sunt de fapt temporari și pot fi inversați în orice moment. La fel ca oprirea ecranului tactil, pornirea ecranului tactil Windows 11 este la fel de rapidă și poate fi repetată ori de câte ori doriți.
Sunt mai multe moduri de a repara un ecran tactil Windows 11 dacă este stricat. Este posibil să nu fie nevoie să-l dezactivați.
Cum dezactivez permanent ecranul tactil în Windows 11?
Pentru a opri definitiv ecranul tactil Windows 11, tot ce trebuie să faceți este să urmați pașii descriși în partea de sus a paginii și apoi să-i lăsați așa cum sunt. Odată dezactivat, ecranul tactil nu se va reporni decât dacă decideți să faceți această modificare manual.
Deși aveți un dispozitiv Windows cu un ecran tactil poate dura ceva să vă obișnuiți, merită să experimentați cu el înainte de a-l opri.
Cum dezactivez indicatorul Windows Touchscreen?
Windows 11 are un indiciu vizual subtil sub forma unui cerc atunci când ecranul este atins. Dacă doriți să dezactivați acest indicator tactil, astfel încât să nu apară nicio pictogramă când utilizați ecranul tactil, deschideți Setări, accesați Accesibilitate > Indicatorul mouse-ului și atingeți, și rotiți comutatorul de lângă Indicator tactil oprit.

Pe de altă parte, dacă doriți să faceți indicatorul tactil mai vizibil, bifați caseta de lângă Faceți cercul mai întunecat și mai mare pe același ecran.
FAQ
-
Cum dezactivez ecranul tactil în Windows 10?
La dezactivați un ecran tactil Windows 10, navigheaza catre Manager de dispozitiv și selectați Dispozitive de interfață umană > Ecran tactil compatibil HID. Selectează Acțiune antetul meniului, apoi alegeți Dezactivați dispozitivul > da.
-
Cum dezactivez ecranul tactil în Windows 8?
Pentru a dezactiva ecranul tactil în Windows 8, accesați Manager de dispozitiv, Selectați Dispozitive de interfață umană, și căutați un dispozitiv care are „ecran tactil” în el. Faceți clic dreapta pe dispozitiv și selectați Dezactivați.
