Cum să dezactivați tastatura unui laptop în Windows 11
Ce să știi
- Deschideți Manager dispozitive, extindeți Tastaturi, faceți clic dreapta pe numele tastaturii și selectați Dezinstalați dispozitivul.
- Repornirea laptopului cu Windows 11 va activa din nou tastatura.
- Deschideți meniul Start, tastați Setări de instalare a dispozitivului, Selectați modificați setările de instalare a dispozitivului > Nu > Salvați pentru a dezactiva permanent tastatura.
Acest articol explică cele două metode principale pentru dezactivarea unei tastaturi pe un laptop care rulează Windows 11. Prima metodă poate fi folosită pentru a dezactiva temporar tastatura unui laptop cu Windows 11, în timp ce al doilea proces explică cum să faceți această schimbare permanentă.
Cum dezactivez temporar tastatura laptopului meu?
Dacă doriți doar să dezactivați tastatura laptopului Windows 11 pentru sesiunea curentă, urmați pașii de mai jos. Acest lucru va dezactiva toate funcționalitățile tastaturii până când dvs Laptopul Windows este repornit sau oprit și pornit din nou.
Asigurați-vă că aveți un mouse conectat la laptop, astfel încât să puteți naviga prin sistemul de operare după ce tastatura este dezactivată. Dacă dispozitivul dvs. are un ecran tactil, ar trebui să vă descurcați cu comenzile și gesturile tactile.
Repornirea sau oprirea laptopului va anula procesul de mai jos.
-
Deschide start meniul de pe laptopul cu Windows 11.

-
Tip Manager de dispozitiv.
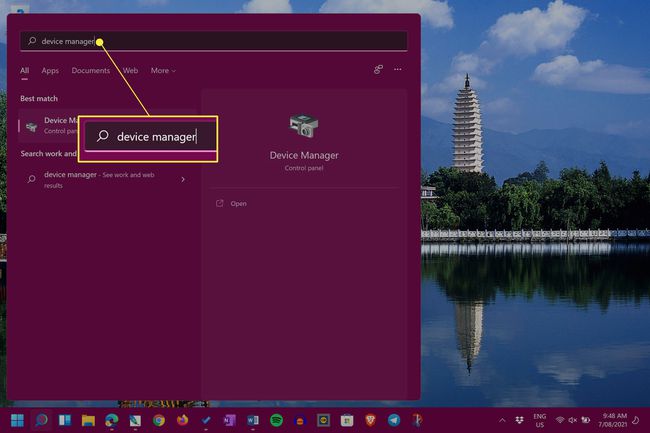
Nu trebuie să selectați bara de căutare înainte de a tasta. Meniul Start va detecta imediat orice tastați odată ce este deschis.
-
Selectați Manager de dispozitiv.
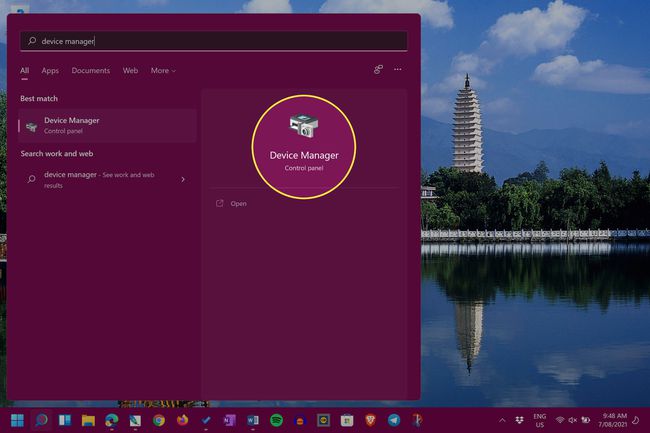
-
Lângă Tastaturi, selectează pictograma săgeată pentru a extinde lista de tastaturi conectate și dispozitive aferente.
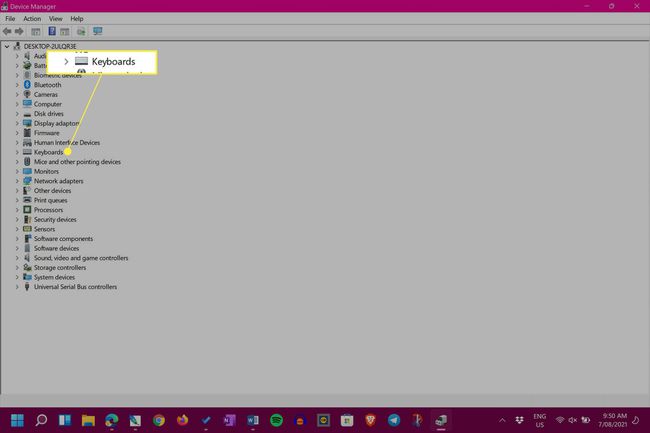
-
Faceți clic dreapta pe numele tastaturii și selectați Dezinstalați dispozitivul.
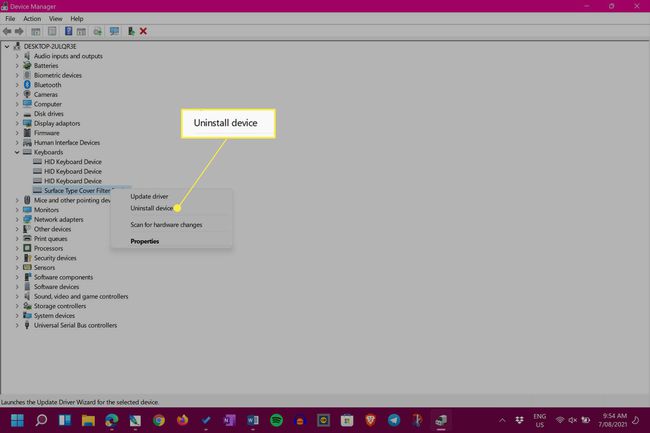
Numele tastaturii laptopului cu Windows 11 va varia probabil în funcție de modelul dispozitivului și de producător.
Tastatura laptopului și trackpad-ul său, dacă are unul, nu vor mai funcționa acum. Pentru a vă activa tastatura, reporniți laptopul.
Cum blocați definitiv tastatura de pe un laptop?
Metoda de mai sus pentru dezactivarea unei tastaturi este eficientă, dar de îndată ce laptopul este repornit, se va reinstala automat și va activa din nou tastatura. Din fericire, puteți dezactiva această preferință de reinstalare automată destul de rapid în Windows 11.
Modificarea setărilor de instalare a dispozitivului Windows 11 poate împiedica mai noi drivere de dispozitiv să fie instalat atunci când este necesar și poate împiedica, de asemenea, alte accesorii și hardware să funcționeze corect. Acest lucru ar trebui făcut doar ca ultimă soluție.
Este mult mai sigur de utilizat pur și simplu Modul de repaus al Windows 11 în loc de opțiunile Restart și Shut Down pentru a menține tastatura dezactivată.
-
Deschideți meniul Start.
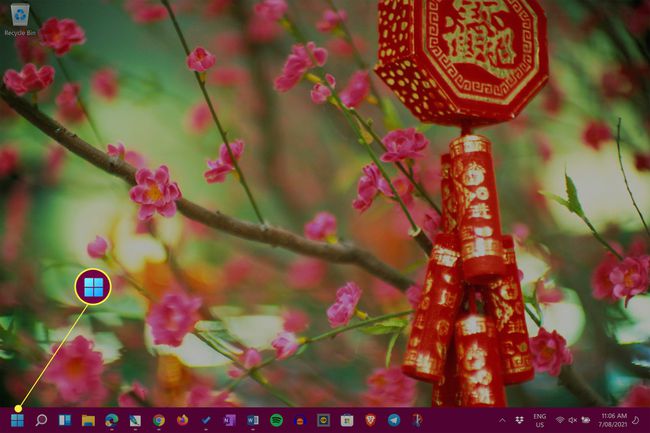
-
Tip Setări de instalare a dispozitivului.
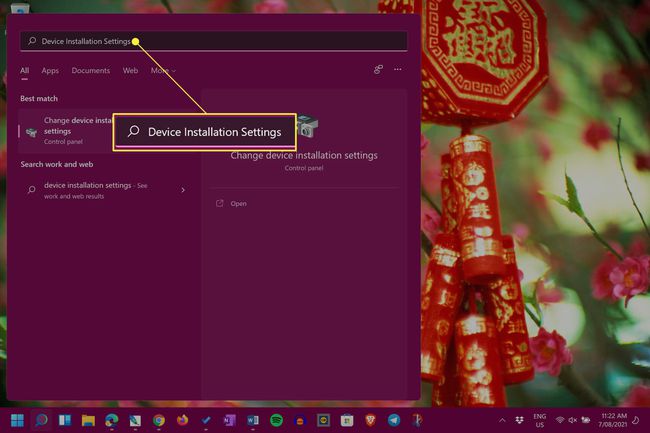
-
Selectați modificați setările de instalare a dispozitivului.
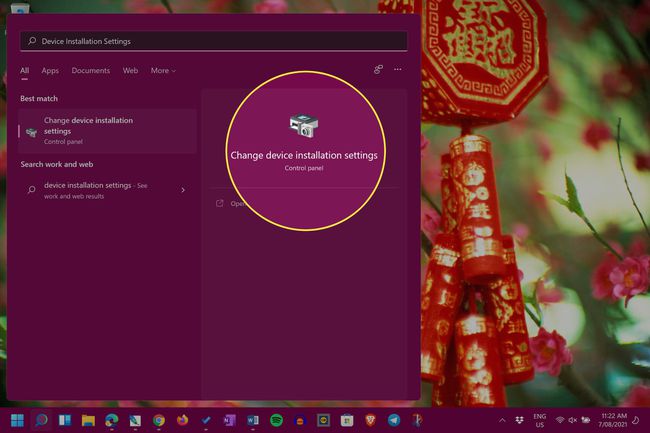
-
Selectați Nu.

-
Selectați Salvează modificările.
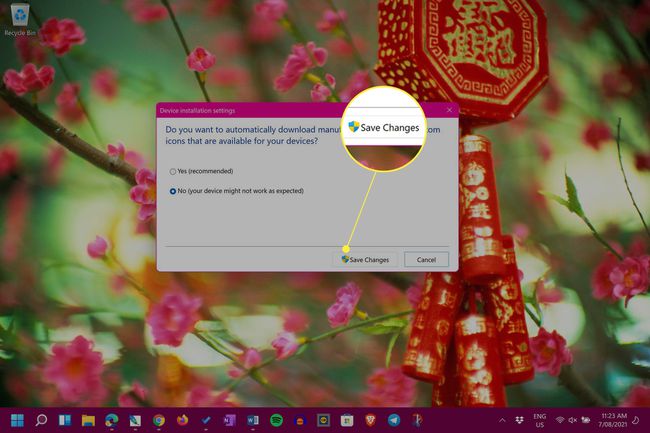
Pentru a anula această modificare, repetați pașii de mai sus și selectați da in loc de Nu.
Un avertisment despre metoda incorectă a driverului
Există o altă metodă pentru dezactivarea sau blocarea definitivă a tastaturii unui laptop care implică instalarea deliberată a driverului incorect pentru acesta. Deși acest proces poate dezactiva tastatura laptopului dvs., poate provoca, de asemenea, unele probleme majore, cum ar fi Ecranul albastru al morții (BSOD) care vă poate sparge întregul dispozitiv. Această metodă este puternic descurajată și nu ar trebui încercată.
Remedieri rapide și sfaturi pentru tastatura laptopului
În plus față de cele două metode de mai sus pentru dezactivarea tastaturii unui laptop în Windows 11, există și alte lucruri pe care poate doriți să le luați în considerare.
- Trebuie să vă dezactivați tastatura? Cu excepția cazului în care tastele tastaturii se defectează și provoacă supărări majore, nu este nevoie să dezactivați tastatura laptopului.
- Conectați o tastatură USB. Majoritatea laptopurilor USB ar trebui să funcționeze cu laptopul tău Windows 11.
- Utilizați o tastatură Bluetooth. O altă alternativă este să conectați o tastatură Bluetooth fără fir atunci când cea principală este defectă.
- Detașează-ți capacul de tip. Dacă utilizați un laptop/tabletă Surface, un dispozitiv două-în-unul, puteți elimina fizic tastatura Type Cover ori de câte ori se strica sau se defectează.
- Utilizați tastatura tactilă de pe ecran Windows 11. Windows 11 are o tastatură pe ecran încorporată pe care o puteți utiliza cu un mouse sau cu atingere dacă dispozitivul dvs. are un ecran tactil.
Cum dezactivez stilul tastaturii laptopului meu 2021?
Cele mai bune modalități de a dezactiva tastatura laptopului dvs. în 2021 sunt probabil aceleași sau foarte asemănătoare cu metodele utilizate în 2020 și se așteaptă să fie în continuare eficiente în 2022, 2023 și ulterior. Ambele metode principale sunt afișate în partea de sus a acestei pagini și sunt scrise având în vedere utilizatorii Windows 11, deși instrucțiunile ar trebui să funcționeze și pentru cei care folosesc Windows 10 și Windows 8.
De ce nu îmi pot dezactiva tastatura laptopului?
Dacă întâmpinați probleme la dezactivarea tastaturii, probabil că există două motive principale din spatele frustrării dvs.
- Ai selectat tastatura greșită. Asigurați-vă că editați setările pentru tastatura corectă în Manager dispozitive.
- O repornire Windows 11 l-a activat din nou? Amintiți-vă că prima metodă este anulată când laptopul dvs. repornește. Încercați să plasați Windows 11 în modul Repaus.
- Este posibil ca Windows să se fi actualizat. Procesul de actualizare Windows scanează adesea dispozitivele pentru orice erori și le remediază. Este posibil să fi anulat încercările de dezactivare a tastaturii.
FAQ
-
Cum dezactivez tastatura unui laptop în Windows 10?
Pentru a dezactiva tastatura unui laptop în Windows 10, navigați la Manager dispozitive și apoi selectați Tastaturi. Click dreapta Tastatură standard PS/2 și alegeți Dezactivați dispozitivul, apoi selectați da a confirma.
-
Cum dezactivez o tastă de pe tastatura mea?
Pentru a dezactiva o anumită tastă de pe tastatură, încercați un instrument terță parte, cum ar fi KeyTweak gratuit. Descărcați KeyTweak, selectați tasta pe care doriți să o dezactivați, apoi accesați Comenzi de la tastatură > Dezactivați cheia > aplica. Selectați Restabiliți toate valorile implicite pentru a activa cheia din nou.
-
Cum dezactivez o tastatură Mac?
Pentru a dezactiva accesul la tastatură pe un Mac, accesați Meniul Apple și selectați Preferințe de sistem > Tastatură, apoi faceți clic pe Comenzi rapide fila. Selectați Tastatură din meniul din stânga, apoi debifați Activați sau dezactivați accesul la tastatură.
