Cum să o remediați când Windows 11 nu se închide
Oprirea unui dispozitiv este un prim pas obișnuit atunci când depanați aproape orice problemă tehnologică, iar Windows 11 nu face excepție. Dar ce faci dacă nu te poți opri? Din fericire, există mai multe soluții ușoare.
Instrucțiunile din acest articol se aplică Windows 11. Capturile de ecran pot arăta diferit de ceea ce vedeți pe computer, deoarece elementele de design nu sunt încă finalizate în această versiune de Windows.
De ce computerul meu nu se oprește?
Un computer care rămâne pornit atunci când încercați să vă închideți se datorează adesea unei probleme legate de software. Fie sistemul de operare Windows 11 se confruntă cu o eroare, fie un program interferează cu capacitatea computerului de a funcționa corect.
Un alt motiv pentru care un computer nu se închide este un buton de pornire spart. Acesta este un eveniment rar pentru care majoritatea oamenilor nu trebuie să-și facă griji, dar chiar și așa, există și alte modalități de a face ca Windows 11 să se închidă chiar și fără a utiliza butonul fizic de pornire.
Ar putea fi, de asemenea, cazul în care nu este nimic în neregulă cu Windows sau cu butonul de pornire, ci în schimb un anumit setarea este dezactivată și face să pară că nu puteți opri chiar și atunci când apăsați pe alimentare buton.
Computerul rămâne pornit când încearcă să se închidă?
Există mai multe moduri de a închide Windows 11, pe care le vom analiza mai jos. Dar înainte de a începe, este important să știți cum funcționează butonul de pornire de pe computer.
Există o setare în Windows 11 care controlează ce se întâmplă atunci când apăsați butonul de pornire o singură dată. Dacă butonul de pornire este configurat să nu facă nimic atunci când este apăsat o singură dată, atunci computerul va rămâne pornit când încercați să vă închideți. Această setare există pentru a preveni opririle accidentale. Știi, când ajungi peste birou pentru ceva și atingi din greșeală puterea și începe procedura de oprire. Probabil știți că nicio pledoarie nu va opri procesul. S-a întâmplat destul de des Microsoft a adăugat o setare pentru a personaliza comportamentul butonului de pornire.
A verifica, deschide Panoul de control și du-te la Hardware și sunet > Opțiuni de putere > Alegeți ce face butonul de pornire, schimbați acțiunea în Închide, apoi selectați Salvează modificările.
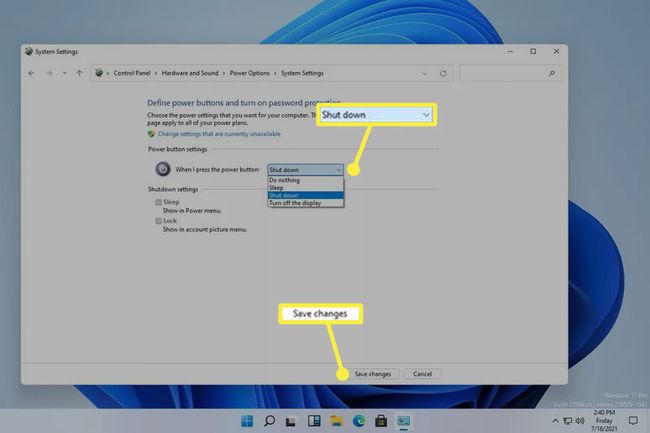
Windows 11 se va închide acum normal după apăsarea butonului de pornire. Dacă tot nu îl puteți opri, continuați cu acești pași.
Ce să faci dacă Windows nu se închide
În funcție de modul în care sunteți obișnuit să închideți, imposibilitatea de a opri computerul poate fi remediată, de obicei, folosind o tehnică diferită de închidere.
-
Țineți apăsat butonul fizic de pornire până când computerul se oprește.
Chiar dacă există o defecțiune a software-ului care vă împiedică să opriți Windows 11 cu mouse-ul sau tastatura, majoritatea computerelor vor răspunde la o apăsare lungă a butonului de pornire. Acest lucru funcționează indiferent de setarea butonului de pornire din Panoul de control.
Aceasta nu este o modalitate normală de a opri un computer, deoarece nu oferă Windows-ului informația de care are nevoie pentru a se opri în siguranță. Dacă puteți, asigurați-vă că programele deschise sunt închise și că toată munca dvs. este salvată.
-
Alternativ, dacă utilizați de obicei butonul de pornire pentru a opri, încercați modul normal. Este posibil ca butonul de pornire să fie sursa problemei, caz în care utilizarea oricărei metode de închidere a Windows 11 o va opri.
Deschideți meniul Start și apăsați pictograma de alimentare pentru a găsi Închide.

-
Tip Ctrl+Alt+Del apoi selectați pictograma de alimentare, urmată de Închide.
Un motiv pentru care nu puteți închide Windows 11 este dacă meniul Start nu răspunde și, prin urmare, nu se deschide, dar Ctrl+Alt+Del s-ar putea încă să funcționeze.
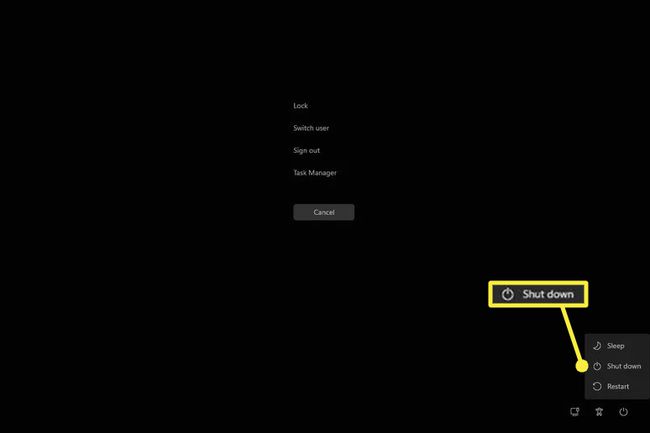
-
În unele situații cu adevărat specifice, este posibil să aveți acces doar la linia de comandă, cum ar fi Command Prompt. Butonul de pornire, desktopul și mouse-ul ar putea fi toate sparte și acest lucru va funcționa în continuare pentru a opri computerul.
Puteți închide în continuare Windows 11 aici cu ajutorul comanda de oprire. Doar introduceți asta:
oprire /s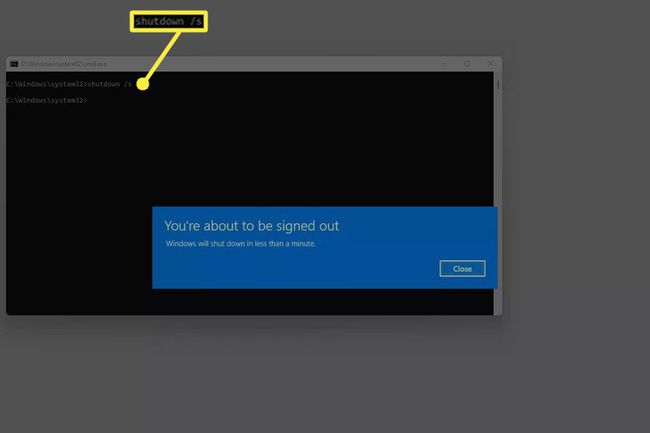
-
Unul dintre pașii anteriori ar fi trebuit să aibă succes și să închidă computerul, dar dacă aceasta este o problemă recurentă, asigurați-vă că Windows și driverele de dispozitiv sunt complet actualizate.
Rulați Windows Update pentru a verifica dacă există actualizări ale sistemului de operare și utilizați un instrument de actualizare a driverelor pentru a instala drivere de dispozitiv învechite sau lipsă.

Depanați când Windows Update se blochează sau se blochează. Există o serie de lucruri pe care le puteți încerca dacă acesta este motivul pentru care computerul nu se va închide complet.
Rulați System Restore pentru a restabili computerul la o stare anterioară, probabil una în care vă permitea să vă închideți în mod normal.
FAQ
-
Este sigur să închid laptopul meu forțat?
Da, este sigur să închideți computerul apăsând butonul de pornire. Pe computerele mai vechi, o oprire forțată ar putea deteriora hardware-ul, dar dispozitivele moderne pot fi pornite și oprite rapid cu un buton.
-
De ce durează atât de mult până când computerul meu cu Windows 11 se închide?
Închiderea Windows poate dura mai mult dacă rulează o mulțime de procese, servicii, drivere sau aplicații în fundal. Utilizați Managerul de activități pentru a închide programele de fundal de care nu aveți nevoie, apoi actualizați toate software-urile și driverele. Dacă întâmpinați în continuare probleme, deschideți Setări de depanare și rulați Putere depanator.
-
Cum îmi schimb programele de pornire pe Windows 11?
presa Ctrl+Schimb+Esc pentru a afișa Managerul de activități și selectați Lansare fila. Selectează stare coloană pentru a sorta aplicațiile după Dezactivat și Activat. Dacă nu știi ce este ceva, lasă-l în pace.
-
Cum repornesc computerul meu cu Windows 11?
Deschideți meniul Start, selectați Putere pictograma, apoi alegeți Repornire. Alternativ, apăsați Ctrl+Alt+Del, apoi selectați Putere > Repornire.
-
Cum îmi fac computerul cu Windows 11 să se închidă cu un temporizator?
Utilizare Programator de activități Windows pentru a programa evenimente de rutină de oprire. Alternativ, deschideți Command Prompt, tastați oprire -s -t și numărul de secunde dorit, apoi apăsați Enter.
