Cum se schimbă fundalul desktopului în Windows 11
Ce să știi
- Faceți clic dreapta pe desktop > Personalizează > fundal.
- Selectați o singură imagine, o culoare sau un dosar de fotografii.
- Imaginile de fundal implicite din Windows 11 sunt stocate C:\Windows\Web\.
Acest articol explică cum să schimbați fundalul desktopului în Windows 11. Puteți alege dintre imagini de fundal preîncărcate, imagini proprii sau o culoare solidă.
Cum îmi schimb imaginea de fundal de pe desktop?
Există trei tipuri de imagini de fundal pentru desktop acceptate în Windows 11, iar Setări este modul în care le accesați pe toate.
-
Faceți clic dreapta pe o zonă goală a desktopului și selectați Personalizează.
Sau, dacă preferați să utilizați Setări, tastați CÂȘTIGĂ+I (acesta este un i mare) și apoi mergeți la Personalizare.

Asigura fundal este ales din panoul din stânga, apoi selectați meniul derulant de sub fundal pe drumul cel bun.
-
Alege Imagine, Culoare solida, sau Prezentare de diapozitive.
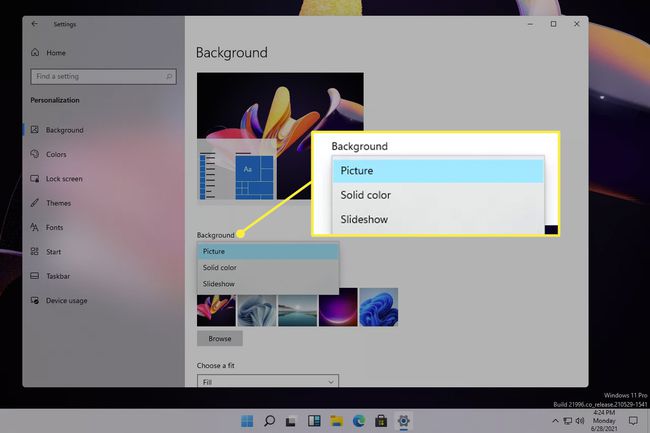
-
Dacă ați ales Imagine, selectați una dintre ele din listă sau alegeți Naviga pentru a selecta o altă imagine.
Opțiunea de culoare arată în schimb un tabel de culori și a Culoare personalizată butonul pe care îl puteți folosi pentru a găsi culoarea exactă pe care doriți să fie tapetul. Acesta este modul în care schimbați fundalul desktopului din negru în alb sau din orice altă culoare într-o altă culoare.
Pentru o prezentare de diapozitive, Windows va parcurge automat imaginile din folderul Imagini, dar există un buton acolo care vă permite să alegeți orice folder de pe computer. Există, de asemenea, setări pe care le puteți edita, cum ar fi definirea unui program pentru a schimba automat fundalul din când în când și o comutare aleatorie.
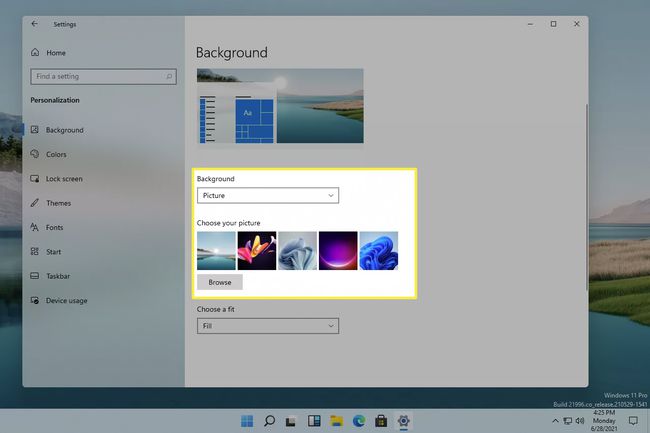
O metodă mai ușoară pentru fundalurile imaginilor
Pașii descriși mai sus sunt suficient de ușor de înțeles, dar există o modalitate mult mai rapidă de a schimba fundalul desktopului dacă doriți să fie o imagine. În loc să deschideți Setări și să navigați prin meniuri, puteți aplica imaginea de fundal de pe desktop direct din imaginea pe care doriți să o utilizați.
După descărcarea imaginii pe care doriți să o utilizați sau după localizarea uneia deja salvate pe computer, există două metode pentru a face ca imaginea să fie fundalul desktopului dvs.:
- Faceți clic dreapta pe fișier (nu îl deschideți) și alegeți Seteaza ca imagine de fundal.
- Deschideți imaginea, faceți clic dreapta pe ea (sau deschideți meniul din dreapta sus), apoi accesați A seta ca > Seteaza ca fundal.

Unde Windows 11 stochează imaginile de fundal implicite
Există imagini de fundal noi în Windows 11. Dacă schimbați de prea multe ori fundalul cu o imagine proprie, este posibil să pierdeți evidența unde se află imaginile Microsoft în Setări. Pentru a utiliza un tapet implicit pentru Windows 11, dacă nu îl vedeți în setări, accesați acest folder:
C:\Windows\Web\De acolo, puteți face clic dreapta pe imaginea pe care doriți să o utilizați și urmați pașii de mai sus pentru a o folosi ca fundal pentru desktop.
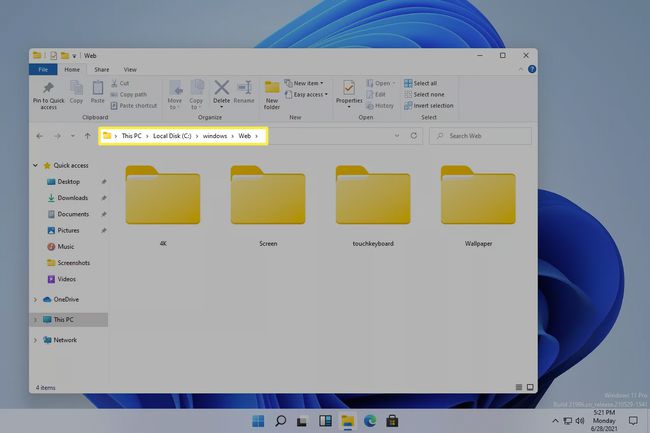
Blocare ecran vs fundal desktop
S-ar putea să observați că, după schimbarea fundalului desktopului, aceasta nu afectează fundalul ecranului de blocare. Ecranul de blocare este locul în care introduceți parola pentru a vă conecta, astfel încât să o vedeți înainte de a vă conecta la Windows, înainte de a vedea chiar fundalul desktopului.
Fundalul ecranului de blocare este controlat de o setare complet separată, dar este încă ușor de schimbat. Obțineți chiar și o opțiune unică, care nu este disponibilă pentru fundalul desktopului.
Deschide Setări căutându-l sau utilizând CÂȘTIGĂ+I scurtătură.
Mergi la Personalizare > Ecran de blocare.
-
Alegeți o opțiune din fundal meniul:
- Windows reflectoare schimbă automat fundalul în imagini alese de Microsoft.
- Imagine face fundal orice imagine pe care o selectați de pe computer.
- Prezentare de diapozitive parcurge fotografiile pe care le alegeți în funcție de folderele pe care le alegeți.
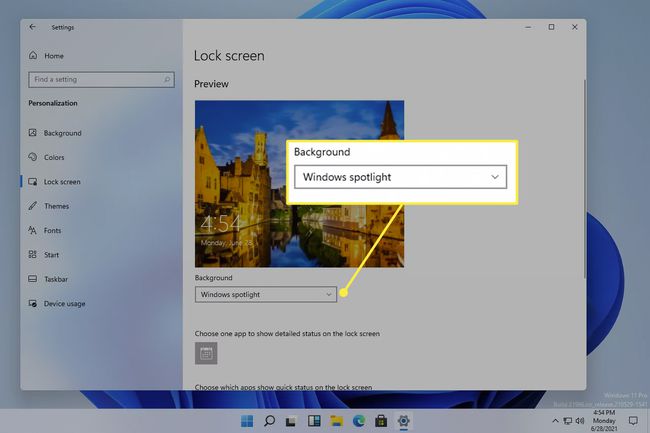
FAQ
-
Cum elimin un fundal din lista de fundal de pe desktop în Windows 11?
Accesați folderul Imagini de fundal așa cum este descris mai sus, faceți clic dreapta pe fundalul pe care doriți să-l eliminați și selectați Șterge. Pentru a elimina o imagine personalizată, localizați fișierul imagine și urmați aceiași pași. Dacă doriți să ștergeți un Tema Windows, faceți clic dreapta pe tema din Setări > Personalizare > Teme și selectați Șterge.
-
Cum schimb fundalul desktopului pe Windows 10?
La schimbați fundalul desktopului în Windows 10, urmați aceiași pași descriși mai sus pentru a vă seta fundalul deschizând sau făcând clic dreapta pe fișier sau din Setări > Personalizare > fundal. La schimba fundalul pe mai multe monitoare, faceți clic dreapta pe tapet și atribuiți-l unui anumit afișaj.
