Cum să faci un GIF dintr-un videoclip YouTube
Ce să știi
- Alegeți un videoclip YouTube, apoi introduceți gif în adresa URL chiar înainte de YouTube. presa introduce > Alegeți Ora de începere > Confirmați ora de încheiere> Creați GIF.
- Copiați adresa URL a videoclipului în Giphy's GIF Maker > setați durata. Clic Continuați să decorați > Continuați să încărcați > Încărcați în GIPHY.
Acest articol vă prezintă cum să creați un GIF dintr-un videoclip YouTube folosind gifs.com și Giphy.
Cel mai simplu mod de a crea un GIF dintr-un videoclip: GIFS.com
Există o mulțime de hrană pentru a face GIF-uri pe platforme video precum YouTube. Cel mai simplu mod de a face un GIF este atât de simplu încât te vei întreba dacă este într-adevăr atât de simplu. Această metodă utilizează un serviciu online numit gifs.com.
Începe prin a găsi un videoclip pe Youtube pe care doriți să le utilizați pentru GIF-ul dvs.
-
În bara de adrese a browserului, tastați gif în adresa URL chiar înainte youtubeîn adresă și apoi apăsați introduce.

-
Videoclipul se va deschide în editorul video gifs.com și va exista un glisor roz pe cronologia sub GIF-ul pe care îl puteți muta
Alegeți Ora de începere pentru videoclip. Când găsiți locul pe care doriți să începeți, faceți clic pe el.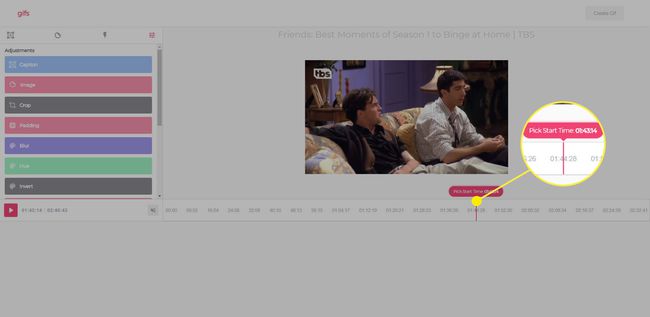
-
Odată ce ați ales ora de începere, cronologia se extinde și o scurtă secțiune a acesteia este evidențiată în albastru. Aceasta este lungimea sugerată a GIF-ului pe care îl creați. Puteți apuca și muta fiecare parte a casetei albastre (umbrite într-un albastru mai închis) pentru a modifica orele de început și de sfârșit.
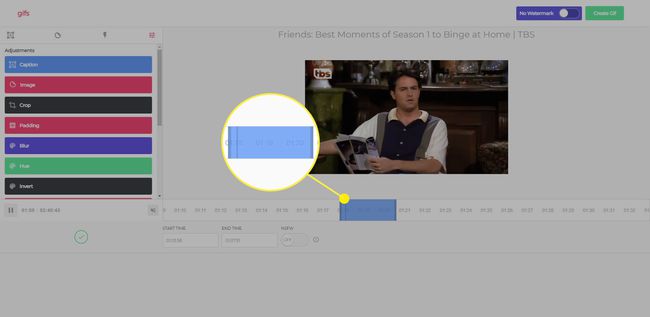
-
Dacă știți ora exactă de începere și/sau de sfârșit a secțiunii video pe care doriți să o utilizați pentru un GIF, îl puteți introduce și manual în Timpul de începere și Sfârșitul timpului cutii.

-
Dacă doriți să adăugați vreo decorație suplimentară videoclipului, veți găsi opțiuni pentru cele din partea stângă a ecranului. Opțiunile standard includ:
- Legendă
- Imagine
- A decupa
- Captuseala
- Estompa
- Nuanţă
- Inversa
- Saturare
- Întoarceți pe verticală
- Flip orizontal
Sunt și două Caracteristici experimentale numit PingPong și Warp. PingPong vă face bucla GIF înainte și înapoi, iar Warp vă permite să accelerați sau să încetiniți GIF-ul.
-
După ce ați terminat de editat GIF-ul, faceți clic pe Creați Gif butonul din colțul din dreapta sus al ecranului.
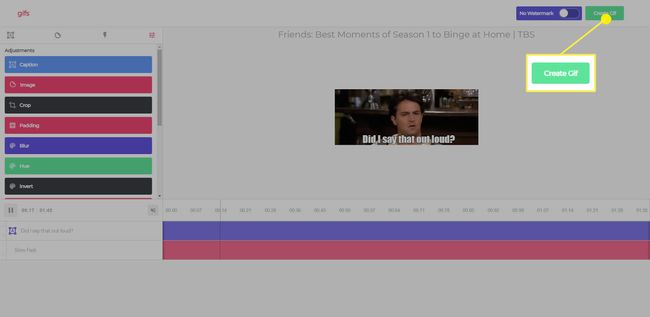
-
Vi se va solicita să completați câteva informații despre GIF, inclusiv titlul GIF, Etichete, alegeți dacă GIF-ul este NSFE, dacă doriți să activați sunetul sau dacă doriți să adăugați un filigran. De asemenea, puteți decide dacă doriți ca GIF-ul să fie public sau privat. Faceți alegerile și apoi faceți clic Următorul.
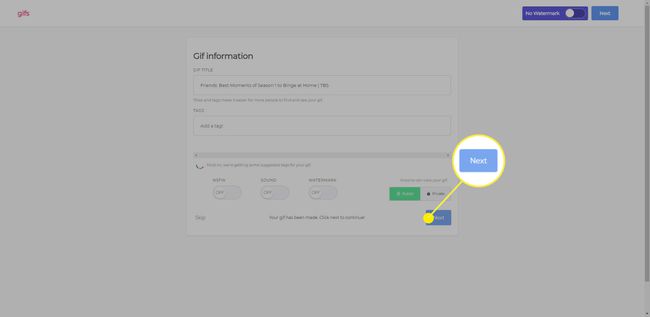
-
GIF-ul va fi generat și veți fi direcționat către un link de unde puteți partaja prietenilor dvs. pe rețelele sociale, puteți copia linkul pentru a-l partaja în alte locuri sau puteți descărca GIF-ul pe dispozitiv.
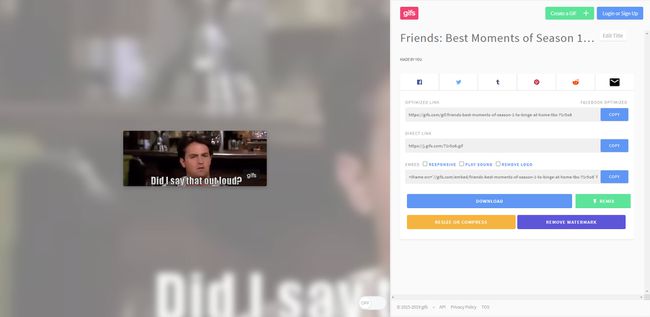
GIF-urile pe care le creați folosind această metodă vor avea sigla gifs.com pe ele. Îl puteți elimina, dar va trebui să plătiți pentru un abonament premium al serviciului pentru a face asta.
Cum să faci un GIF dintr-un videoclip YouTube cu Giphy
Un alt serviciu gratuit pe care îl puteți folosi este Giphy. Giphy este o sursă excelentă pentru GIF-uri pe care le-au făcut alții, dar este și un instrument ușor de utilizat pentru a crea propriile GIF-uri.
Pentru a utiliza Giphy pentru a crea un GIF, va trebui să vă creați un cont. Este gratuit, dar vă solicită numele și adresa de e-mail.
Începeți prin a găsi videoclipul YouTube pe care doriți să îl utilizați pentru a crea un GIF.
-
Copiați adresa URL a videoclipului și inserați-o Giphy's GIF Maker.
Pentru ca Giphy să funcționeze corect, durata videoclipului original pe care îl utilizați pentru a crea un GIF trebuie să fie mai mică de 15 minute.
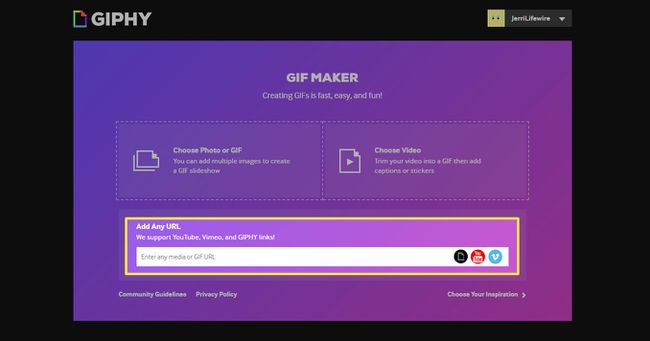
-
Va apărea automat un nou ecran care vă permite să setați durata și ora de începere a GIF-ului. După ce setați durata și ora de începere, faceți clic Continuați să decorați.
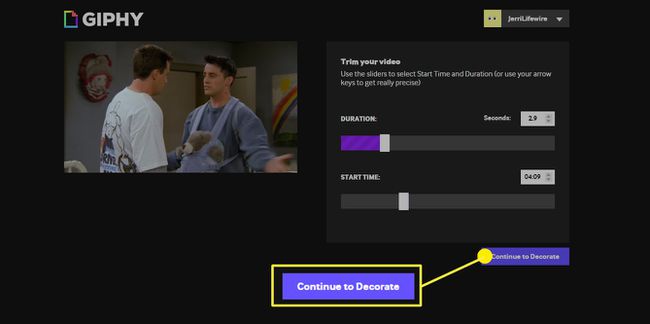
-
Pe ecranul următor, aveți opțiuni pentru Legendă, Autocolante, Filtre, și A desena. Fiecare dintre aceste file are opțiuni suplimentare pe care le puteți folosi pentru a face GIF-ul unic. Când ați terminat de decorat, faceți clic Continuați să încărcați.
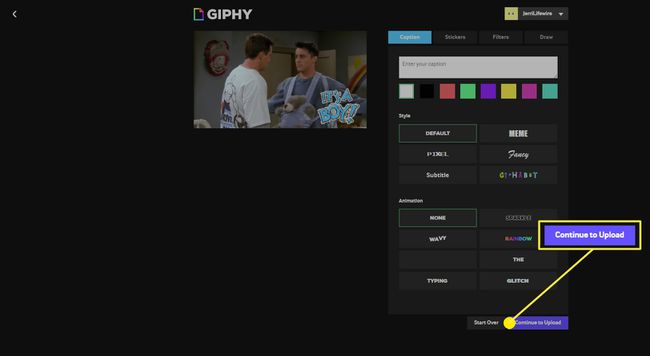
-
Cand Adăugați informații apare ecranul, puteți schimba Adresa URL sursă dacă este diferit de cel introdus pentru a începe și Adaugă etichete dacă doriți să faceți GIF-ul ușor de căutat de către alții. Există și opțiunea de a face GIF Public. Acesta este activat în mod implicit, dar dacă nu doriți să fie public, puteți face clic pentru a-l dezactiva. Când ați terminat, faceți clic Încărcați în GIPHY.
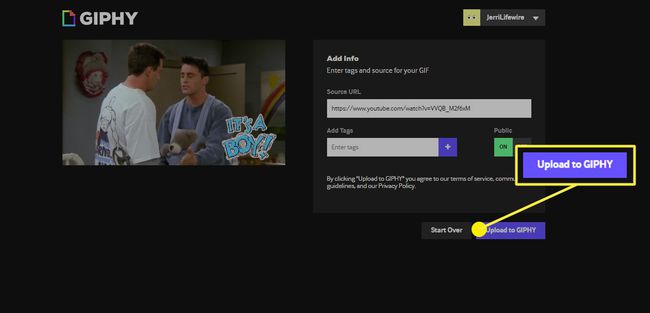
-
Odată ce fișierul este încărcat, veți primi GIF-ul final. În partea dreaptă a ecranului, veți găsi toate opțiunile de partajare, iar GIF-ul dvs. va fi inclus în căutarea Giphy (dacă l-ați făcut public) pentru ca alții să le găsească.
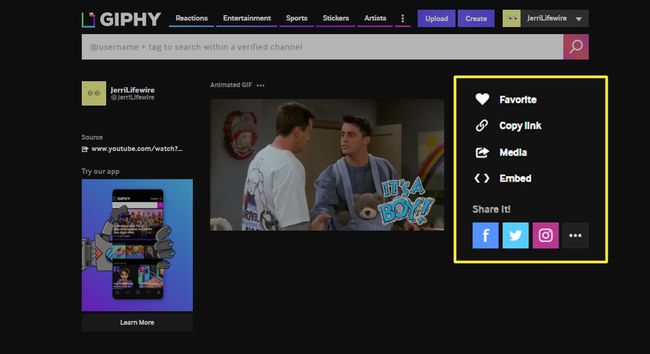
Alte opțiuni pentru crearea unui GIF dintr-un videoclip YouTube
Acestea sunt două dintre cele mai rapide și mai ușoare metode de a crea rapid un GIF dintr-un videoclip YouTube, dar există destul de multe alte opțiuni disponibile. Le veți găsi pe ambele descărcabile Creatori GIF și site-uri web care vă vor permite să creați un GIF folosind YouTube sau orice alte videoclipuri. Multe dintre ele sunt gratuite, iar unele sunt la fel de ușor de utilizat ca aceste două exemple.
