Cum să găsiți și să utilizați paravanul de protecție Windows 11
Ce să știi
- Firewall-ul Windows 11 este activat în mod implicit.
- Găsiți-l aici: Setări > Confidențialitate și securitate > Securitate Windows > Firewall și protecție rețelei, faceți clic Aprinde în secțiunea Firewall.
- Puteți dezactiva în siguranță paravanul de protecție Windows 11 dacă aveți un alt firewall care rulează.
Acest articol explică cum să găsiți și să utilizați Windows 11 Firewall, inclusiv cum să porniți paravanul de protecție Windows 11 și dacă ar trebui sau nu să îl utilizați.
Este Windows 11 Firewall suficient de bun?
The Windows Defender Pachetul anti-malware a cunoscut o mulțime de îmbunătățiri de când a fost introdus pentru prima dată, iar versiunea inclusă cu Windows 11 este foarte bună la prinderea și eliminarea malware-ului. Majoritatea oamenilor se pot descurca doar cu componenta antivirus Windows Defender, fără a instala un secundar anti-virus sau pachet anti-malware.
Unele programe antivirus premium sunt mai bine evaluate decât Defender în ceea ce privește capturarea și eliminarea malware nou și necunoscut, dar componenta firewall a Windows Defender este suficient de bună pentru majoritatea situatii.
Ar trebui să pornesc Windows 11 Firewall?
Windows Defender este activat în mod implicit și, dacă nu aveți niciun alt firewall care rulează, ar trebui să lăsați firewallul implicit activat. Dacă ați dezactivat paravanul de protecție din anumite motive și nu l-ați înlocuit cu altceva, atunci ar trebui să activați paravanul de protecție Windows 11. Fără un firewall, computerul este vulnerabil la atacuri externe.
Iată cum să activați paravanul de protecție Windows 11:
-
Faceți clic dreapta pe Pictograma Windows pe bara de activități.
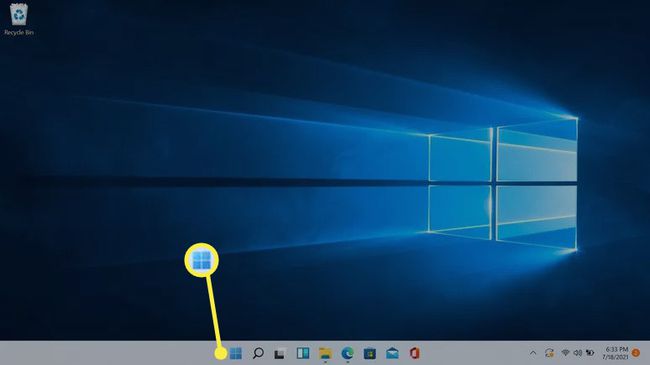
-
Clic Setări.
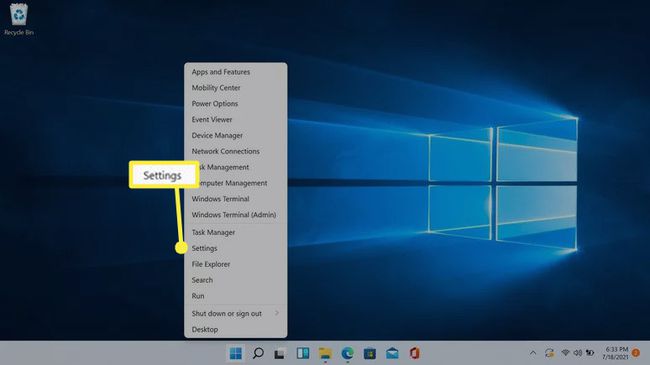
-
Clic Confidențialitate și securitate.

-
Clic Securitate Windows.
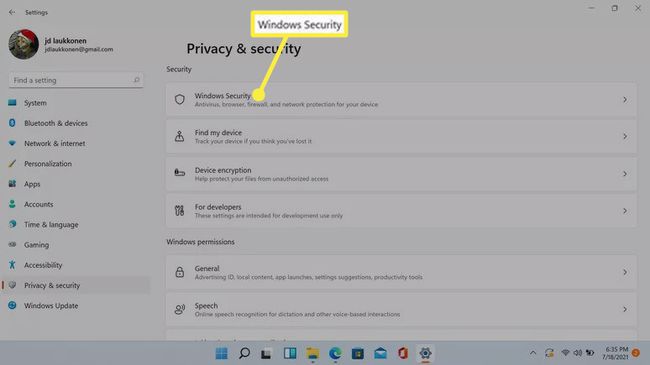
-
Clic Firewall și protecție a rețelei.
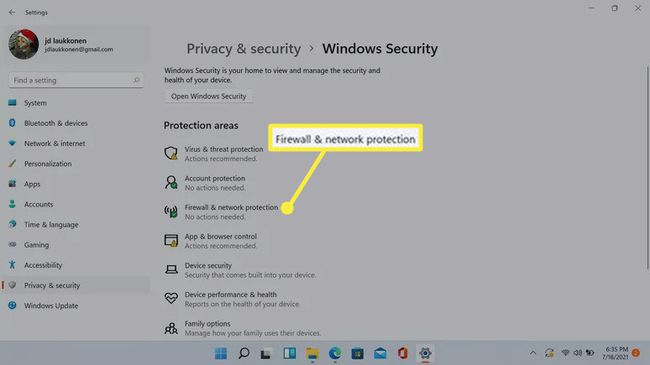
-
Dacă firewall-ul este dezactivat, veți vedea a x roșu pictograma din secțiunea Firewall și protecție a rețelei și un buton. Apasă pe Butonul de pornire pentru a porni firewall-ul.
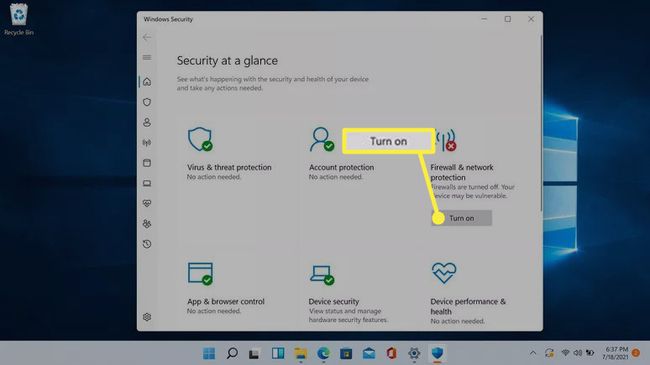
Dacă nu vedeți x-ul roșu sau butonul de pornire, firewall-ul este deja activat.
-
Firewall-ul se va porni, x-ul roșu se va transforma într-o bifă verde, iar butonul va dispărea. Puteți face clic pe Firewall și protecție a rețelei pictograma pentru a examina setările firewall-ului.
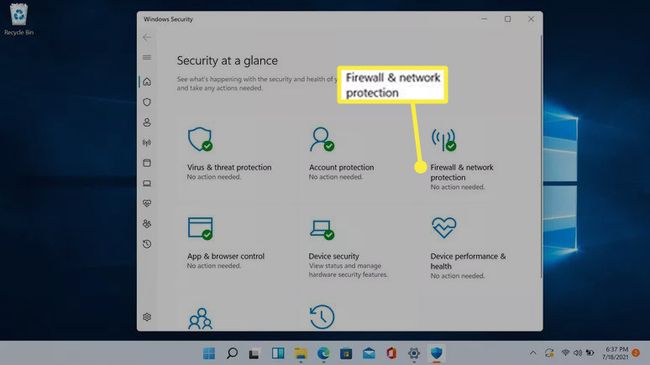
-
Clic Retea publica pentru a vă examina setările firewallului.

Celelalte firewall-uri vor fi și ele activate, dar firewall-ul public este singurul care vă afectează conexiunea la internet.
-
Dacă firewall-ul este activat, comutatorul Microsoft Defender Firewall va fi activat.
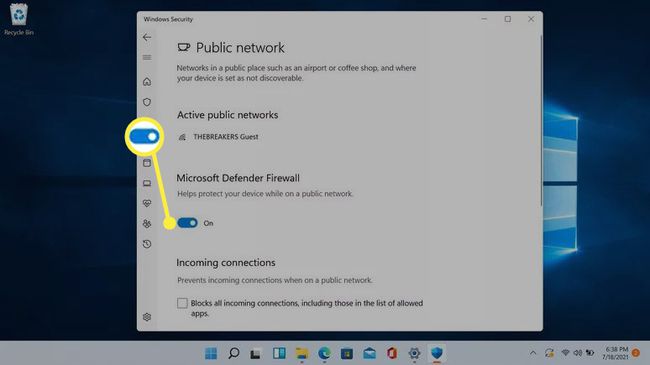
-
Dacă faceți clic pe comutator, Microsoft Defender se va dezactiva și veți vedea un x roșu cu un mesaj de avertizare.
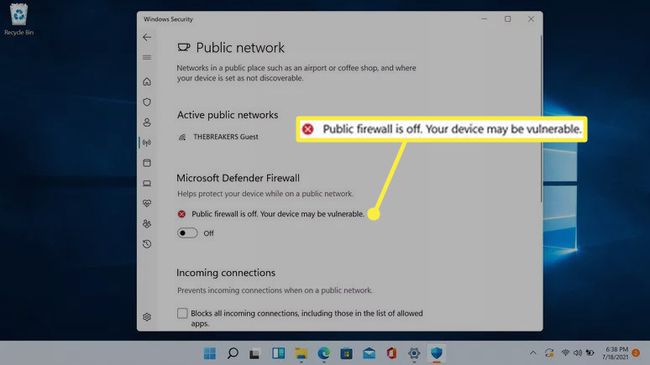
Nu faceți clic pe această comutare și dezactivați firewall-ul decât dacă aveți un motiv întemeiat, cum ar fi un alt firewall instalat printr-o suită anti-malware terță parte.
-
Dacă vizualizați ecranul Firewall și protecție a rețelei cu firewall-ul public dezactivat, veți vedea acest mesaj de avertizare. Dacă ecranul arată așa pentru dvs., faceți clic restabiliți setările, sau faceți clic Retea publica > Microsoft Defender comutați pentru a activa firewall-ul.
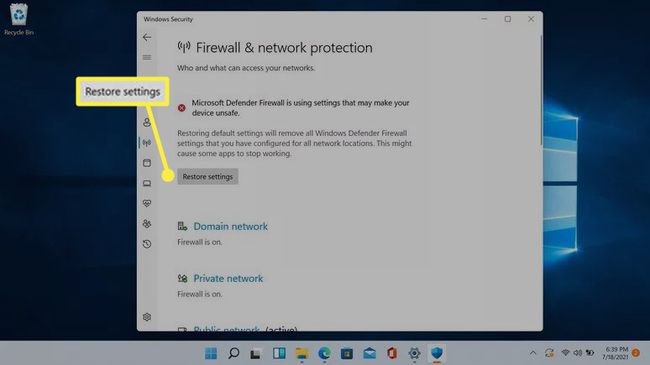
Este Windows Defender la fel cu Windows Firewall?
Microsoft Defender este o componentă anti-malware încorporată în Windows 11. În timp ce Windows Defender a început ca un program antivirus destul de simplu, Microsoft Defender încorporează funcționalitate anti-malware, în timp real protecție, integrare browser pentru Edge și Chrome, acces controlat la foldere pentru a proteja împotriva ransomware, a unui firewall și a altor programe anti-malware Caracteristici.
Dacă vedeți o referință la paravanul de protecție Windows, se face referire la funcționalitatea paravanului de protecție a Defender. Nu există un firewall Windows separat de Defender, deoarece Defender este pachetul Microsoft anti-malware all-in-one.
Cum pornesc automat Windows 11 Firewall?
Nu este nevoie să porniți automat paravanul de protecție Windows 11, deoarece este activat în mod implicit. Dacă nu faceți nimic după instalarea Windows 11, firewall-ul va fi pornit automat și va rămâne activ. Dacă îl opriți din orice motiv, acesta va rămâne oprit până îl reporniți.
Pentru a reactiva paravanul de protecție, trebuie doar să urmați pașii descriși mai devreme în acest articol. Dacă firewall-ul este vreodată dezactivat și nu există alte firewall-uri active, veți vedea un avertisment în meniul Firewall & Network Protection, cu opțiunea de a reporni firewall-ul.
FAQ
-
Cum dezactivez firewall-ul Windows 11?
Mergi la Setări > Confidențialitate și securitate > Securitate Windows > Firewall și protecție a rețelei > Retea publica și selectați Microsoft Defender Firewall comuta la dezactivați firewall-ul Windows 11.
-
Cum dezactivez firewall-ul Windows pentru o aplicație?
Mergi la Setări > Confidențialitate și securitate > Securitate Windows > Firewall și protecție a rețelei > Permiteți o aplicație prin firewall > Schimbă setările > Permite o altă aplicație. Selectați Naviga, apoi alegeți aplicația pe care doriți să ocoliți paravanul de protecție Windows.
-
Cum îmi testez firewall-ul Windows?
Cel mai bun mod de a testează-ți firewall-ul este din afara rețelei dvs. prin internet. Folosește un instrument ca ShieldsUP pentru a rula diferite scanări de porturi și servicii împotriva adresei IP ale rețelei.
-
Care sunt câteva programe firewall gratuite pentru Windows 11?
Comodo Firewall, TinyWall și Peer Block sunt toate programe Firewall gratuite care oferă protecție suplimentară pe lângă Windows Defender.
