Cum se deschide panoul de control în Windows 11
Ce să știi
- Apasă pe pictograma de căutare pe bara de activități, tastați Panou de control, și faceți clic Panou de control în rezultate.
- De asemenea, puteți accesa Panoul de control apăsând Tasta Windows + R > tip CMD > introduce > tip Control > introduce.
- Funcționalitatea majorității applet-urilor Panoului de control a fost duplicată în meniul Setări Windows. Pictograma Windows pe bara de activități > Pictograma roții.
Acest articol explică cum să deschideți Panoul de control în Windows 11, inclusiv instrucțiuni pentru accesarea Panoului de control cu tastatura.
Unde este panoul de control Windows 11?
Panoul de control Windows este o colecție de applet-uri, sau programe mici, utilizate pentru a configura diverse aspecte ale sistemului de operare Windows. Există de la Windows 1.0, dar este puțin mai dificil de găsit decât înainte.
Dacă întâmpinați probleme în a găsi Panoul de control Windows 11 sau vă întrebați dacă Windows 11 are chiar unul, aceasta se datorează faptului că multe dintre funcționalitățile Panoului de control au fost mutate în meniul Setări mai nou. Panoul de control este încă acolo, dar nu este prezentat în mod vizibil și trebuie să îl accesați prin funcția de căutare Windows 11 sau prin
Cum deschid ecranul panoului de control Windows 11?
Există două moduri de a deschide ecranul Panoului de control Windows 11. Puteți utiliza funcționalitatea de căutare revizuită prezentă în Windows 11 sau puteți utiliza Linia de comandă.
Iată cum să deschideți panoul de control Windows 11 folosind funcția de căutare:
-
Apasă pe Pictograma de căutare (lupă) pe bara de activități.
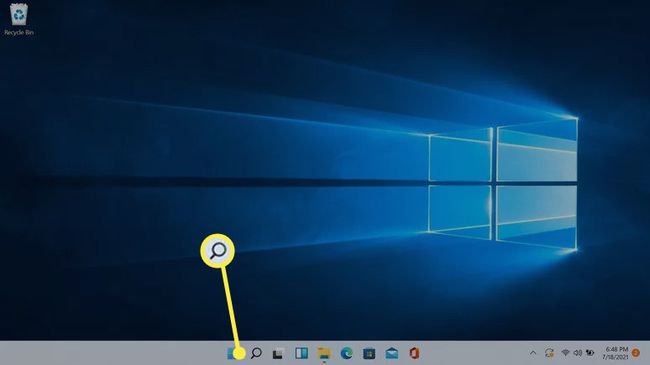
-
Apasă pe câmpul de căutareși tastați Panou de control.

-
Clic Panou de control în rezultatele căutării.
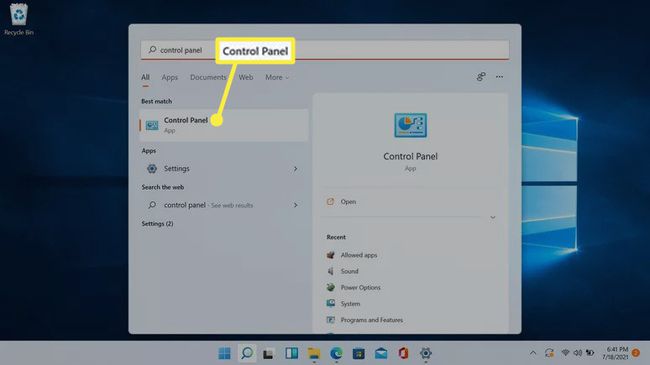
Microsoft dorește ca oamenii să înceapă să folosească Setări, așa că în această căutare va apărea și aplicația Setări.
-
Se va deschide ecranul Panoului de control.
Cum deschid panoul de control în Windows 11 cu o tastatură?
Pe lângă funcția de căutare, puteți deschide și Panoul de control cu tastatura. Acest proces folosește linia de comandă. Dacă sunteți deja familiarizat cu deschiderea panoului de control în acest mod în Windows 10, funcționează exact în același mod aici.
Iată cum să deschideți panoul de control în Windows 11 cu o tastatură:
-
presa Tasta Windows + R pentru a deschide caseta Run.

-
Tip CMD și apăsați enter.
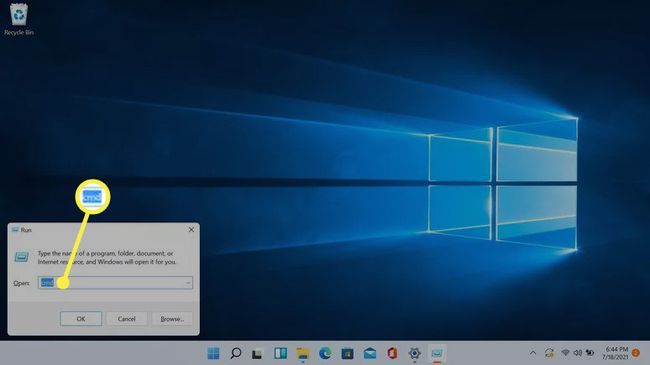
-
Tip Control și apăsați enter.

-
Panoul de control se va deschide.
De asemenea, puteți deschide applet-uri individuale din Panoul de control prin centrul de comandă, tastând opțiunea corespunzătoare Comandă din linia de comandă din Panoul de control.
-
De exemplu, tastați control appwiz.cpl în linia de comandă și apăsați pe Enter.
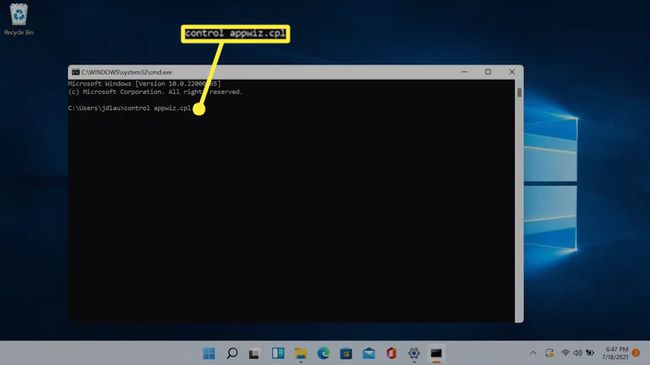
-
Se va deschide applet-ul Uninstall or Change a Program, salvându-vă mai întâi pasul de deschidere a Panoului de control.
De ce este greu de găsit panoul de control în Windows 11?
Microsoft a introdus meniul Setări în Windows 8, dar nu a eliminat Panoul de control. Cea mai mare parte a funcționalității Panoului de control a fost mutată în meniul Setări, care dublează funcționalitatea applet-urilor Panoului de control în loc să le înlocuiască. Procesul de migrare a funcționalității a fost lent, iar Panoul de control este încă prezent în Windows 11.
De exemplu, vă puteți gestiona programele sau aplicațiile Windows 11 în două locații: secțiunea Aplicații și caracteristici din Aplicația Setări sau secțiunea Dezinstalare sau modificare a unui program a applet-ului Programe și caracteristici accesat prin Control Panou. Meniul Aplicații și caracteristici urmează structura de design Windows 11, în timp ce applet-ul Programe și caracteristici arată mult ca în Windows 8 și Windows 10.
Deși Setări nu a înlocuit complet Panoul de control, Microsoft dorește ca utilizatorii să migreze la utilizarea Setări. Panoul de control poate fi înlocuit în cele din urmă, dar Windows 11 doar face dificil de găsit în loc să îl înlocuiască complet.
FAQ
-
Cum deschid Managerul de dispozitive în Windows 11?
Faceți clic dreapta pe Windows Start și selectați Manager de dispozitiv. Din Windows Device Manager, puteți actualiza drivere de dispozitiv și depanați-vă hardware-ul.
-
Cum adaug programe la pornire în Windows 11?
Mergi la Windows Start > Setări > Aplicații > Lansare. Alegeți aplicațiile pe care doriți să le lansați când Windows 11 pornește.
-
Cum recuperez clasicul meniu Start în Windows 11?
Caută regedit pentru a deschide Windows Registry Editor, apoi adăugați valoarea Start_ShowClassicMode la o cheie din interior HKEY_CURRENT_USER. Schimbați datele valorii în 1, apoi reporniți computerul la reveniți la meniul clasic de Start Windows.
