Cum să utilizați un controler PS4 pe Steam
Ce să știi
- Pentru a vă conecta, accesați Vedere > Setări > Controlor > Setări generale ale controlerului > Suport pentru configurare PS4.
- Pentru a naviga, apăsați PS și du-te la Setări > Configurații de bază > Configurarea modului imagine mare.
Acest articol explică cum să conectați și să configurați un controler PS4 cu Steam și cum să navigați pe Steam cu controlerul.
Cum să utilizați un controler PS4 pe Steam
Jucați jocuri pe Steam cu un controler PS4 este remarcabil de ușor: conectați controlerul la computer și sunteți gata. Cu puțină muncă suplimentară, poți chiar să te joci fără fir și să schimbi maparea butoanelor după bunul tău plac. Să învățăm cum să configurați corect controlerul PS4 cu Steam.
Acest articol se concentrează în mod special pe utilizarea controlerului PS4 cu platforma Steam. Pentru sfaturi mai generale despre utilizarea unui controler PS4 cu jocuri pe computer, consultați Cum să utilizați un controler PS4 pe PC sau Mac.
Cum se conectează controlerul PS4 la Steam
Înainte de a începe să utilizați controlerul PS4 cu Steam, există câteva acțiuni preliminare pe care ar trebui să le luați, inclusiv să vă asigurați că aveți cea mai recentă versiune a clientului Steam. Urmați acești pași:
Asigurați-vă că toate consolele PlayStation 4 din apropiere sunt deconectate. În caz contrar, controlerul ar putea încerca sincronizare cu consola în loc de computerul dvs.
Lansa Aburi pe computerul dvs.
-
Selectați Aburi în colțul din stânga sus al ferestrei pentru a deschide un meniu derulant, apoi selectați Verificați actualizările clientului Steam.
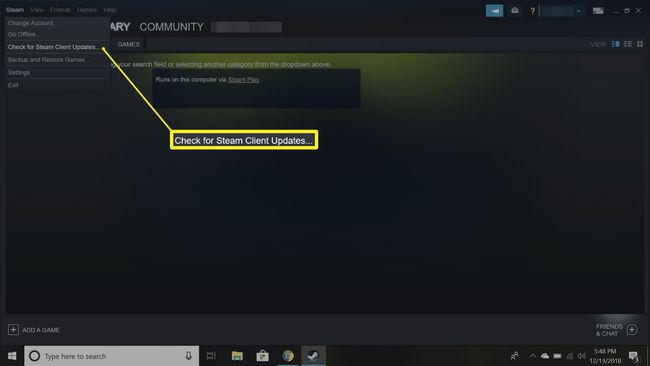
Descărcați și instalați toate actualizările disponibile. Odată terminat, Steam va reporni.
Când se relansează Steam, conectați controlerul PS4 la un port USB de pe computer.
În fereastra clientului Steam, selectați Vedere > Setări > Controlor > Setări generale ale controlerului.
-
Ar trebui să vedeți controlerul sub Controlere detectate. Selectați caseta de lângă Suport pentru configurare PS4. Din acest ecran, puteți da un nume controlerului dvs., puteți schimba culoarea luminii de deasupra controlerului și puteți activa sau dezactiva funcția de zgomot.
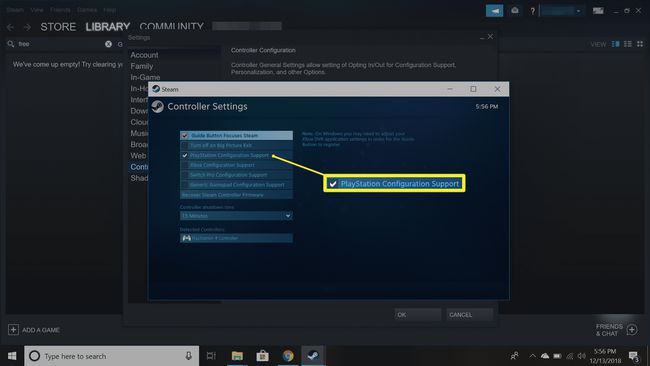
Dacă Steam nu vă detectează controlerul, verificați din nou conexiunea cablului USB. Deconectarea controlerului și reconectarea acestuia rezolvă uneori problema.
-
Selectați Trimite pentru a vă salva modificările.
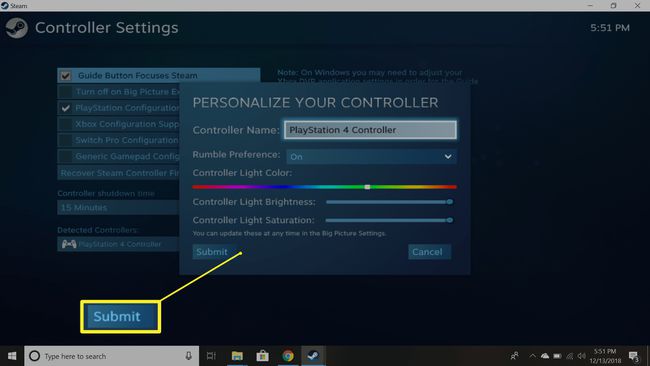
Cum să utilizați un controler PS4 pe Steam folosind o legătură Steam
Dacă utilizați hardware-ul Steam Link pentru a juca jocuri pe televizor, configurația este practic aceeași, cu excepția faptului că trebuie să conectați controlerul PS4 la Steam Link și nu la computer. Steam Link se va ocupa chiar și automat de unii pași de configurare.
Cum să conectați wireless un controler PS4 la Steam
Dacă țineți apăsat butonul PS și Acțiune butoane simultan de pe controler, computerul dumneavoastră ar putea să-l detecteze automat prin Bluetooth. Dacă nu, este posibil să aveți nevoie de un dongle wireless PS4 DualShock 4 pentru a juca fără fir. Cele oficiale pot fi achiziționate de la Sony, sau puteți găsi una realizată de alt producător.
Pentru a asocia wireless controlerul PS4 cu Steam:
Lansa Aburi.
Conectați cheia Bluetooth PS4 la portul USB al computerului.
Țineți simultan PS și Acțiune butoanele de pe controler până când lumina de deasupra începe să clipească.
Când controlerul apare în lista de dispozitive, apăsați tasta X butonul de pe controler pentru a-l activa.
Apăsați butonul de la capătul dongle-ului. De asemenea, ar trebui să înceapă să clipească.
Cum să configurați comenzile în joc
Acum ar trebui să puteți juca majoritatea jocurilor Steam cu controlerul PS4, dar puteți personaliza și mai mult modul în care funcționează controlerul pentru anumite jocuri. Într-adevăr, acest pas poate fi necesar pentru jocurile care se bazează în principal pe intrări de la tastatură.
Pentru a edita setările controlerului din joc, apăsați pe PS butonul din centrul controlerului. Din ecranul rezultat, puteți mapa anumite acțiuni de la tastatură la butoanele controlerului. Majoritatea jocurilor moderne ar trebui să afișeze configurația corespunzătoare a butonului PlayStation, dar unele jocuri mai vechi pot apărea un controler Xbox în schimb. Cu toate acestea, ar trebui să puteți da seama de maparea butoanelor și să utilizați controlerul PS4 fără probleme.
Când ați terminat de jucat, ar trebui să opriți manual controlerul. Pur și simplu țineți apăsat butonul PS butonul pentru 7-10 secunde.
Cum să navighezi pe Steam cu un controler PS4
Pe lângă jocuri, puteți folosi controlerul PS4 pentru a naviga pe platforma Steam. De exemplu, puteți folosi joystick-urile ca mouse și chiar puteți activa trackpad-ul controlerului.
-
Deschideți Steam în modul Big Picture. Puteți selecta Imagine de ansamblu pictograma din colțul din dreapta sus al clientului Steam sau puteți apăsa pur și simplu pe PS buton.
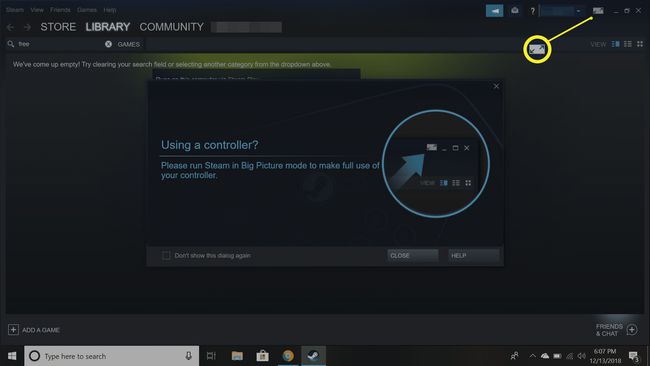
-
Selectează setări pictograma din colțul din dreapta sus.
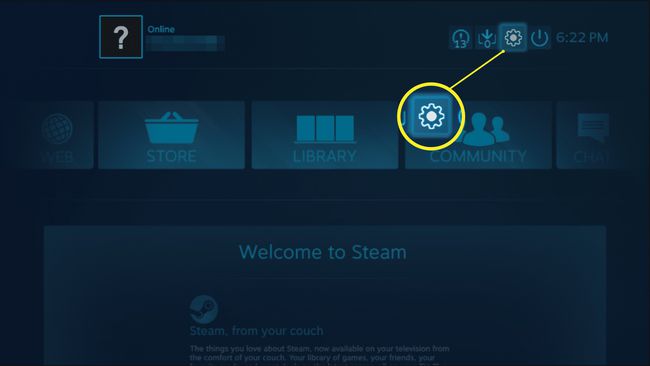
Selectați Configurații de bază > Configurarea modului imagine mare.
-
De aici, puteți configura controlul pentru navigarea pe Steam atât în modul Desktop, cât și în modul Big Picture.
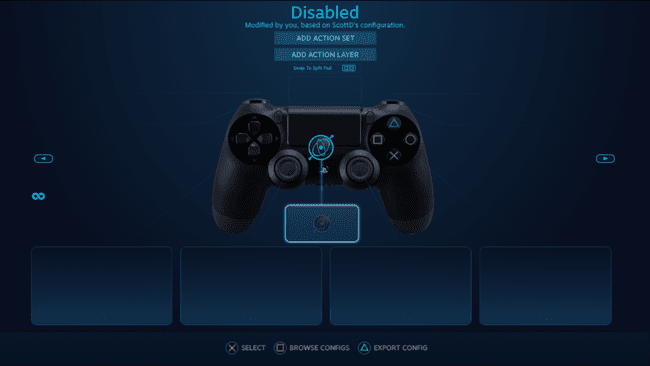
Bucurați-vă de navigarea pe Steam folosind controlerul PS4 fără fir.
