Cum să obțineți Steam pe un Chromebook
Ce să știi
- Dacă Chromebookul dvs. acceptă aplicații Linux, selectați zona de notificare > setări. Lângă Linux, Selectați Aprinde > Instalare.
- Apoi, instalați aplicația Linux Steam printr-o serie de comenzi Terminal.
- Dacă Chromebookul dvs. nu acceptă aplicații Linux, instalați Linux, apoi instalați Steam printr-un Mediul desktop Linux ca Ubuntu.
Acest articol explică cum să obțineți Aburi pe o Chromebook. Metodele includ instalarea Steam ca o aplicație Linux obișnuită, dacă Chromebookul acceptă această funcție. Dacă nu, vă vom explica cum să instalați Linux pe Chromebook, apoi instalați Steam printr-un Mediul desktop Linux ca Ubuntu.
Utilizați Steam pe un Chromebook instalând Steam ca aplicație Linux
Prima modalitate de a utiliza Steam pe un Chromebook este să instalați Steam ca o aplicație Linux obișnuită. Acesta este un proces oarecum complex care necesită să activați aplicațiile Linux pe Chromebook, apoi să instalați Steam folosind comenzile terminalului. Această opțiune este disponibilă numai dacă Chromebookul acceptă aplicații Linux obișnuite, ceea ce nu fac toate Chromebookurile.
Pentru a determina dacă Chromebookul dvs. acceptă aplicații Linux, verificați Lista de Chromebookuri acceptate a dezvoltatorilor XDA și setările sistemului dvs. Dacă opțiunea aplicații Linux nu este disponibilă, încercați să treceți la sistemul de operare Chrome beta sau la canalul pentru dezvoltatori.
Activați aplicațiile Linux pe un Chromebook
Dacă Chromebookul dvs. este capabil să ruleze aplicații Linux obișnuite, va trebui să activați funcția înainte de a putea instala Steam. Acesta este un proces ușor care implică selectarea unui comutator în setările sistemului de operare Chrome.
-
Pe un Chromebook, selectați zona de notificare în colțul din dreapta jos al desktopului, apoi selectați pictograma roții pentru a deschide meniul de setări.
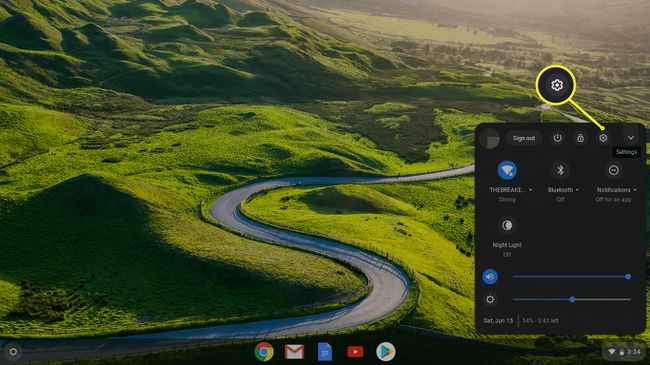
-
Derulați în jos pentru a găsi secțiunea Linux (Beta), apoi selectați Aprinde.
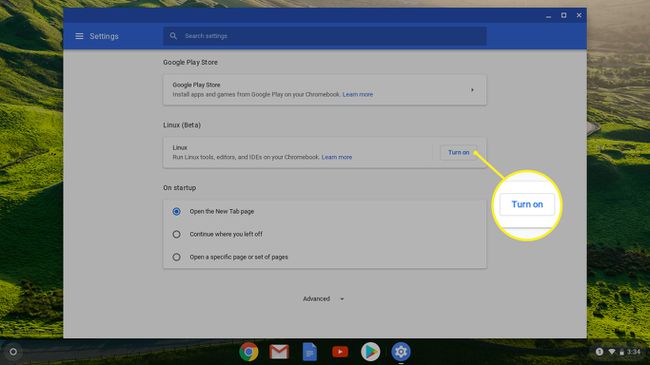
-
Selectați Instalare.

-
Așteptați ca procesul de instalare să se termine. Când este finalizat, veți fi întâmpinat cu o fereastră de terminal. Această fereastră este modul în care veți instala și lansa aplicațiile Linux prin sistemul de operare Chrome.

Cum se instalează aplicația Linux Steam pe sistemul de operare Chrome
După ce ați configurat cu succes Chromebookul pentru a rula aplicații Linux obișnuite în sistemul de operare Chrome, sunteți gata să instalați Steam.
Acest proces este destul de complicat dacă nu ați folosit niciodată Linux înainte, dar nu este dificil. Ca o prezentare generală, va trebui să deschideți terminalul Linux pe Chromebook, apoi să introduceți o serie de comenzi și să așteptați ca fiecare să se termine de executat înainte de a o introduce pe următoarea.
Pentru a ușura lucrurile, puteți copia și lipi fiecare comandă din aceste instrucțiuni. Pentru a face acest lucru, copiați textul comenzii, apoi apăsați SCHIMB+CTRL+V în interiorul ferestrei terminalului pentru a lipi textul copiat. În cele din urmă, apăsați INTRODUCE pentru a executa comanda.
Iată cum să instalați Steam pe un Chromebook ca o aplicație Linux obișnuită:
presa SCHIMB+CTRL+T pentru a deschide fereastra terminalului Linux.
-
Introduceți următoarea comandă în fereastra terminalului. Puteți să-l copiați și să lipiți sau să îl tastați, apoi să apăsați introduce a executa.
ecou 'deb http://httpredir.debian.org/debian/ jessie principal contribuție non-free' | sudo tee -a /etc/apt/sources.list.
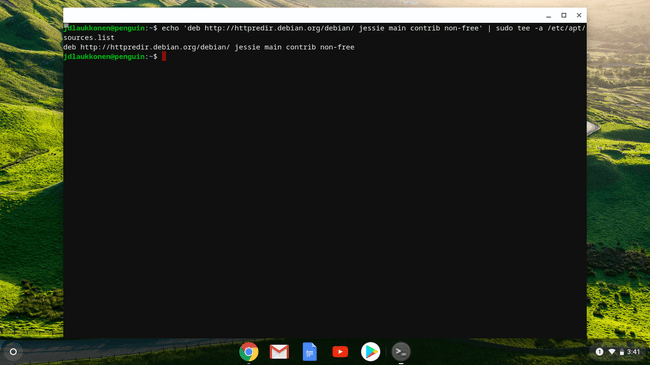
-
Introduceți următoarea comandă în fereastra terminalului:
sudo dpkg --add-architecture i386.

-
Introduceți următoarea comandă în fereastra terminalului:
actualizare sudo apt.
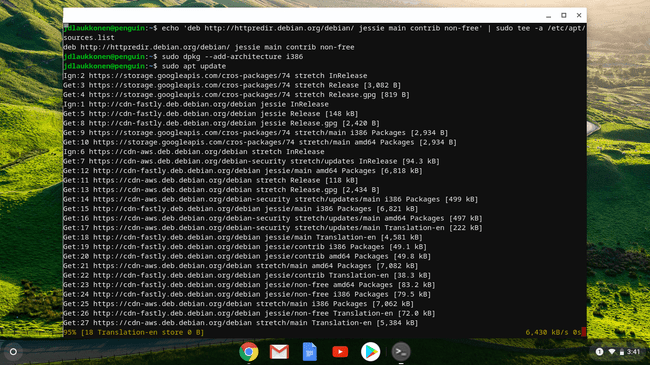
-
Introduceți următoarea comandă în fereastra terminalului:
sudo apt install steam.
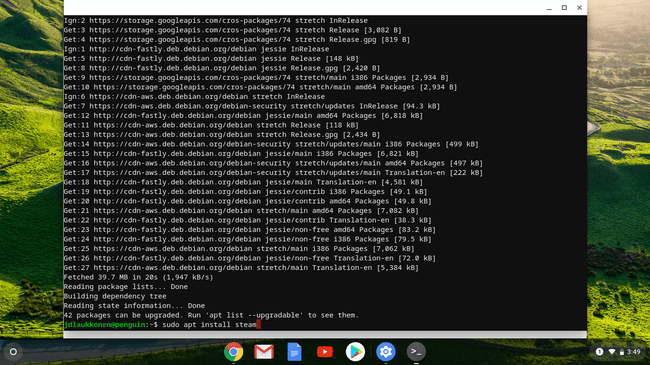
-
presa Y pentru a confirma instalarea.

În timpul acestui pas, programul de instalare vă va arăta cât spațiu de stocare va ocupa Steam. Dacă Chromebookul dvs. nu are suficient spațiu de stocare, nu veți putea instala Steam.
-
Acceptați acordul de licență Steam pentru a finaliza procedura de instalare.
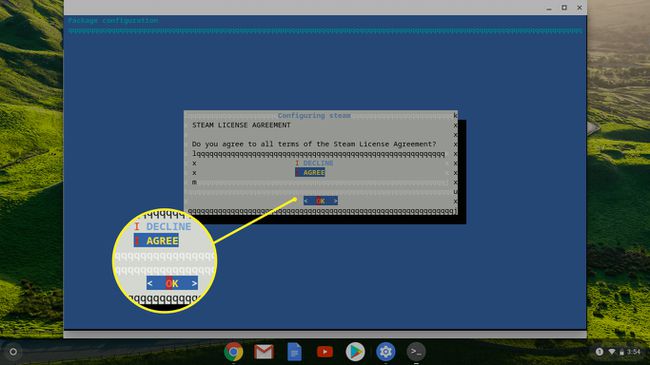
-
Așteptați ca Steam să se actualizeze.
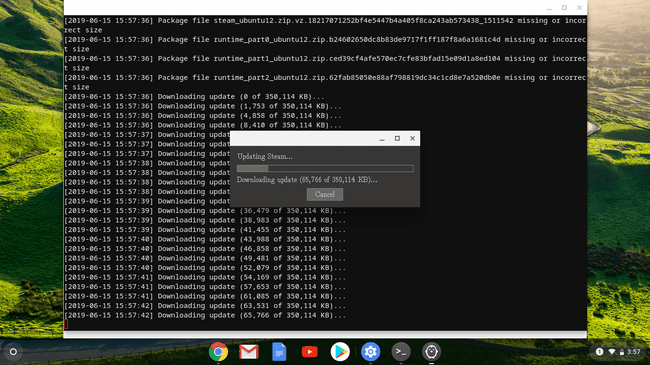
-
Selectați LOGIN LA UN CONT EXISTENT pentru a vă conecta la contul dvs. Steam. Acum poți folosi Steam pe Chromebookul tău.
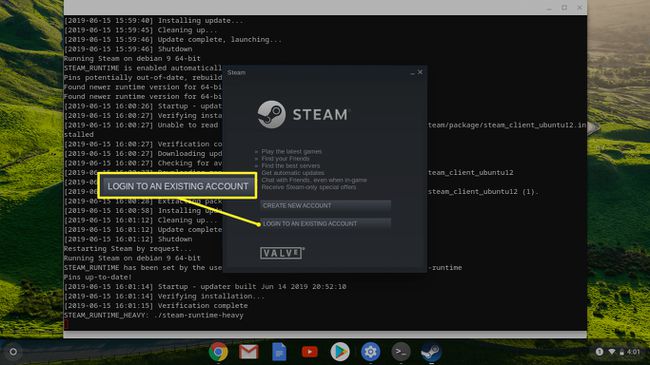
Cum se instalează Steam pe un Chromebook care nu îl acceptă
Cealaltă opțiune funcționează pe toate Chromebookurile, dar este și mai complicată. Această opțiune necesită să instalați Linux pe Chromebook, apoi să instalați Steam printr-un Mediul desktop Linux ca Ubuntu.
Înainte de introducerea aplicațiilor Linux obișnuite, utilizatorii inteligenți au găsit o soluție care permitea fiecărui Chromebook să ruleze Linux împreună cu sistemul de operare Chrome. Aceasta este o opțiune mai complicată decât simpla instalare a unei aplicații Linux prin sistemul de operare Chrome, dar este singura opțiune pentru majoritatea Chromebookurilor.
Aceasta este o opțiune bună dacă doriți să aveți un mediu desktop Linux real pe Chromebook.
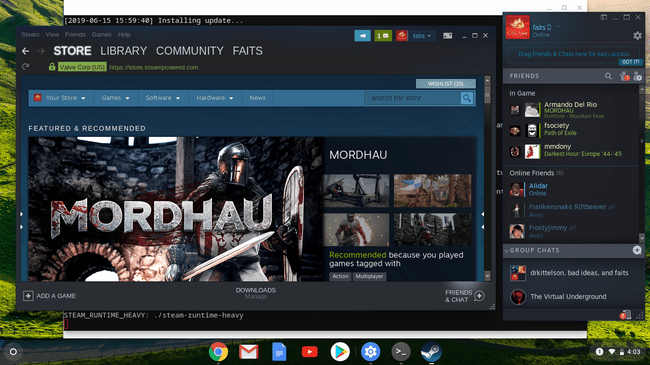
Utilizați Crouton pentru a rula Ubuntu Linux pe Chromebookul dvs
Dacă doriți să utilizați această metodă, trebuie să începeți prin a utiliza Crouton pentru a instala Ubuntu, sau o altă versiune de Linux, alături de sistemul de operare Chrome pe Chromebookul dvs.
Această metodă nu înlocuiește sistemul de operare Chrome, așa că puteți continua să utilizați Chromebookul la fel ca întotdeauna. Cu toate acestea, vă impune activați modul dezvoltator.
Comutați de la sistemul de operare Chrome la desktopul Ubuntu
După ce rulați Ubuntu pe Chromebook, puteți comuta între sistemul de operare Chrome și Ubuntu oricând doriți, cu o simplă combinație de taste.
- Chromebookuri Intel și AMD: pentru a comuta înainte și înapoi, apăsați CTRL+ALT+ÎNAPOI și CTRL+ALT+REDIRECŢIONA, apoi apăsați CTRL+ALT+REÎMPROSPĂTA pentru a reîmprospăta noul desktop.
- Chromebookuri ARM: pentru a comuta înainte și înapoi, apăsați CTRL+ALT+SCHIMB+ÎNAPOI și CTRL+ALT+SCHIMB+REDIRECŢIONA.
Navigați la site-ul oficial Steam și selectați Instalați Steam. Când se deschide Ubuntu Software, selectați Instalare iar aplicația se va instala automat.
Folosind această metodă, va trebui să treceți la Ubuntu de fiecare dată când doriți să utilizați Steam. Nu îl puteți accesa direct din interfața sistemului de operare Chrome.
Ar trebui să instalați Steam pe un Chromebook?
Majoritatea Chromebookurilor nu sunt suficient de puternice pentru a rula jocuri AAA noi. Dar o mulțime de jocuri mai vechi și multe jocuri indie noi sunt capabile să ruleze pe hardware-ul redus găsit în majoritatea Chromebookurilor. Ca alternativă, puteți juca jocuri care necesită un proces intens de procesare, transmițându-le de pe un computer desktop pe un Chromebook instalat cu Steam.
