Cum să o remediați când Mac-ul nu detectează un afișaj extern
Ce să știi
- Mergi la Preferințe de sistem > Afișări, faceți clic Scalate și ține apăsat Opțiune pentru a afișa și selecta Detectează afișaje buton.
- Mergi la Preferințe de sistem > Afișări și verificați setările de rezoluție și luminozitate.
- De asemenea, verificați conexiunile cablurilor de afișare și actualizați software-ul adaptorului, dacă este cazul.
Acest articol oferă sfaturi despre setările afișajului și specificațiile cablurilor pentru a verifica pentru a remedia o problemă cu un Mac care nu detectează un afișaj extern.
Verificați preferințele dvs. de afișare
Indiferent de MacBook Pro sau alt model de Mac, nu este neobișnuit să întâmpinați o problemă de conectivitate la afișaj atunci când conectați un monitor extern. Dacă ați conectat un afișaj extern la Mac și nu se întâmplă nimic (apare doar un ecran gol sau negru), preferințele dvs. de afișare sunt primul loc în care să căutați.
-
Faceți clic pe pictograma Apple din colțul din stânga sus al barei de meniu a Mac-ului și selectați Preferințe de sistem.
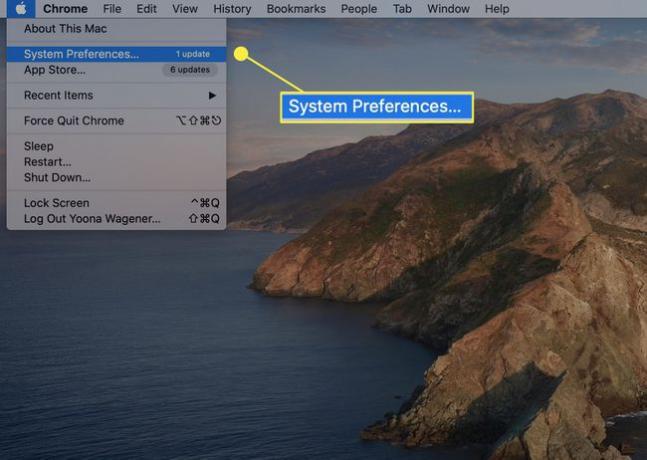
-
Din Preferințe de sistem, alege Afișări.
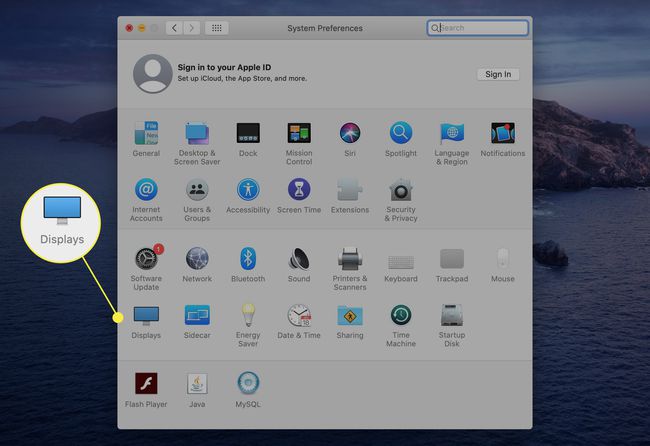
-
În Rezoluţie secțiunea, selectați butonul radio de lângă Scalate apoi apăsați și mențineți apăsat butonul Opțiune cheie. Această combinație va dezvălui un ascuns Detectează afișaje opțiunea din dreapta jos. Faceți clic pe acest buton pentru ca Mac-ul dvs. să poată scana pentru un afișaj conectat.
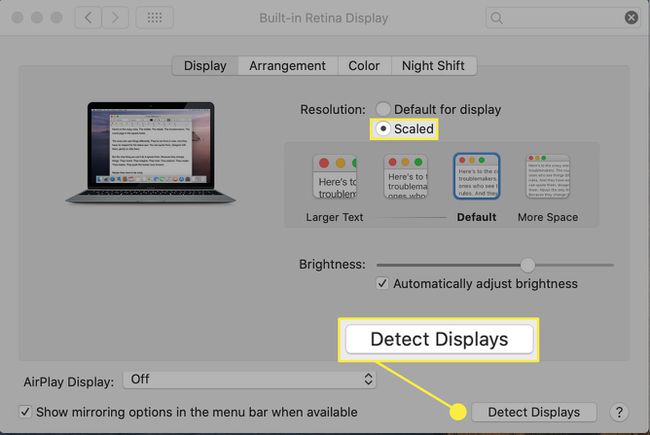
-
Alternativ, puteți pune Mac-ul în stare de somn pentru scurt timp și repetați pașii de mai sus. Faceți clic pe pictograma Apple și selectați Dormi.
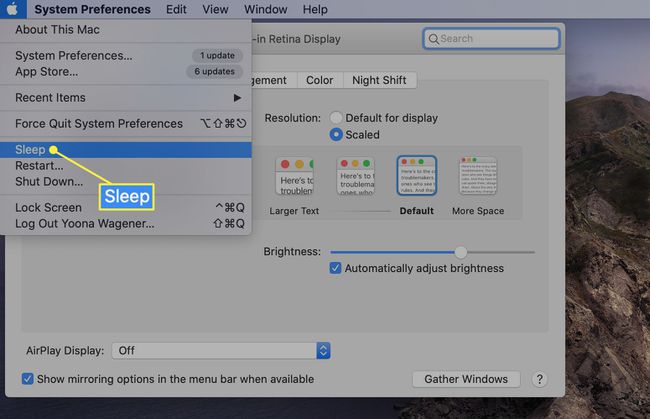
Treziți-l câteva secunde mai târziu pentru a vedea dacă a fost suficient pentru a localiza afișajul. Dacă nu, încercați din nou să forțați Detectează afișaje scanează.
Pașii de mai sus vă pot ajuta să vă împingeți Mac-ul și monitorul extern să se sincronizeze sau să vă solicite dispozitivului să scaneze și să se conecteze la un afișaj atașat. Ar putea fi util să deconectați și să reconectați cablurile înainte de a încerca această secvență.
Ajustați setările pentru rezoluția afișajului
Un alt posibil motiv pentru care afișajul dvs. extern nu este detectat (sau veți ajunge să vedeți un ecran roz de temut) ar putea avea de-a face cu setările de rezoluție și luminozitate ale afișajului.
-
Mergi la SistemPreferințe > Afișări.
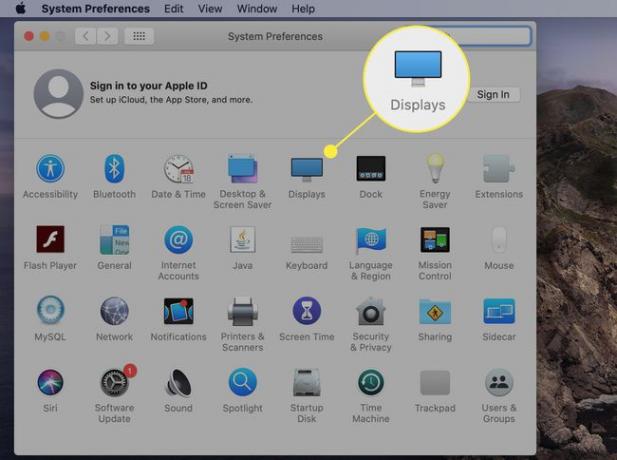
-
Lângă Rezoluţie, selectați butonul radio de lângă Scalate și alegeți rezoluții diferite, altele decât opțiunea implicită, pentru a vedea dacă aceasta solicită o modificare.
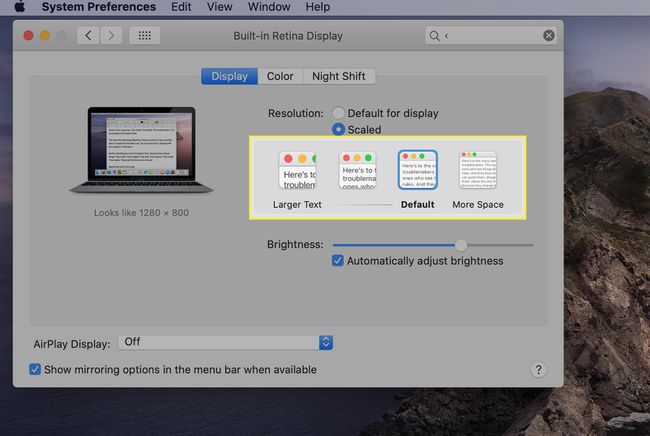
-
Sub Luminozitate, debifați caseta de lângă Reglați automat luminozitatea și luminează manual folosind comutatorul. Dacă luminozitatea afișajului extern este prea scăzută pentru a fi înregistrată, aceasta ar putea rezolva problema.
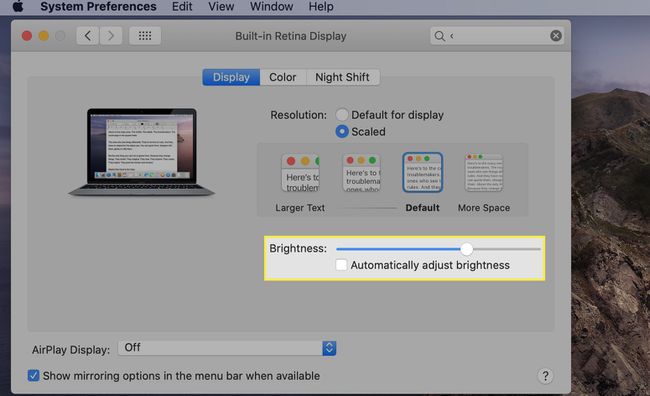
Dacă nu ați făcut deja acest lucru, un alt ghiont util ar putea veni din conectarea computerului la adaptorul său de alimentare și să evitați să vă bazați numai pe puterea bateriei.
Verificați dublu conexiunile cablurilor de afișare
Dacă Mac-ul dvs. încă nu vă recunoaște afișajul după ce a solicitat scanarea Detect Displays și ajustarea rezoluției și luminozității, vă poate ajuta să vă asigurați că cablurile de conectare sunt în ordine.
Mai întâi verificați dacă cablul dvs. este securizat atât la și de la monitor și computer.
Chiar dacă conexiunile cablurilor sunt sigure, scoateți-le și reatașați-le pentru a vedea dacă asta face o diferență.
Dacă este posibil, utilizați același cablu cu alt port pe Mac.
Dacă nu aveți un alt port sau cablu disponibil, încercați să îl utilizați pentru a vă conecta la un alt afișaj extern compatibil Mac pentru a determina dacă este o problemă cu cablul.
Dacă încercați să conectați două ecrane externe, știți că nu toate Mac-urile acceptă mai mult de un monitor suplimentar. Puteți verifica numărul acceptat de afișaje făcând clic pe pictograma Apple din colțul din stânga sus al barei de meniu a Mac-ului și selectând Despre acest Mac > A sustine > Specificații > Suport grafic și video.
Asigurați-vă că aveți adaptorul potrivit
În funcție de Mac-ul dvs. particular, sunt șanse să lucrați cu hub-uri, adaptoare sau software de afișare terță parte pentru a vă extinde afișajul. Înainte de utilizare, este important să verificați compatibilitatea cu modelul dvs.
-
Asigurați-vă că monitorul și combinația de cabluri sunt compatibile cu Mac-ul dvs. Unele Mac-uri folosesc doar USB-C sau ambele Thunderbolt și USB-C conexiuni, în timp ce unele variante Thunderbolt necesită un adaptor specific Thunderbolt.
Deoarece porturile USB-C și Thunderbolt 3 arată practic identice, este important să vă asigurați cunoașteți porturile de pe Mac-ul dvs și că orice terță parte Adaptoare USB-C sau Thunderbolt iar cablurile sunt compatibile.
Dacă utilizați un conector sau un dock terță parte, asigurați-vă că ați descărcat orice software sau actualizări relevante, dacă este cazul.
Dacă nu aveți noroc cu actualizările de software, hub-ul în sine ar putea fi problema. Încercați o conexiune directă cu un Apple Thunderbolt sau alt cablu compatibil pentru a determina dacă aceasta este sursa problemei.
Creșteți-vă șansele de succes evitând conectarea în lanț a mai multor adaptoare și cabluri împreună. Mac-urile tind să funcționeze cel mai bine cu afișaje externe atunci când un cablu și un adaptor marca Apple sau compatibile sunt direct implicați.
