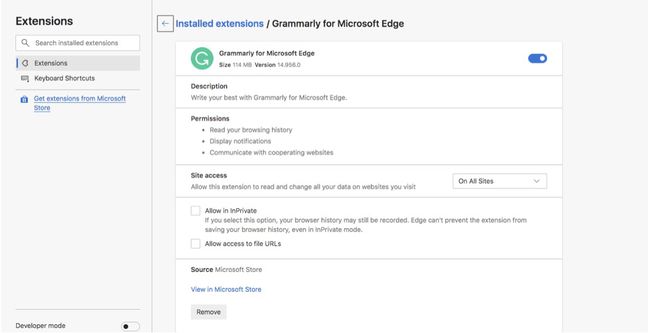Cum să utilizați extensiile în Microsoft Edge
Microsoft Edge Extensiile sunt mici programe software care se integrează cu Edge pentru a face navigarea pe internet mai ușoară, mai sigură și mai productivă. Iată o privire la găsirea și instalarea extensiilor Edge pentru a vă personaliza și îmbunătăți experiența de navigare pe web.
Informațiile din acest articol se aplică noului browser bazat pe Microsoft Edge Chromium pentru Windows 10, în plus față de browserul Edge vechi.
Explorați Extensiile Edge
Extensiile variază ca scop și utilitate. Unele extensii fac un singur lucru, cum ar fi blocarea reclamelor pop-up. Aceste tipuri de extensii funcționează în culise.
Alte extensii traduc între limbi, gestionează parolele web sau adaugă acces rapid la produsele Microsoft Office Online. Unele extensii facilitează cumpărăturile online sau ajută la gramatică și ortografie.
Extensiile pentru noul browser bazat pe Microsoft Edge Chromium sunt disponibile de la Magazin de suplimente Microsoft Edge. Extensiile Legacy Edge sunt disponibile de la Magazin Microsoft online.
Iată cum să răsfoiți extensiile disponibile pentru Microsoft Edge:
-
Du-te la Magazin de suplimente Microsoft Edge.
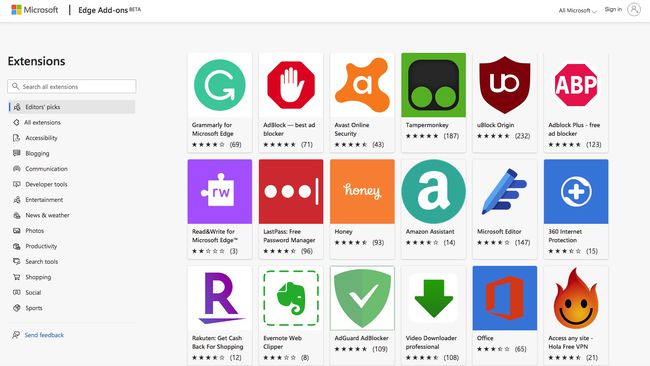
Pentru moștenirea Edge, accesați Magazin Microsoft online și căutați extensii Edge.
-
Selectați orice extensie pentru a accesa pagina de detalii.
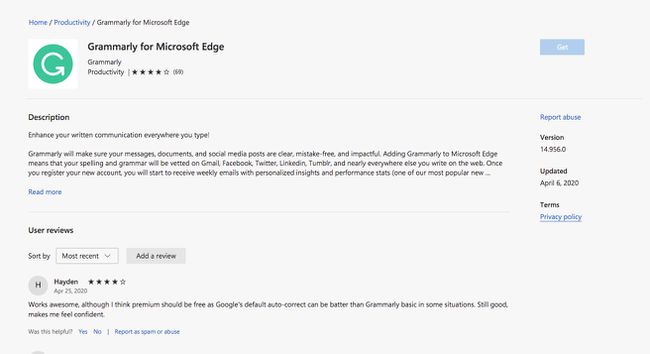
Selectează Săgeată înapoi pentru a reveni la pagina cu extensii și a continua să explorați posibilele extensii Edge.
Instalați extensii Edge
După ce găsiți o extensie care vă place, sunteți gata să o instalați.
Pentru a instala o extensie Edge:
-
Selectați obține pe pagina Detalii a extensiei dorite.
Dacă aplicația nu este gratuită, urmați instrucțiunile pentru a o cumpăra.
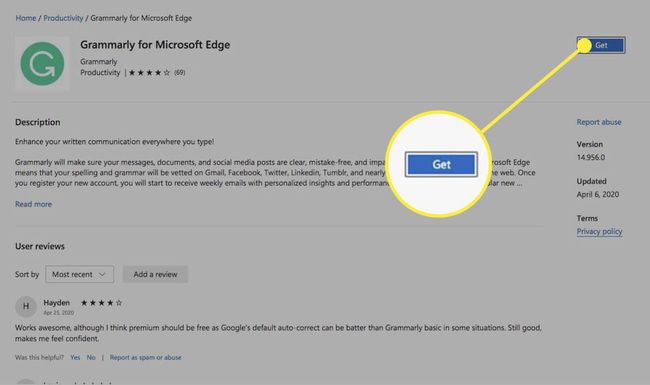
-
Selectați Adaugă extensie în caseta de dialog.
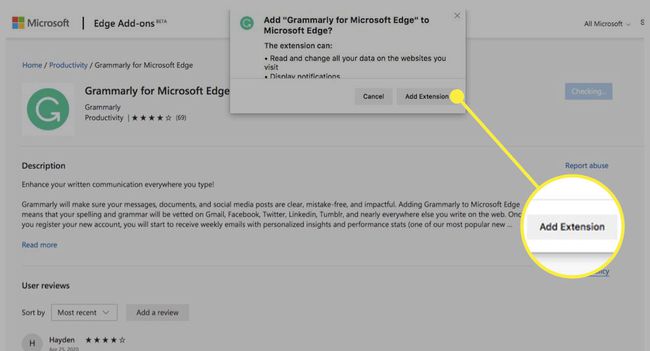
-
Așteptați până când extensia se descarcă și se instalează.
Poate fi necesar să vă conectați la unele extensii.
-
Apare un mesaj care indică faptul că extensia a fost adăugată la Microsoft Edge. Acum veți vedea pictograma acesteia în bara de meniu de sus Edge.
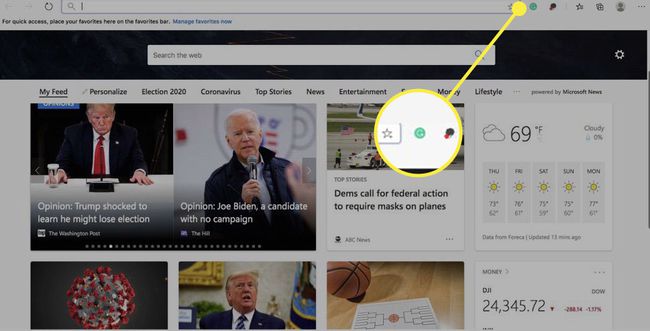
Utilizați Extensiile Edge
Extensiile Edge apar ca pictograme lângă colțul din dreapta sus al ferestrei Edge. Fiecare extensie are propria sa funcționalitate. De exemplu, odată instalată, extensia Grammarly funcționează în fundal. Alte extensii necesită să faceți clic pe ele pentru a le folosi.
Unele extensii funcționează automat în culise, în timp ce unele funcționează doar în situații specifice. Altele, cum ar fi extensia Office, vă solicită să vă conectați la un serviciu pentru a le folosi.
Gestionați extensiile Edge
Unele extensii Edge oferă opțiuni și setări, iar toate extensiile vă permit să le dezactivați, să le activați sau să le eliminați.
Pentru a gestiona extensiile Edge:
-
Selectează Setări și multe altele pictograma (cele trei puncte) din colțul din dreapta sus al ferestrei Edge.

-
Selectați Extensii.
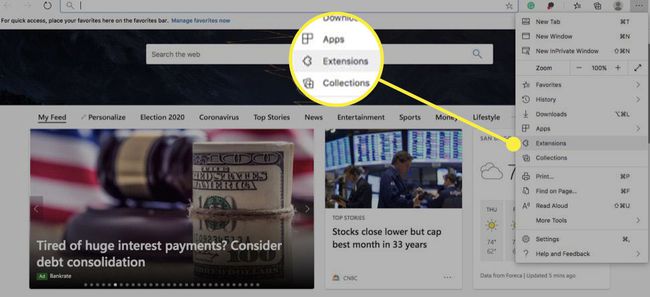
-
Faceți clic pe comutatorul de lângă orice extensie pentru a o activa sau dezactiva.
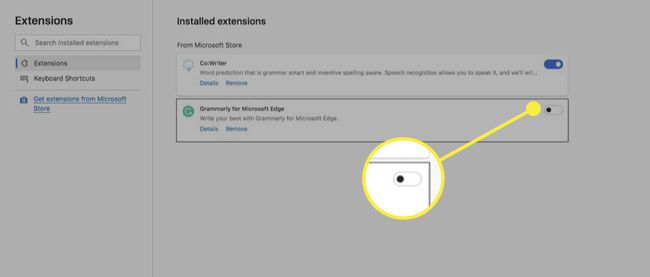
-
Selectați Elimina pentru a elimina extensia, apoi selectați Elimina a continua.
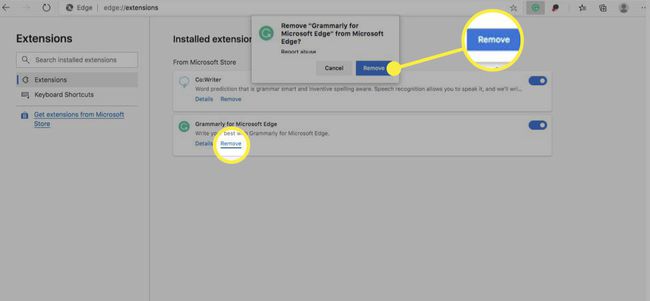
-
Selectați Detalii pentru a vedea opțiunile extensiei.
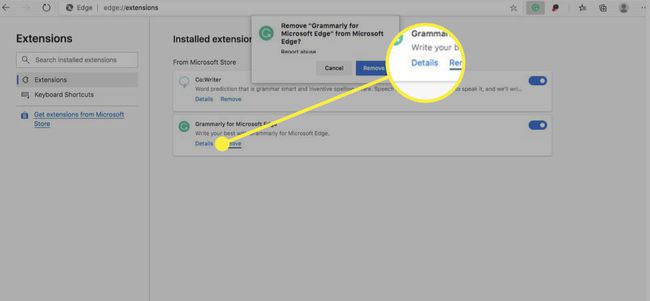
-
Pe Detalii ecran, examinați permisiunile pe care le are extensia și personalizați opțiuni precum site-urile pe care le poate accesa.