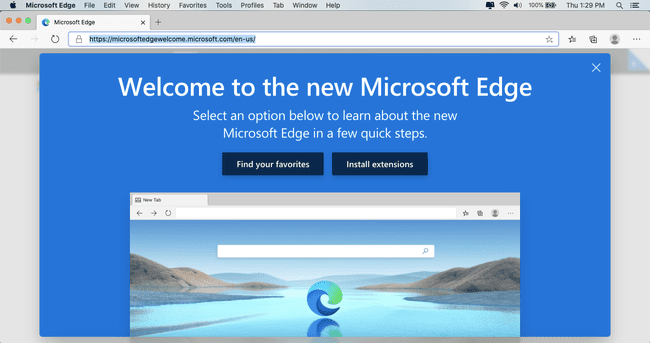Cum se instalează Microsoft Edge pentru Mac și iOS
Microsoft Edge este browserul web oficial al Microsoft. Este disponibil și pe ambele iOS și macOS dispozitive ca alternativă la Safari. Asta înseamnă că poți folosi browserul Edge pe orice iPhone, iPad, iPod Touch, sau Mac dispozitiv care rulează iOS 10 sau o versiune ulterioară sau OSX 10.12 sau o versiune ulterioară. Iată cum să configurați Microsoft Edge pe orice dispozitiv Apple iOS sau macOS.
Microsoft Edge pentru iOS
Cel mai simplu mod de a utiliza browserul Microsoft pe un Dispozitivul Apple este să descarca si instaleazaMicrosoft Edge pentru iOS. Iată cum.
-
Deschideți App Store pe dispozitivul iOS. Selectează Căutare butonul din colțul din dreapta jos, apoi introduceți Browser Edge în bara de căutare din partea de sus a paginii.

-
Sub intrarea pentru Microsoft Edge, selectați obține, apoi selectați Instalare (sau folosiți Touch ID sau FaceID) pentru a aproba descărcarea.
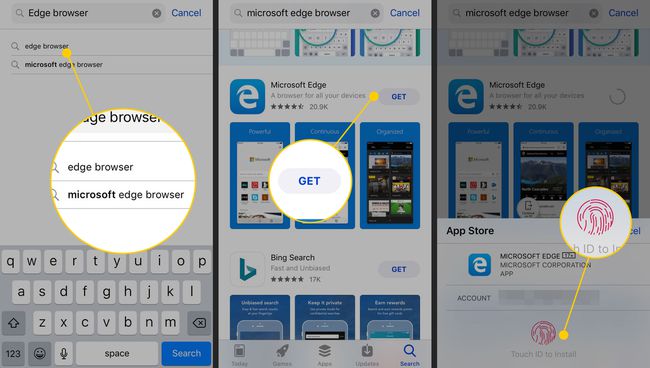
Edge se instalează, iar aplicația apare pe ecranul de pornire.
După ce instalați Edge pe dispozitivul iOS, vă puteți conecta la orice cont Microsoft (inclusiv Hotmail, Live.com și Outlook.com). Ta
Edge pentru iOS este o versiune minimă a browserului. De exemplu, cel Extensii de margine folositi pe dvs PC Windows nu funcționează pe dispozitivul tău iOS și nici produsele avansate precum realitatea augmentată, WebVR sau Cortana.
Cu toate acestea, există câteva caracteristici notabile în Edge pentru iOS. Are o Cititor de coduri QR integrată, o caracteristică numită Continuare pe PC, care funcționează ca Ia mâna pe Mac, precum și teme întunecate și deschise care schimbă culorile interfeței.
Dacă doriți să importați favorite din Chrome sau Safari, faceți-o din browserul Edge desktop de pe un computer Windows sau Mac.
Microsoft Edge pentru Mac
Browserul Edge este disponibil pentru dispozitivele Mac și poate fi descărcat de pe site-ul Microsoft. Iată cum.
Du-te la Site-ul web Microsoft Edge.
-
A te asigura macOS este selectat din Descarca meniul derulant, apoi selectați Descarca.
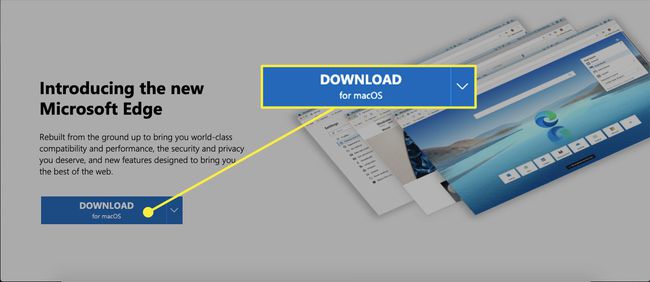
-
Examinați termenii și condițiile și selectați Acceptați și descărcați. Microsoft Edge se descarcă pe Mac.
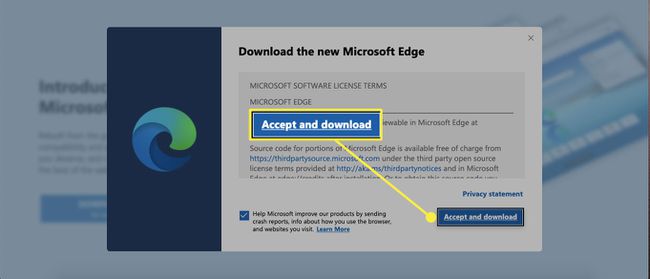
-
Deschide Descărcări folderul din Finder și selectați elementul Microsoft Edge .pkg. Se lansează programul de instalare Edge.
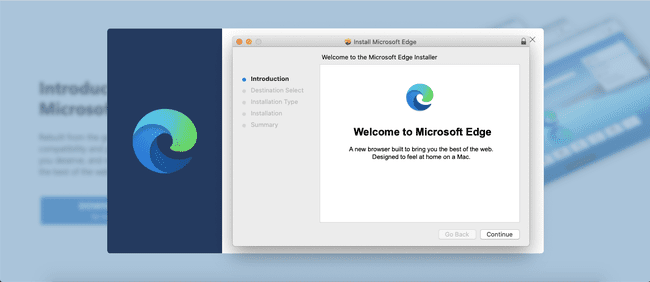
-
Continuați cu instrucțiunile de pe ecran pentru a instala Microsoft Edge.
Dacă doriți să mutați programul de instalare Microsoft Edge în Coșul de gunoi, selectați Aruncă la gunoi. Dacă doriți să păstrați programul de instalare pentru instalare pe alt dispozitiv, săriți peste acel pas.
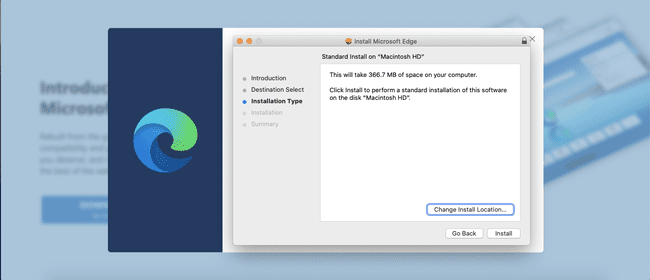
-
Microsoft Edge se lansează automat. Selectați Incepe.
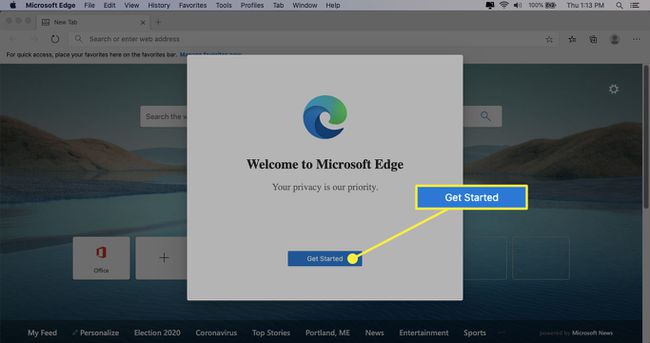
-
Alegeți dacă să importați datele browserului din Chrome sau să continuați fără importare. Faceți alegerea, apoi selectați A confirma.
Dacă optați pentru a instala date din Chrome, vi se cere să finalizați o autorizare pentru breloc.
-
Alegeți un aspect de design pentru pagina Filă nouă. Alege Inspirator, informație, sau Concentrat, în funcție de gustul dvs., apoi selectați A confirma.
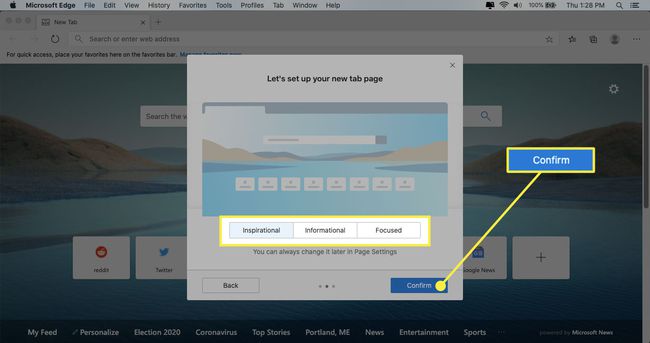
-
Conectați-vă la contul Microsoft pentru a sincroniza datele. Selectați Conectați-vă pentru a sincroniza datele pentru a vă sincroniza parolele, favoritele și alte date din contul dvs. Microsoft. Dacă nu doriți să sincronizați datele, selectați Continuați fără a vă conecta.
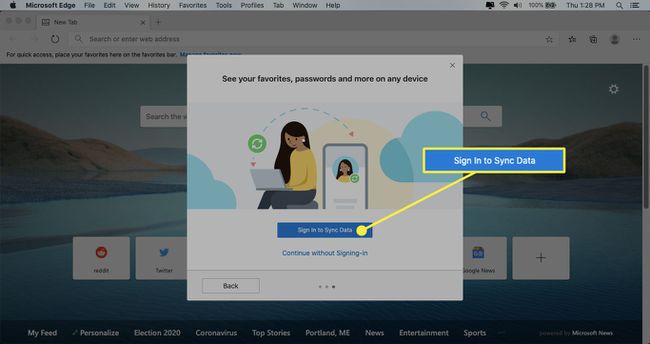
-
Acum puteți utiliza și explora Microsoft Edge pentru macOS.