Cum să opriți redarea automată a videoclipurilor
Dacă ați citit un articol pe un site web și v-ați trezit de redarea audio atunci când nu vă așteptați, ați întâlnit un site care are ceea ce se numește redare automată a videoclipurilor. De obicei, există un anunț asociat cu videoclipul, așa că site-ul redă videoclipul automat pentru a se asigura că auziți (și sperăm că vedeți) anunțul. Iată cum puteți dezactiva redarea automată a videoclipurilor în următoarele browsere:
- Google Chrome
- Firefox
- Microsoft Edge și Internet Explorer
- Safari
Google Chrome
Google Chrome poate fi cel mai prost browser pentru navigarea în redarea automată. Google a eliminat orice opțiune pentru dezactivarea completă a redării automate, iar majoritatea extensiilor au în cel mai bun caz un suport neregulat. Există două opțiuni pentru gestionarea redării automate cu Chrome, dar niciuna nu este ideală.
Dezactivați sunetul implicit
Prima opțiune pentru gestionarea redării automate pe Chrome este să dezactivați sunetul în mod prestabilit. Acest lucru va împiedica redarea audio neplăcută să se audă prin difuzoarele dvs., dar videoclipurile vor fi redate în continuare. De asemenea, vă obligă să activați manual sunetul oricăror site-uri de la care doriți să auziți audio.
Deschideți Chrome.
-
Deschideți meniul selectând trei puncte stivuite în dreapta sus.
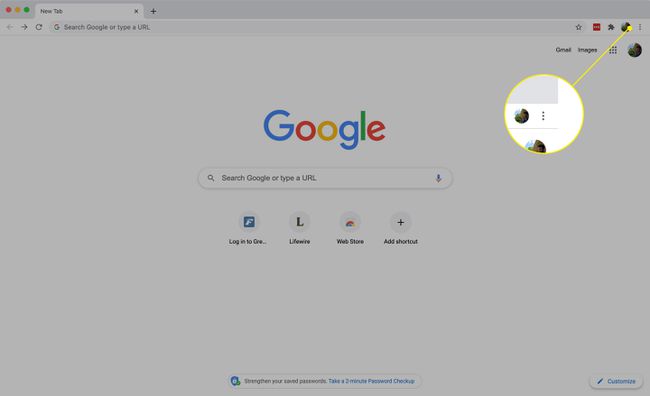
-
Alege Setări din meniu.
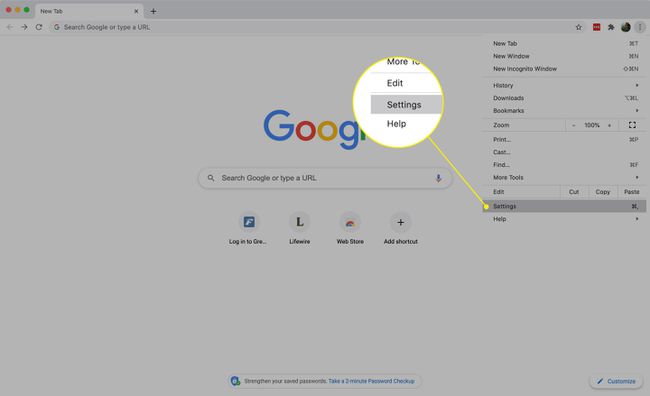
-
În fața filei Setări, alegeți Confidențialitate și securitate din meniul din stânga.
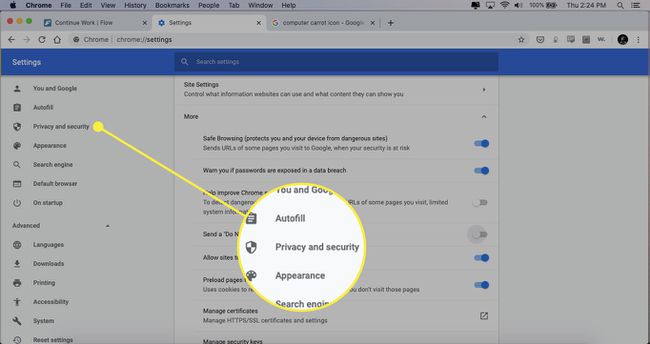
-
Sub Confidențialitate și securitate, alegeți Setări site.
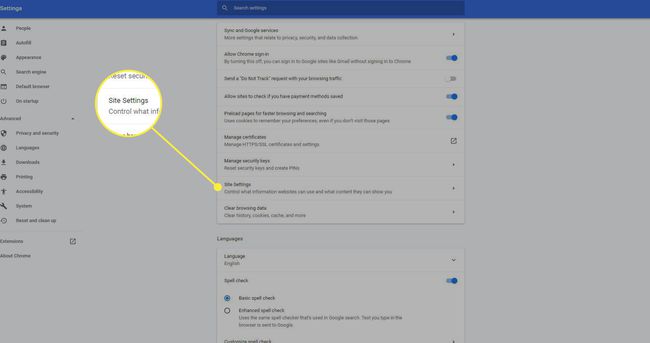
-
Fila se va deplasa pentru a afișa setările site-ului Chrome. Derulați în jos la Setări suplimentare de conținut, și selectați-l.
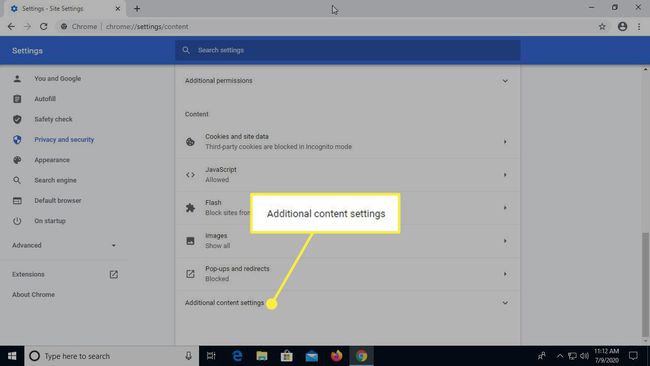
-
Din setările de conținut suplimentare extinse, alegeți Sunet.
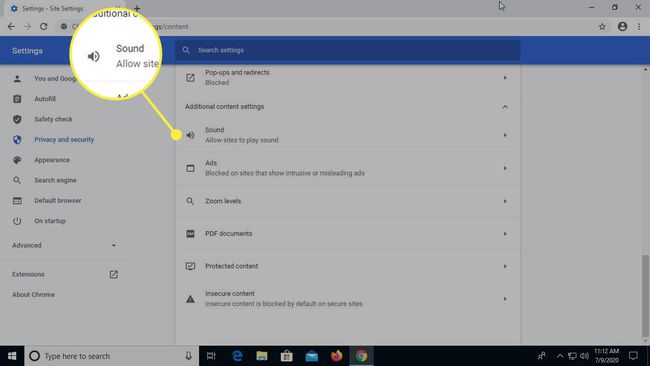
-
Găsiți comutatorul pentru Dezactivați sunetul site-urilor care redă sunet aproape de partea de sus a paginii și porniți-o.
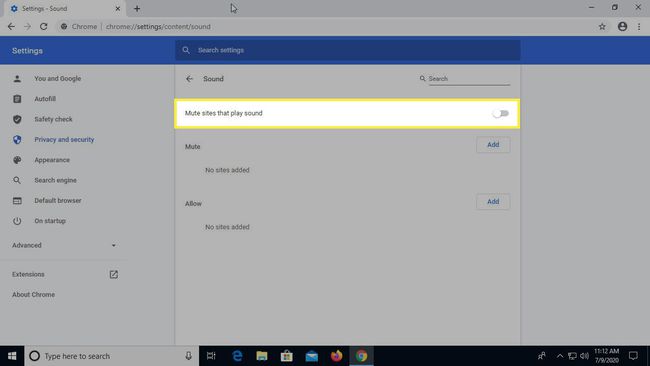
-
Ori de câte ori doriți să auziți sunet de la un site, faceți clic dreapta pe fila pentru pagina respectivă. Se va deschide un meniu. Selectați Activați sunetul site-ului.
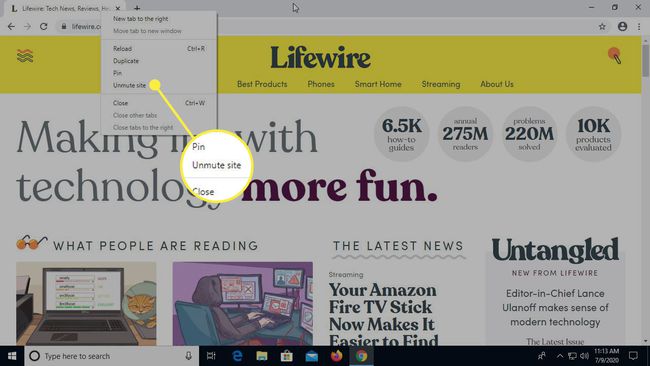
Dezactivați redarea automată în comanda rapidă
Iată o veste frustrantă; Chrome conține capacitatea de a dezactiva redarea automată (un fel). Google a făcut-o intenționat inaccesibil în browser. Totuși, îl puteți dezactiva printr-un semnalizator de linie de comandă în pictograma comenzii rapide de pe desktop. Acest lucru va funcționa numai atunci când lansați Chrome prin intermediul comenzii rapide, așa că aveți grijă să vă obișnuiți să vă deschideți browserul în acest fel. De asemenea, nu pare să fie garantat pentru toate site-urile.
Pe desktop, faceți clic dreapta pe pictograma comenzii rapide Google Chrome.
-
Selectați Proprietăți din meniu.
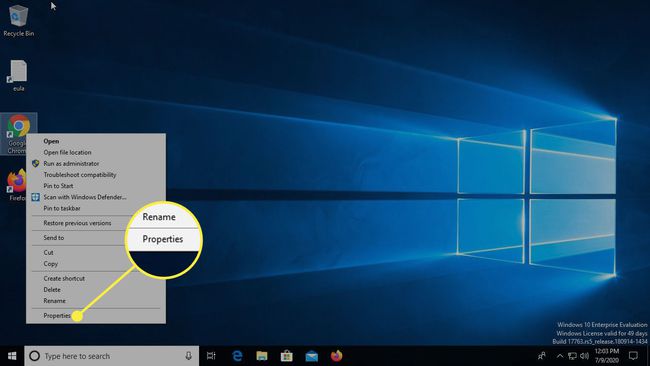
Se va deschide o nouă fereastră cu setările pentru comanda rapidă Chrome.
-
Găsi Ţintă camp. Plasați cursorul după ghilimele de după chrome.exe.
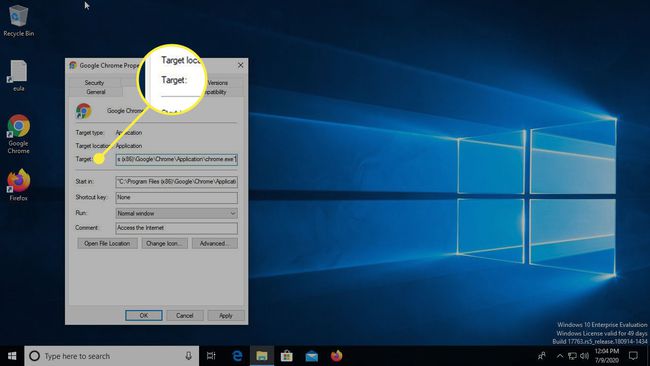
-
Adăugați un spațiu și includeți următorul steag.
--autoplay-policy=necesar de utilizator.
-
presa Bine. Windows poate necesita permisiuni de administrator pentru a face modificarea. De acord.
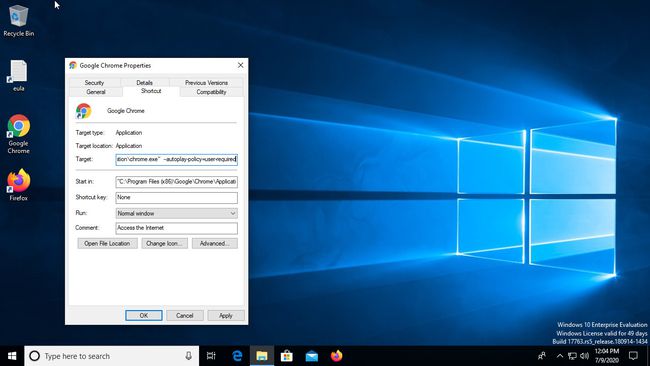
Firefox
Puteți dezactiva redarea automată a videoclipurilor în Firefox prin setările obișnuite de confidențialitate și securitate ale browserului. Iată cum:
-
Selectează trei linie de stivă pictograma meniului din dreapta sus a ecranului.

-
Când se deschide meniul, alegeți Opțiuni/Preferințe.
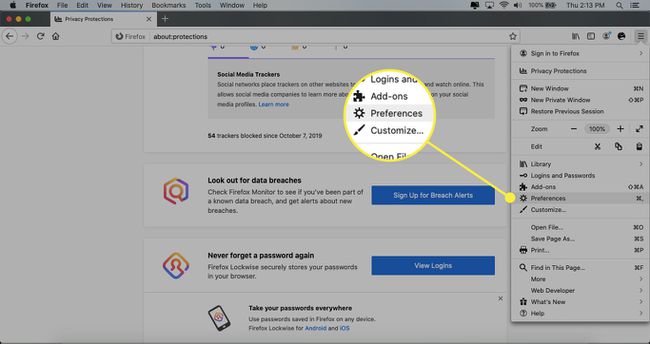
-
Se va deschide fila Opțiuni/Preferințe. Selectează Confidențialitate și securitate fila din stânga.

-
Derulați în jos până când vedeți Permisiuni rubrica. Clic Setări vizavi de Redare automata.
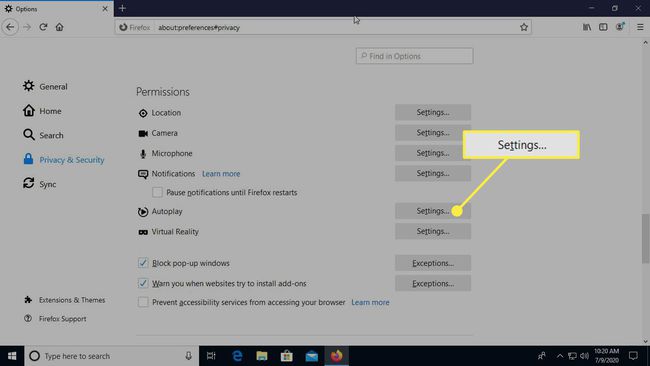
-
Va apărea o nouă fereastră pentru setările de redare automată. Aproape de partea de sus, utilizați Implicit pentru toate site-urile web meniu derulant pentru a selecta Blocați audio și video.
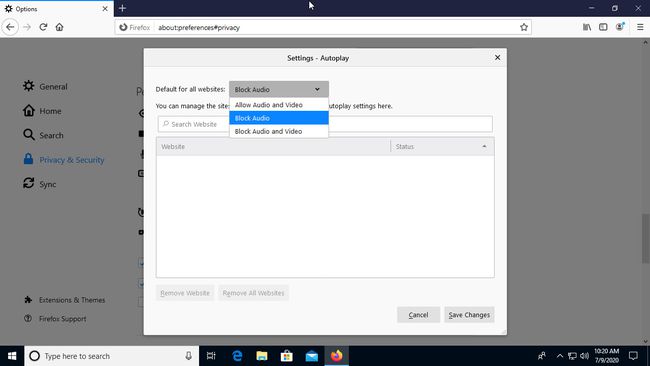
-
presa Salvează modificările în colțul din dreapta jos al ferestrei.
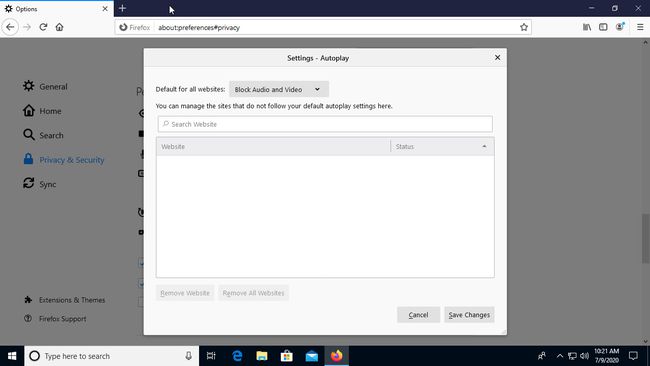
Cu Firefox, puteți utiliza, de asemenea, aceleași comenzi pentru a lista în siguranță site-urile unde este posibil să doriți să permiteți redarea automată a videoclipurilor, cum ar fi YouTube sau un serviciu de streaming.
Microsoft Edge și Internet Explorer
Margine este cel mai recent și mai bun browser Microsoft și cel care înlocuiește Internet Explorer. Edge a adus unele îmbunătățiri majore atât în ceea ce privește performanța, cât și gradul de utilizare. Printre acestea se numără și capacitatea de a controla modul în care browserul dvs. gestionează videoclipurile cu redare automată.
Deschideți Microsoft Edge.
-
Deschideți meniul browserului dvs. selectând pictograma cu trei puncte orizontale în partea dreaptă sus a ecranului.
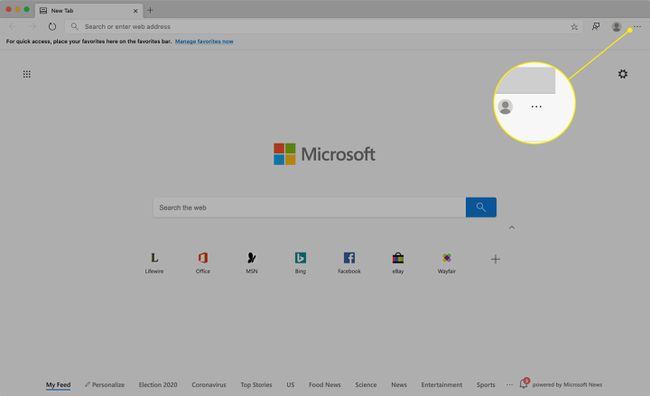
-
Alege Setări din meniu.
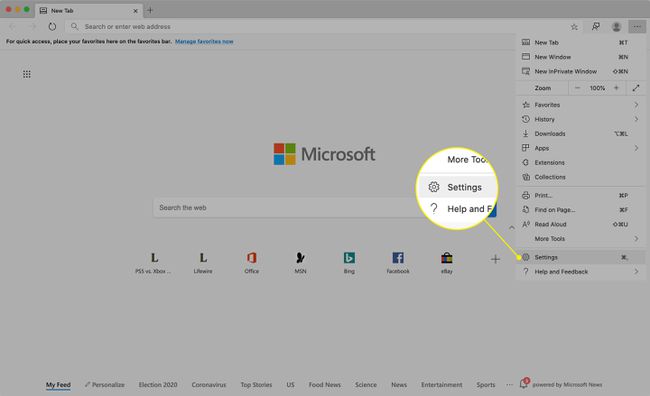
-
În setări, selectați Permisiunile site-ului.
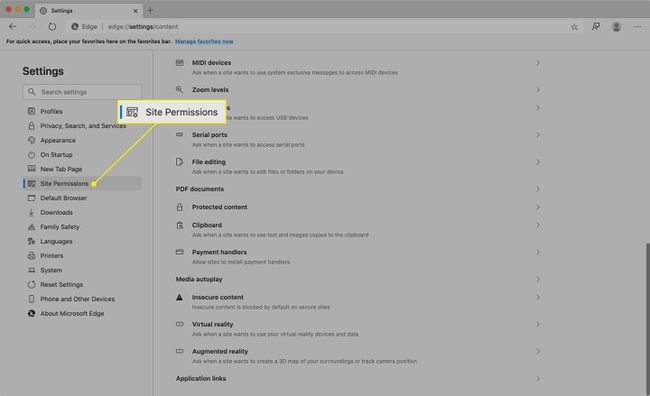
-
Clic Redare automată media.
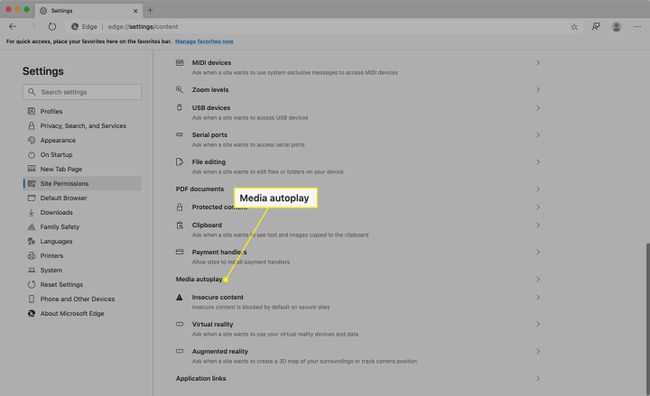
-
Alege Limită din meniul din partea dreaptă a ecranului.
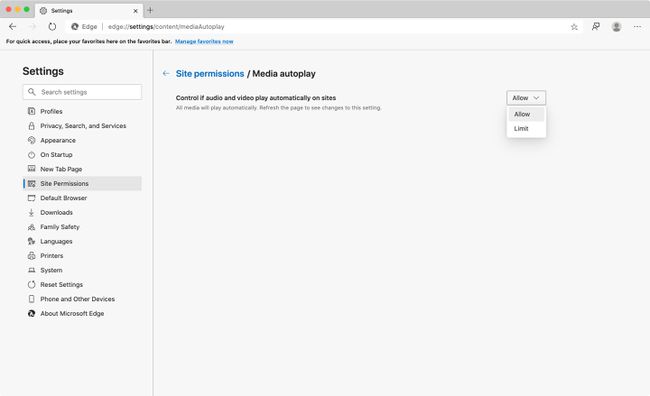
Safari
Dacă rulați cel mai recent macOS (numit High Sierra), asta înseamnă că aveți cea mai recentă versiune de Safari și puteți dezactiva cu ușurință redarea automată a videoclipurilor pe orice site web pe care îl vizitați. Iată cum:
Deschideți un site web care conține unul sau mai multe videoclipuri.
-
Selectați Setări pentru acest site web sub Safari meniul.
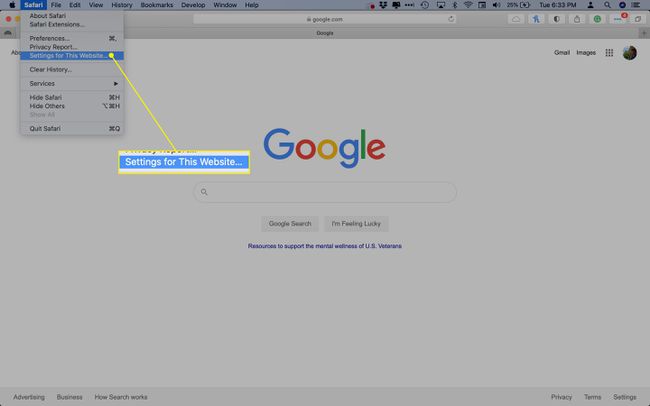
-
În Redare automata fereastra, selectați oricare Opriți media cu sunet sau Nu Redare automată niciodată.
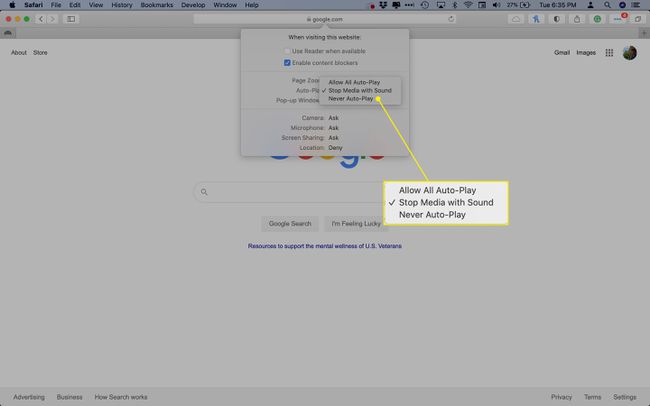
Dezactivați redarea automată în mod implicit în Safari
Safari vă permite, de asemenea, să dezactivați redarea automată în mod implicit, ceea ce face mult mai ușor să controlați ce site-uri au și care nu au permisiunea de a reda videoclipuri automat.
-
Selectați Preferințe sub Safari meniul.
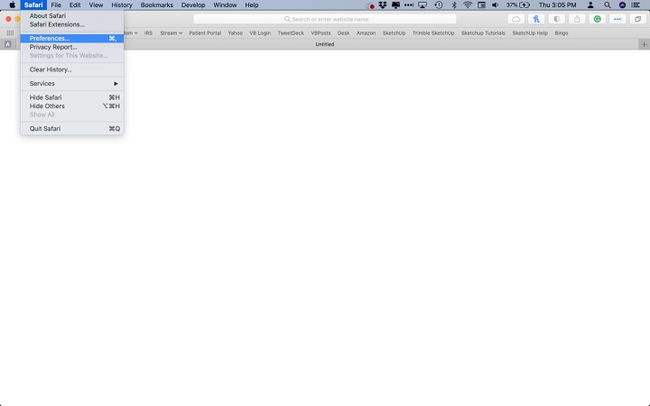
-
Alege Site-uri web fila.
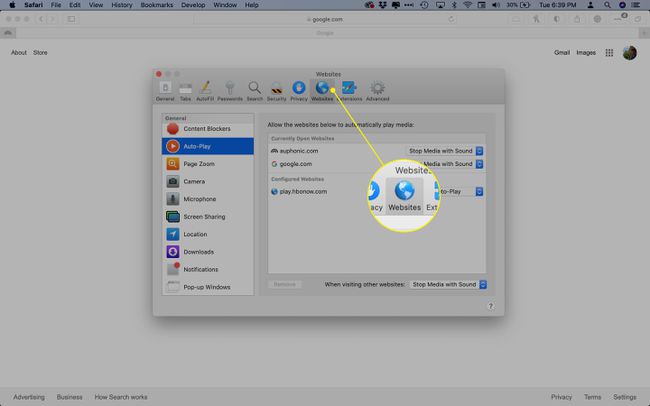
-
Alege Redare automata din meniul din stânga.
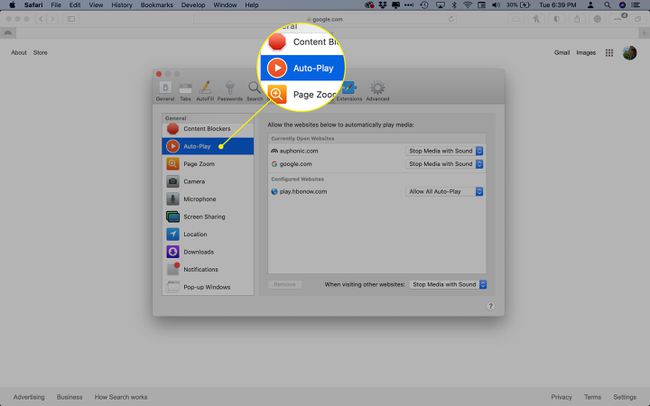
-
Cauta Când vizitați alte site-uri web în dreapta jos. Utilizați meniul drop-down pentru a alege Nu se redă niciodată automat.
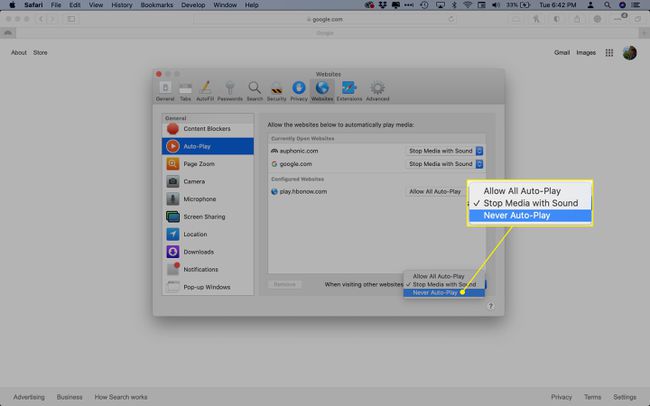
Dacă nu rulați High Sierra, nu vă temeți, deoarece Safari 11 este disponibil pentru Sierra și El Capitan. Dacă nu aveți Safari 11, mergeți la Mac App Store și căutați Safari. Dacă rulați o versiune mai veche de macOS decât oricare dintre cele enumerate mai sus, totuși, veți avea ghinion.
