Cum să dezactivezi „Find My” pe un Mac
Ce să știi
- Meniul Apple > Preferințe de sistem > ID-ul Apple > Găsiți Mac-ul meu, și faceți clic Opțiuni.
- În fereastra de opțiuni, faceți clic Opriți unde scrie Find My Mac: On.
Acest articol explică cum să dezactivați Find My pe un Mac, astfel încât să nu vă puteți urmări Mac-ul.
Cum să dezactivezi „Find My” pe un Mac
Find My este o caracteristică care vă permite să vă localizați produsele Apple, cum ar fi iPhone-ul sau Mac-ul dvs., dacă sunt pierdute sau furate. Este legat de tine ID-ul Apple, care vă permite să urmăriți oricare dintre dispozitivele dvs. conectate de pe oricare dintre celelalte dispozitive ale dvs. sau prin intermediul site-ului web iCloud pe aproape orice dispozitiv.
Dacă vă faceți griji că sunteți urmărit de Find My pe Mac, îl puteți dezactiva prin Preferințe de sistem. Această funcție poate fi activată și dezactivată oricând, atâta timp cât aveți acces la Mac, iar dezactivarea acesteia nu elimină niciuna dintre datele dvs.
Iată cum să dezactivați Find My pe un Mac:
-
Apasă pe măr pictograma din colțul din stânga sus al barei de meniu.
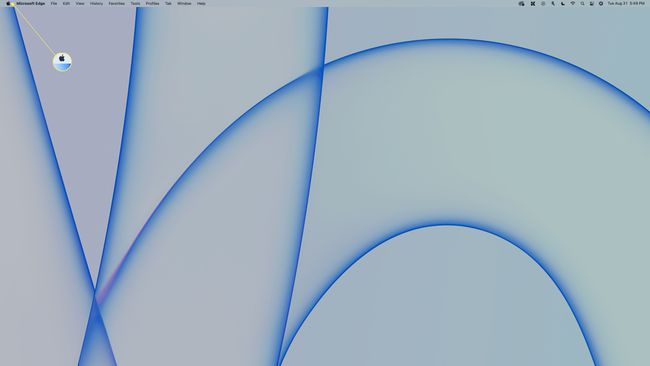
-
Clic Preferințe de sistem.
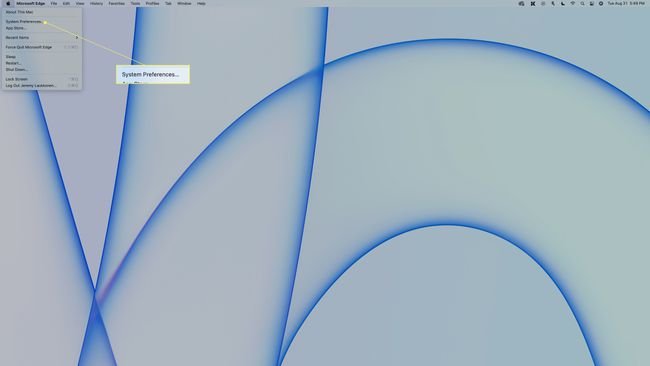
-
Clic ID-ul Apple.
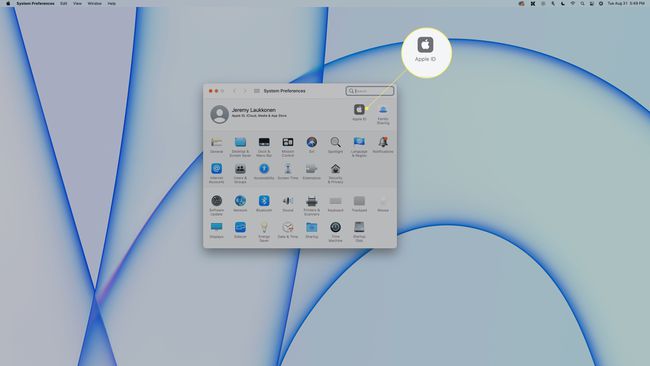
-
Derulați în jos în Aplicații pe acest Mac folosind iCloud panoul până când găsiți Find My.
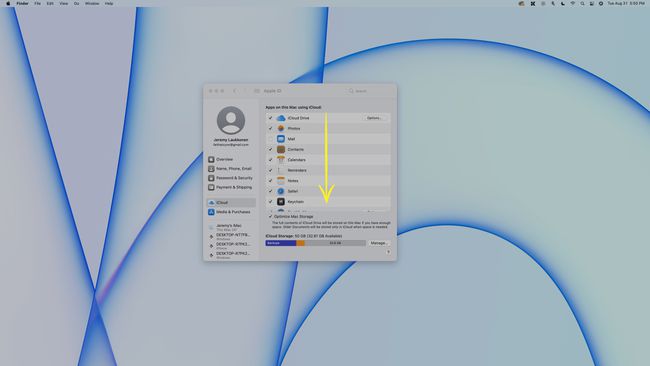
-
Găsiți Find My și faceți clic Opțiuni pe aceeași linie.
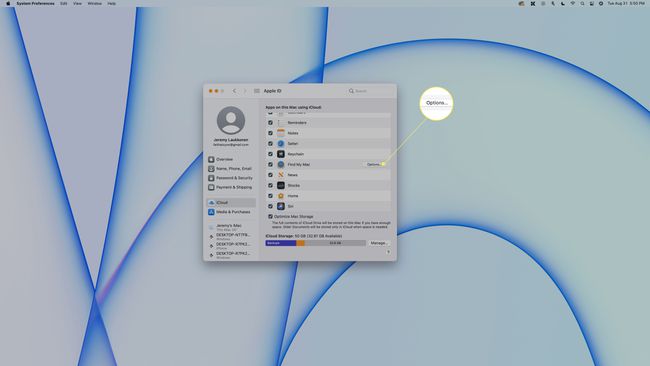
-
Unde scrie Găsește-mi Mac: Pornit, dă clic Opriți.
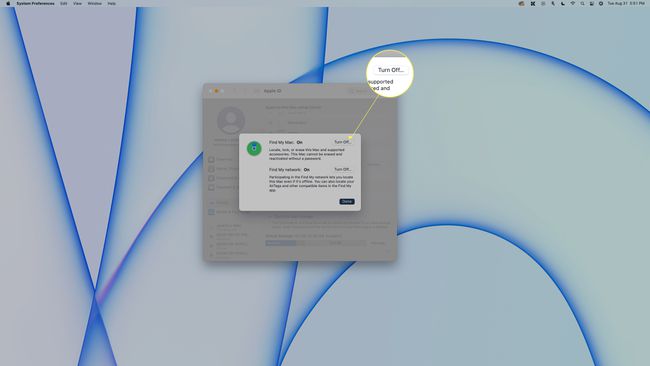
-
Introduceți parola ID-ului Apple și faceți clic Continua.
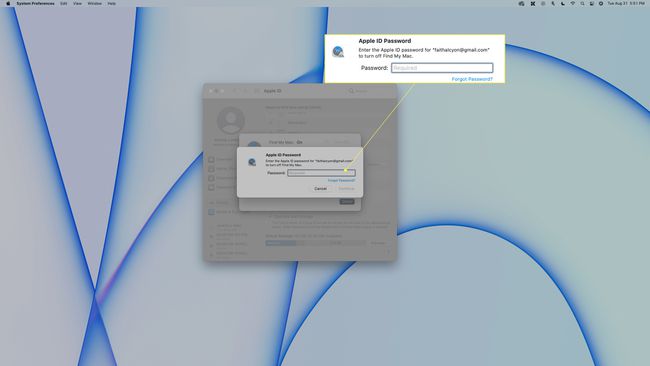
Aceasta este parola ID-ului tău Apple, nu parola locală pentru Mac.
-
Acum introduceți parola de utilizator Mac local și faceți clic Bine.
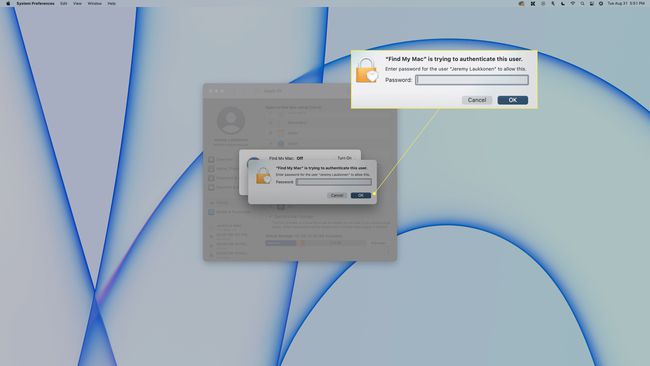
-
Clic Terminat.
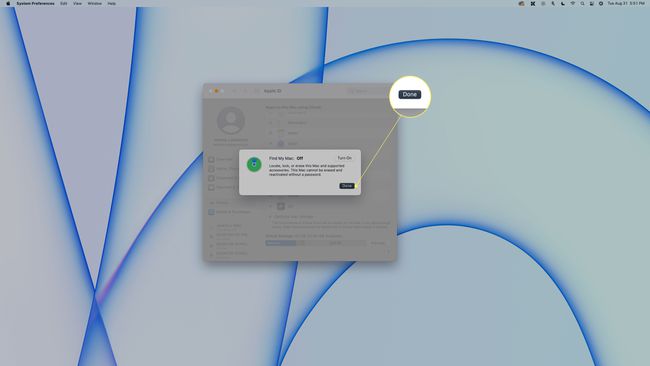
-
Find My este acum dezactivat pe Mac-ul dvs.
Pentru a reactiva această funcție, navigați la Preferințe de sistem > ID-ul Apple, faceți clic pe caseta de selectare de lângă Găsiți Mac-ul meu, faceți clic Opțiuni, și asigurați-vă că scrie Găsiți Mac-ul meu: Activat.
Cum dezactivezi Găsește-mi Mac-ul meu de pe alt dispozitiv?
Nu puteți dezactiva funcția Găsește-mi Mac de pe alt dispozitiv. Totuși, ceea ce puteți face este să ștergeți Mac-ul de pe celălalt dispozitiv.
Deși acest lucru va dezactiva din punct de vedere tehnic Find My Mac, acesta este o modalitate radicală de a face acest lucru. Acest lucru va șterge întregul Mac și îl va lăsa în starea în care l-ați despachetat prima dată. Dacă aveți acces la Mac, utilizați metoda din secțiunea anterioară. Dacă continuați cu următoarele, înțelegeți că toate datele de pe Mac vor fi șterse.
Navigați la Ecran de conectare iCloud.
-
Clic Găsiți iPhone.
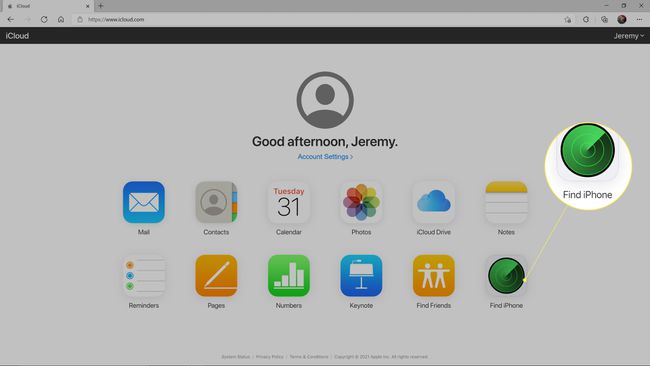
-
Introduceți e-mailul și parola Apple ID și faceți clic Conectare.
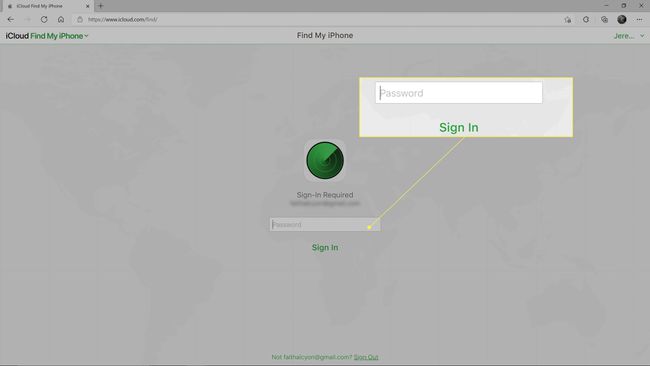
-
Clic Toate Dispozitiveleși selectați Mac-ul pe care doriți să îl ștergeți.
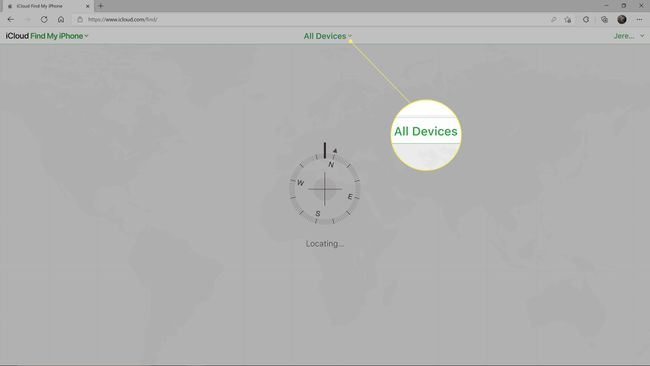
-
Clic Ștergeți Mac.
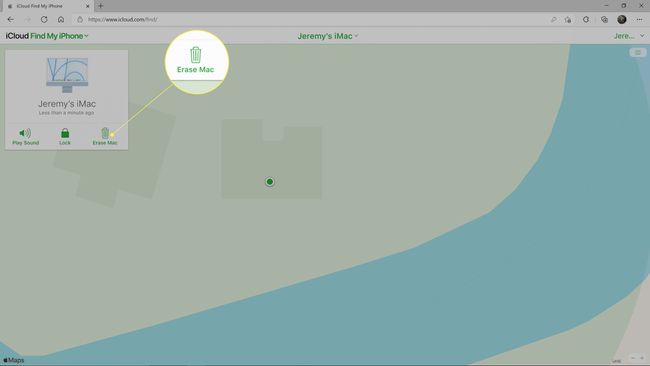
-
Clic Şterge.
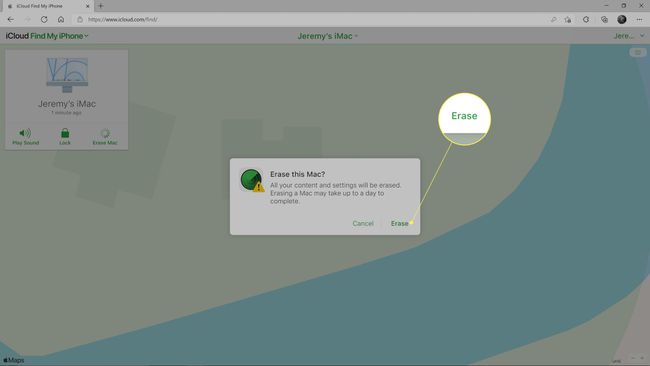
De asemenea, puteți elimina complet Mac-ul din cont după ce îl ștergeți, dar ștergerea Mac-ului va împiedica urmărirea acestuia.
De ce trebuie să dezactivez Găsește-mi Mac-ul pentru reparație?
Înainte de a trimite un Mac pentru reparații, trebuie să dezactivați Find My Mac. Apple nu dezvăluie exact de ce există această cerință, dar cele mai probabile motive sunt că ar putea fi nevoie să vă ofere o unitate de înlocuire în loc să o repare pe a dvs. servește pentru a dovedi că sunteți proprietarul dispozitivului și probabil că nu vor ca oamenii să poată urmări locația instalațiilor lor de reparații pentru securitate scopuri.
Când trimiteți un produs Apple pentru reparații sau lucrări în garanție, acesta nu este întotdeauna trimis la o unitate de reparații Apple. În cazul în care reparațiile sunt prea costisitoare sau complicate, aceștia s-ar putea oferi să vă ofere o unitate de înlocuire în loc să o repare pe a dvs. Dispozitivul dvs. poate fi reparat mai târziu sau pur și simplu eliminat, dar în niciun caz, nu ar exista niciun motiv pentru ca ID-ul dvs. Apple să fie în continuare asociat cu dispozitivul sau pentru ca Găsește-mi să fie în continuare activat.
Solicitându-vă să dezactivați Find My, Apple verifică efectiv că sunteți proprietarul dispozitivului. Deoarece această caracteristică nu poate fi dezactivată decât dacă cunoașteți atât parola ID-ului Apple, cât și parola locală asociată dispozitivului, faptul că puteți dezactiva această funcție dovedește că o dețineți.
FAQ
-
Cum dezactivez Găsește-mi iPhone-ul pe un Mac?
Dacă vă vindeți iPhone-ul și trebuie să dezactivați Find My, dar nu puteți dezactiva funcția de pe iPhone, va trebui să accesați iCloud și să ștergeți dispozitivul de la distanță. Conectați-vă la iCloud dintr-un browser de pe Mac, selectați Găsește-mi iphone-ul, Selectați Toate Dispozitivele, apoi alegeți iPhone-ul. Clic Ștergeți acest dispozitiv. Rețineți că această acțiune șterge toate datele iPhone-ului dvs
-
Cum dezactivez Găsește-mi Mac-ul meu fără o parolă?
Dacă trebuie să dezactivați Find My pe Mac, dar nu vă puteți aminti parola Apple ID, încercați să resetați parola Apple ID. Mergi la iforgot.apple.com, introduceți numele de utilizator și apoi alegeți o metodă de verificare a identității (întrebări de securitate sau e-mail de recuperare). După ce v-ați verificat identitatea, introduceți noua parolă Apple ID și faceți clic Reseteaza parola. După ce ați setat o nouă parolă, dezactivați Find My pe Mac accesând Preferințe de sistem > ID-ul Apple > Găsește-l pe al meu > Opțiuni, apoi dezactivați Găsește-mi.
