Cum să salvați o pagină web ca PDF
Conținutul de pe paginile web poate fi exportat în format PDF, partajat și apoi vizualizat pe orice computer, tabletă sau smartphone, chiar și fără o conexiune la internet. Iată cum să salvați o pagină web ca PDF în browser la alegerea ta.
The Format de fișier PDF este popular pentru partajarea documentelor, deoarece este independent de sistemul de operare și hardware-ul pe care îl utilizați.
Salvați o pagină web ca PDF în Google Chrome
Funcția de imprimare din meniu este cheia pentru crearea unui fișier PDF Crom.
-
Selectați Chrome Meniul butonul, situat în colțul din dreapta sus al ferestrei browserului și reprezentat de trei puncte aliniate vertical.
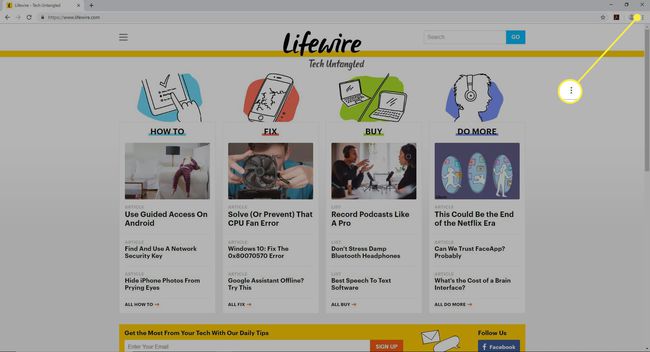
-
Când apare meniul derulant, selectați Imprimare.
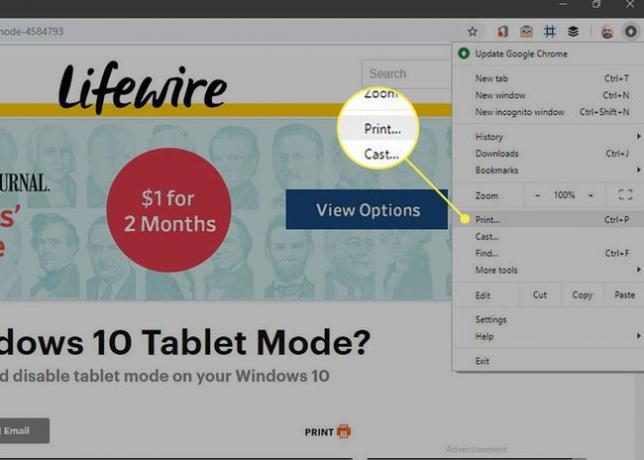
-
În ChromeImprimare caseta de dialog, accesați Destinaţie secțiune și selectați Schimbare.
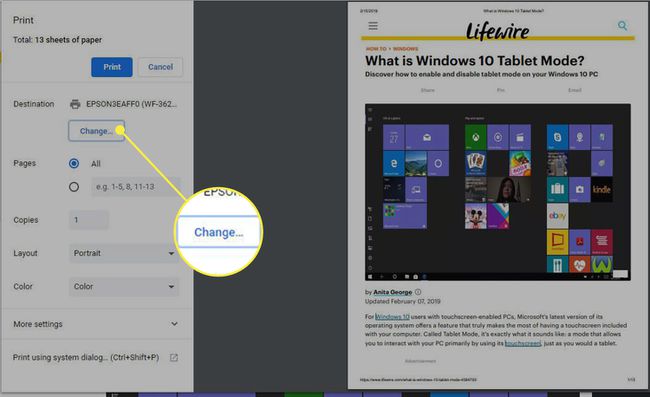
-
În lista de imprimante disponibile și alte destinații, selectați Salvați ca PDF.
Dacă nu aveți o imprimantă configurată, Salvați ca PDF opțiunea poate apărea implicit.
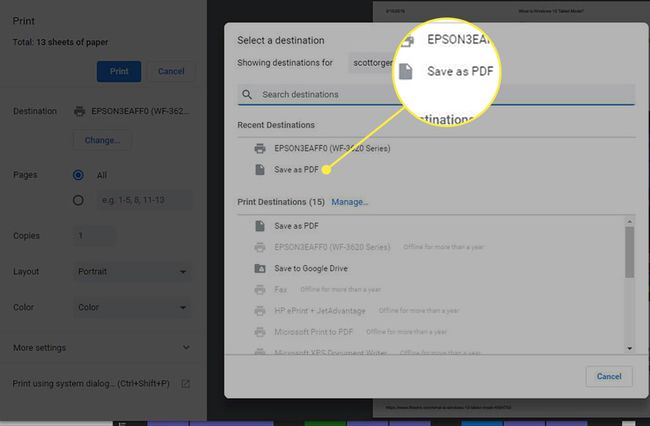
Selectați Salvați și alegeți locația de pe computer în care doriți să salvați fișierul PDF. De asemenea, puteți modifica numele fișierului înainte de a-l salva.
Salvați o pagină web ca PDF în Firefox
În Firefox, salvarea unei pagini web ca PDF poate fi realizată și prin funcția de imprimare.
-
În Firefox, selectați Deschide meniul butonul indicat prin trei linii orizontale în colțul din dreapta sus.
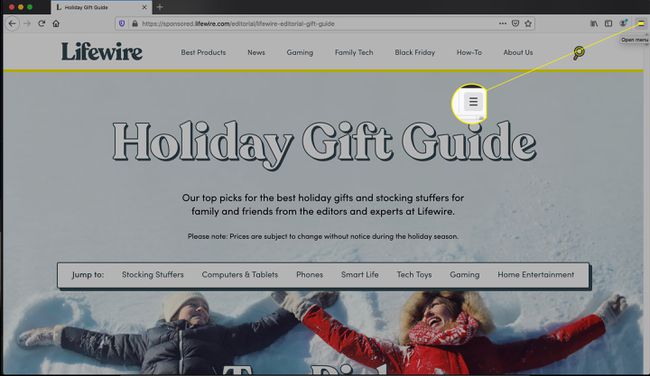
-
Din meniul derulant, selectați Imprimare...
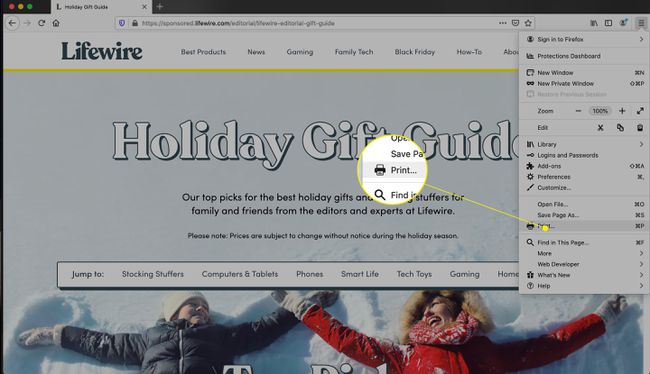
-
Selectează PDF meniu derulant, apoi selectați Salvați ca PDF.

-
Alegeți o destinație pentru fișierul PDF, apoi selectați Salvați.
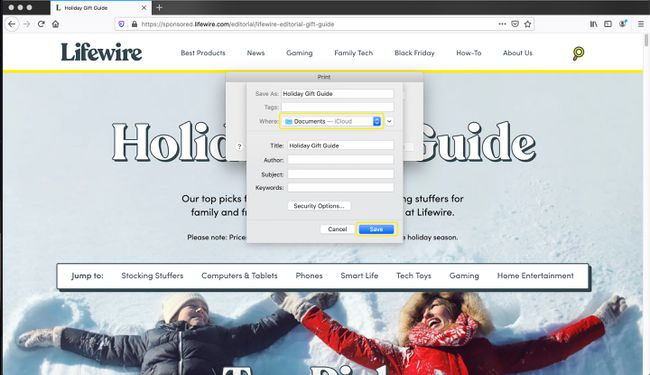
Salvați o pagină web ca PDF în Microsoft Edge
Interfața Print vă permite să salvați o filă ca PDF în Margine.
-
Selectați marginea Meniul butonul, situat în colțul din dreapta sus, reprezentat de trei puncte aliniate orizontal.
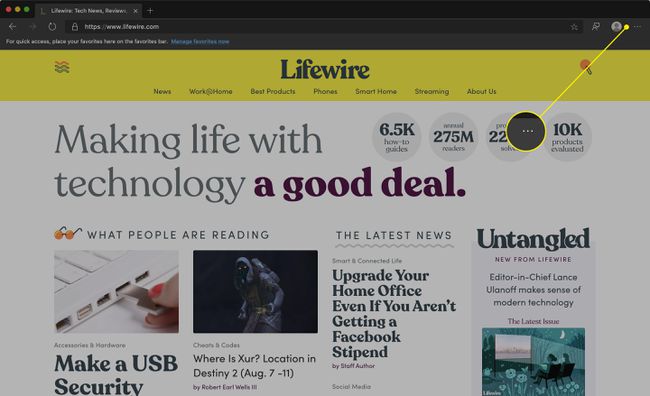
-
Când apare meniul derulant, selectați Imprimare.

-
În Imprimare caseta de dialog, selectați Imprimanta meniul derulant, care arată de obicei imprimanta activă în mod implicit.
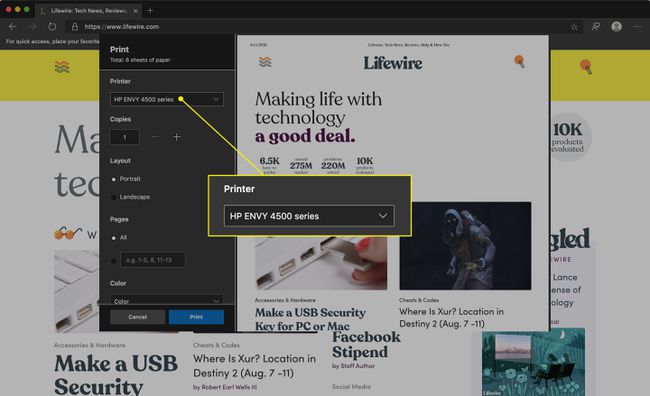
-
Când apare meniul derulant, selectați Salvați ca PDF.
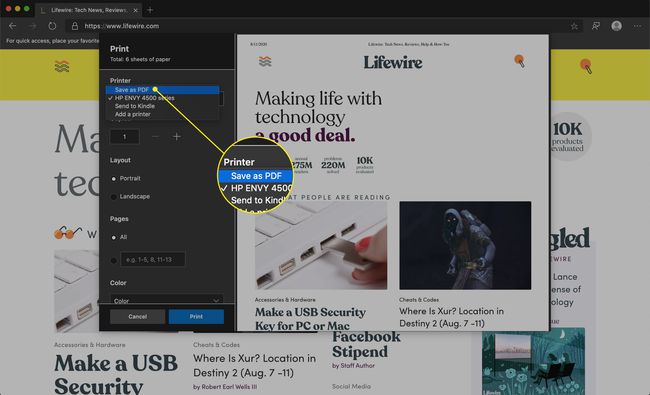
S-ar putea să vezi și tu Adobe PDF în meniul Imprimantă, în funcție de aplicațiile Adobe instalate pe computer. Dacă da, puteți alege această opțiune ca alternativă.
-
Selectați Salvați.
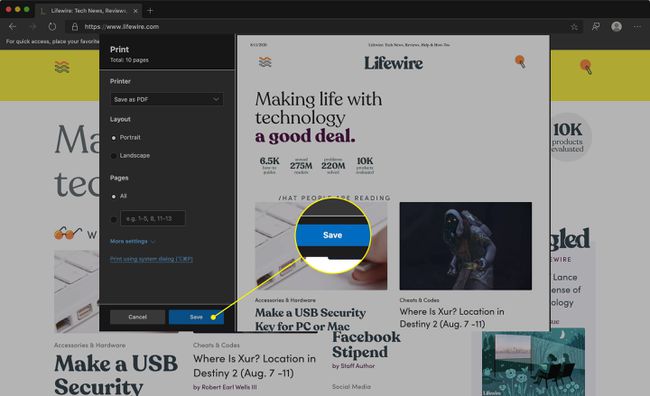
Apare o fereastră Windows Explorer, care vă solicită să alegeți locația în care doriți să salvați fișierul PDF. Puteți modifica numele fișierului înainte de a-l salva. Când ești mulțumit de alegerile tale, selectează Salvați.
Salvați o pagină web ca PDF în Opera
Operă vă permite să salvați o pagină ca PDF fără a fi nevoie de un meniu de imprimare.
-
Selectați Opera Meniul buton, reprezentat de un roșu O situat în colțul din stânga sus.
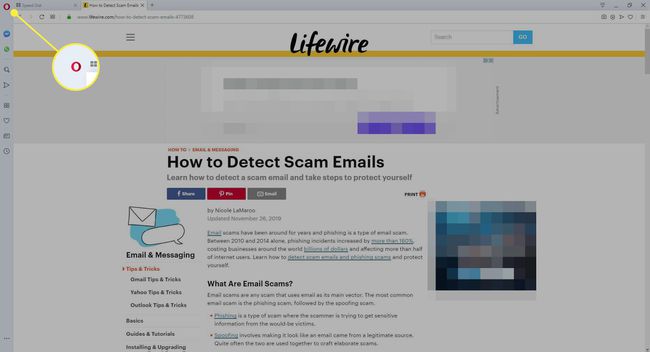
-
Când apare meniul derulant, selectați Pagină > Salvați ca PDF.
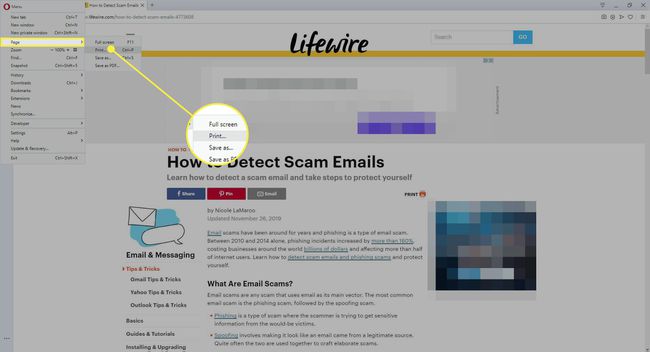
Alegeți locația în care doriți să salvați fișierul PDF. Puteți modifica numele fișierului înainte de a-l salva.
Salvați o pagină web ca PDF în Safari
Intrăm în mai multe detalii în articolul nostru dedicat despre salvarea unei pagini web ca PDF în Safari, dar pașii de mai jos creează un PDF de bază.
Du-te la Fişier meniul.
-
Când apare meniul derulant, selectați Exportați ca PDF.
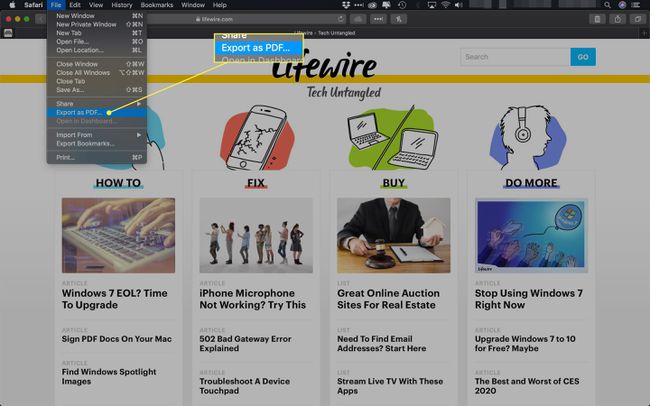
Alegeți un nume de fișier și o locație pentru fișierul PDF. Când sunteți mulțumit de intrările dvs., selectați Salvați pentru a finaliza procesul de export.
Salvați o pagină web ca PDF în Internet Explorer
Interfața Windows Print salvează o versiune PDF a unei pagini în Internet Explorer.
-
Selectează Angrenaj pictograma, cunoscută și sub numele de meniul Acțiune, situată în colțul din dreapta sus al ferestrei IE.
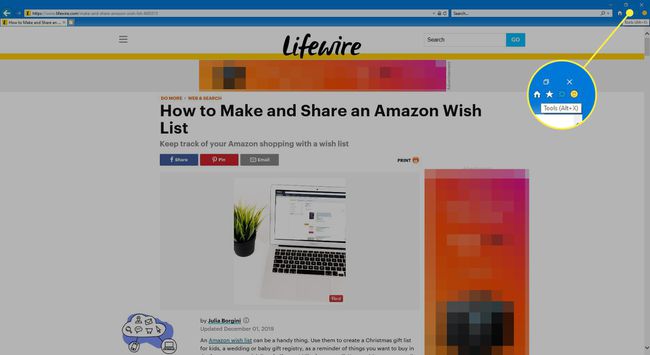
-
Când apare meniul derulant, selectați Imprimare > Imprimare. Sau, utilizați Ctrl+P Comanda rapidă de la tastatură.
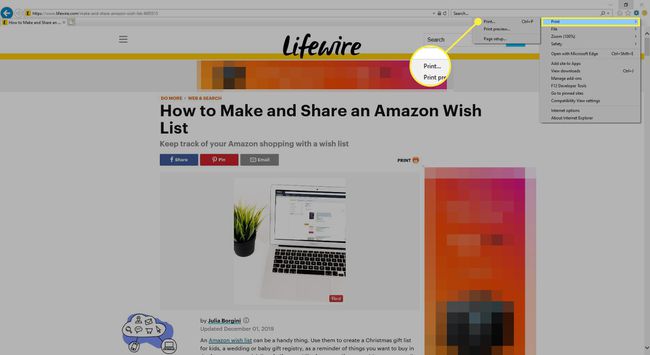
Interfața Windows Print ar trebui să fie acum vizibilă, suprapunând fereastra browserului.
-
În Selectați Imprimantăsecțiune, alegeți Microsoft Print to PDF.
S-ar putea să vezi și tu Adobe PDF în meniul Imprimantă, în funcție de aplicațiile Adobe pe computer. Dacă da, puteți alege această opțiune ca alternativă.
Selectați Imprimare.
Apare o fereastră Windows Explorer, care vă solicită să alegeți locația în care doriți să salvați fișierul PDF. Puteți modifica numele fișierului înainte de a-l salva. Când ești mulțumit de alegerile tale, selectează Salvați.
