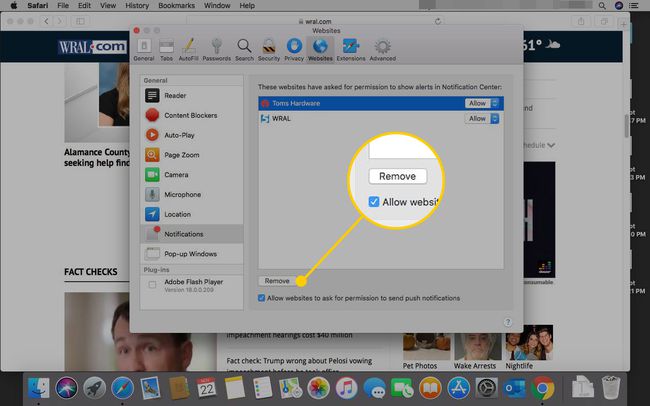Cum să gestionați notificările push în browserul dvs. web
Notificările push permit aplicații, site-uri web și unele extensii de browser pentru a vă trimite alerte, mesaje personale și alte recomandări. Aceste notificări pot fi trimise computerului sau dispozitivului dvs. portabil, chiar și atunci când browser-ul și aferente aplicatii nu sunt active.
Cele mai multe notificări push oferă o modalitate de a controla ce site-uri și aplicații web au permisiunea de a ajunge la tine în acest mod utilizând Push API sau un standard aferent. Iată cum să le modifici setări în browserele populare desktop și mobile.
Notificări push Google Chrome
Metoda de gestionare a notificărilor push pentru Crom pe un dispozitiv Android este diferit de alte sisteme de operare, cum ar fi Windows, Mac OS, Linux și Chrome OS.
Pentru Android
Pentru a gestiona notificările push pe un telefon sau o tabletă Android:
Selectează Crom meniu, notat cu trei puncte plasate vertical și situat în colțul din dreapta sus al ferestrei browserului.
În meniul derulant, selectați Setări.
-
În Chrome Setări, Selectați Setări site.
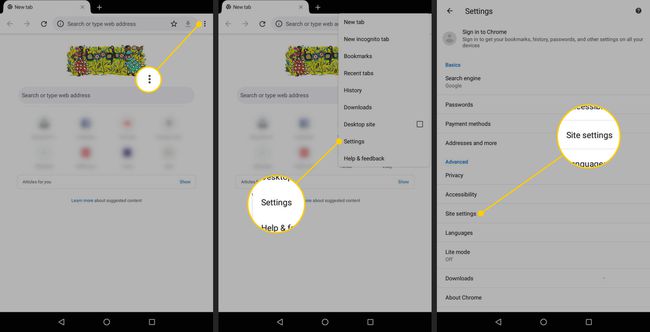
În Setări site ecran, derulați în jos și selectați Notificări.
-
Următoarele două setări sunt oferite prin comutarea întrerupătorului de pornire și dezactivare:
- Întreabă mai întâi: Opțiunea implicită. Necesită permisiunea dvs. pentru a permite unui site să trimită o notificare push.
- Blocat: restricționează toate site-urile să trimită notificări push prin Chrome.
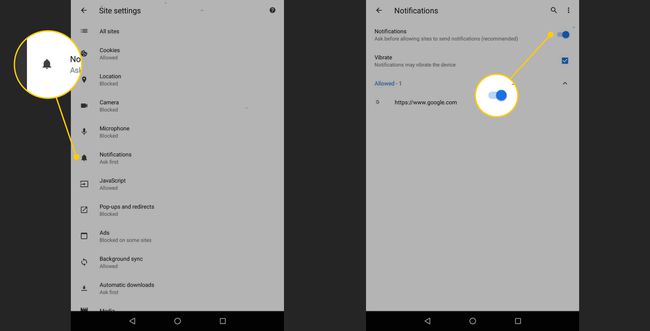
Pentru a permite sau a respinge notificările de la site-uri individuale, selectați pictograma de blocare care apare în partea stângă a barei de adrese Chrome atunci când vizitați site-ul. Apoi, atingeți Notificări și selectați oricare Permite sau bloc.
Pentru Windows, Mac OS X, Linux și Chrome OS
Pentru a permite sau bloca notificările push pe Windows, Mac OS X, Sistemul de operare Chromeși Linux:
-
Selectează Crom meniul, situat în colțul din dreapta sus al ferestrei browserului și notat cu trei puncte stivuite.
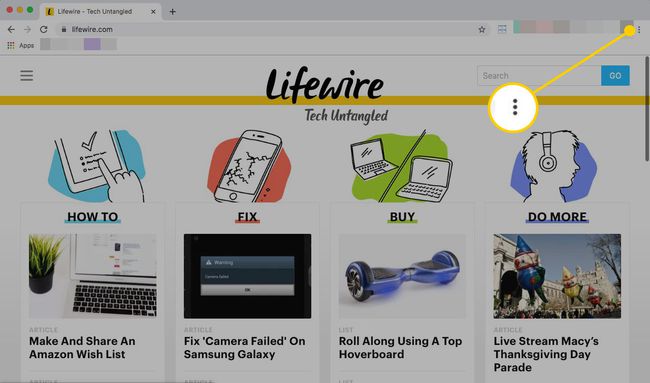
-
În meniul derulant, selectați Setări. Sau accesați bara de adrese Chrome și intrați chrome://settings.
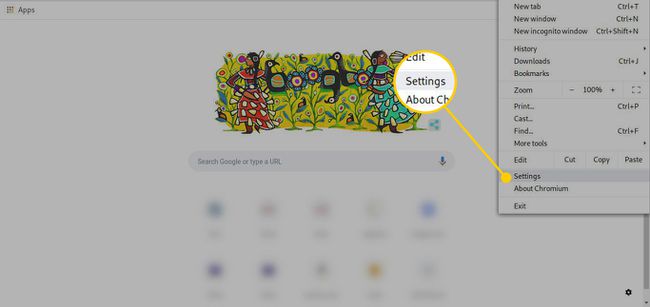
-
În Chrome Setări ecran, derulați în jos și selectați Avansat.
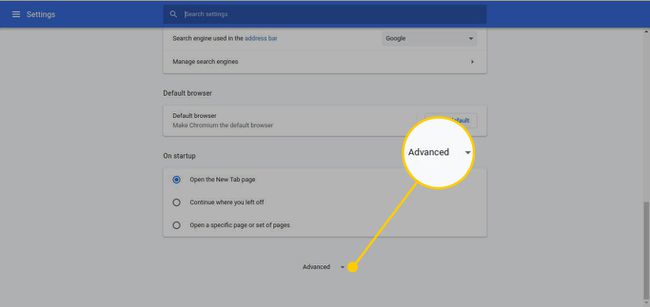
-
În Confidențialitate și securitate secțiune, selectați Setari de continut.
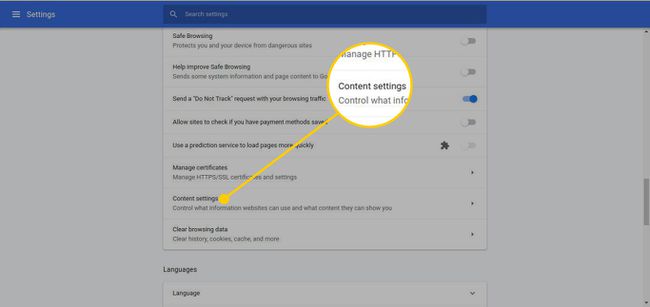
-
În Chrome Setari de continut ecran, derulați în jos și selectați Notificări.
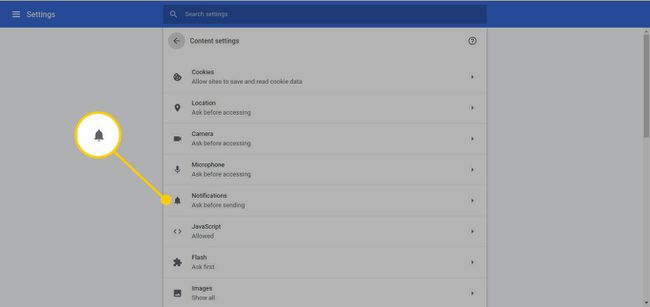
-
Sub Notificări setări, porniți Întrebați înainte de a trimite comutați comutatorul pentru a instrui Chrome să vă solicite un răspuns de fiecare dată când un site încearcă să trimită o notificare către browser. Aceasta este setarea implicită și recomandată.
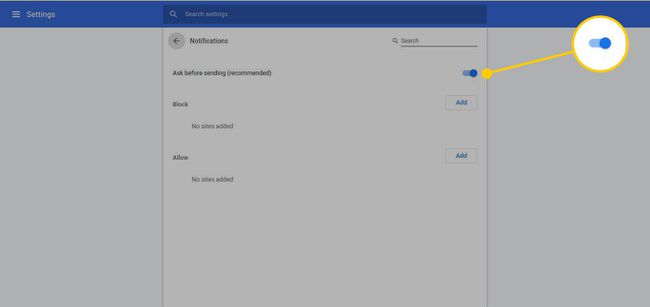
Mai jos sunt două secțiuni: bloc și Permite. Folosiți-le pentru a afecta notificările push de la anumite site-uri.
Notificările push nu sunt trimise în timpul navigării Mod incognito.
Mozilla Firefox
Iată cum să gestionați notificările push în Mozilla Firefox pentru Windows, Mac OS X și Linux:
Du-te la Firefox bara de adrese, tastați despre: preferințe, și apăsați introduce.
-
În Firefox Preferințe ecran, selectați Confidențialitate și securitate, situat în panoul de meniu din stânga.
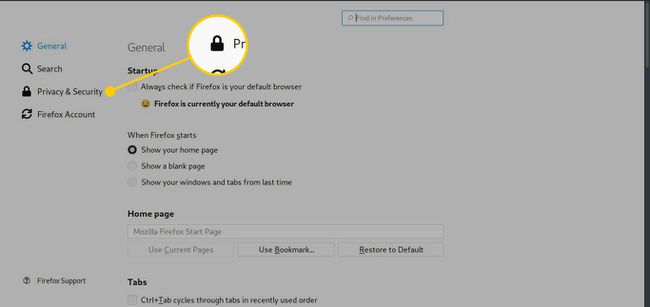
-
Derulați în jos la Permisiuni sectiunea si, in dreapta a Notificări, Selectați Setări.
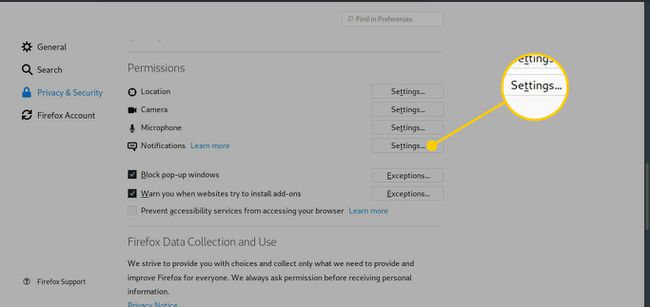
-
Când un site web vă solicită permisiunea de a trimite notificări utilizând caracteristica Firefox Web Push, site-urile pe care le permiteți sunt stocate în acest tabel. Utilizați meniul drop-down din stare coloană la oricare Permite sau bloc un site.
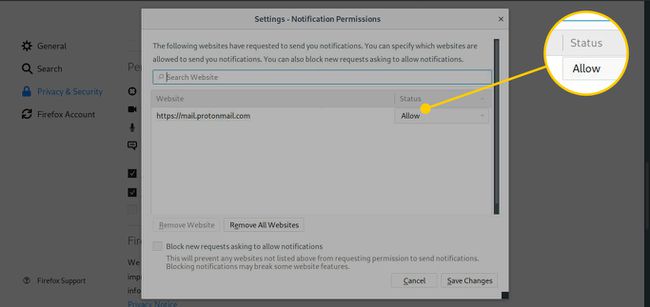
-
Firefox oferă posibilitatea de a bloca complet notificările, inclusiv solicitările de permisiuni aferente. Pentru a dezactiva această funcție, selectați Blocați solicitările noi prin care se solicită permisiunea notificărilor Caseta de bifat.
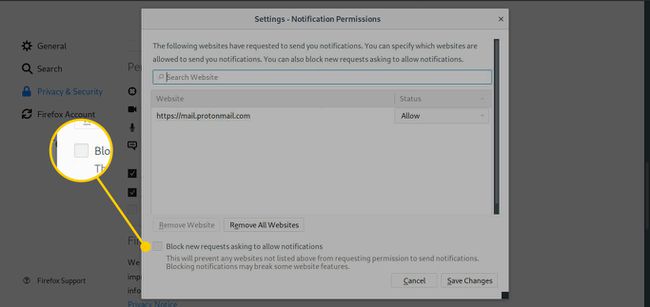
-
Selectați Salvează modificările pentru a vă face setările permanente.
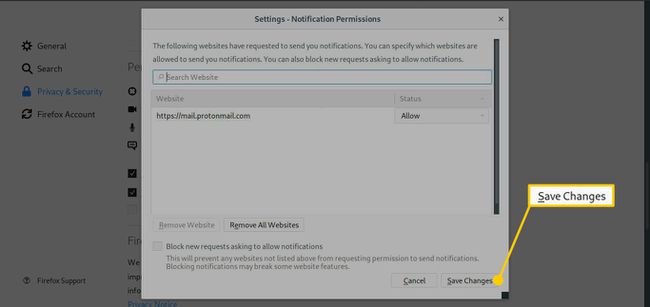
Poate fi necesar să reporniți Firefox pentru ca noile setări să intre în vigoare.
Microsoft Edge
Pentru a gestiona notificările push pentru Microsoft Edge pe un computer Windows:
-
Selectează Setări meniul din colțul din dreapta sus. Pictograma este de trei puncte orizontale.
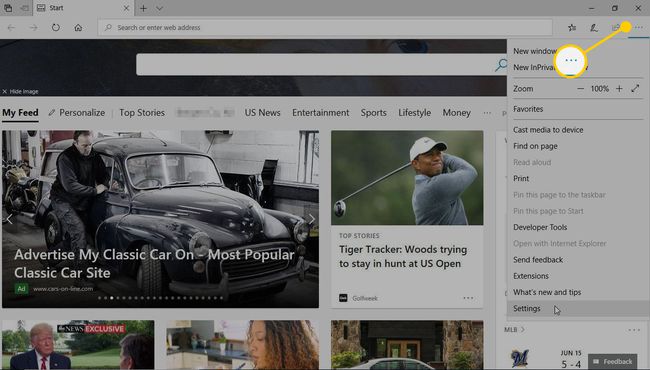
-
Alege Setări.
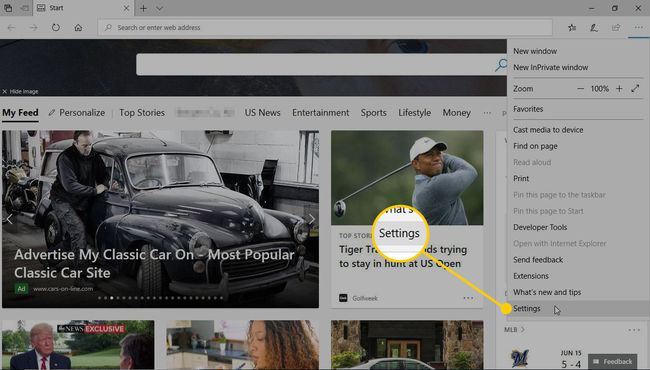
-
Derulați în jos la Setari avansate secțiune și selectați Vizualizați setările avansate.
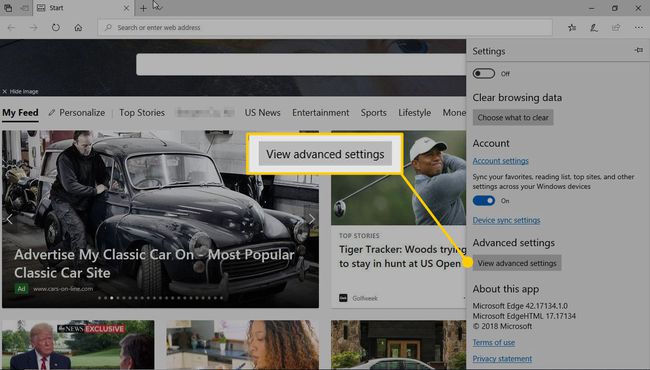
-
În Permisiunile site-ului secțiune și selectați Administra.
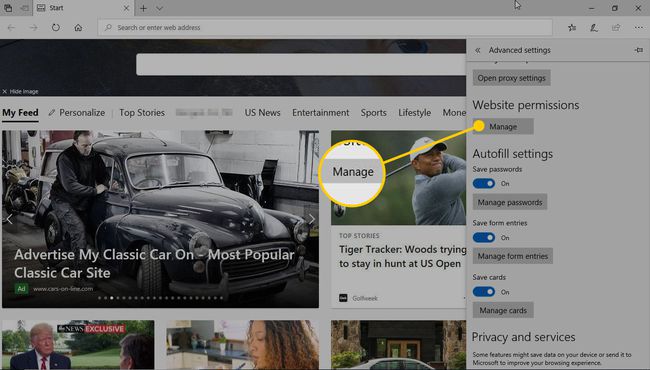
-
Veți vedea o listă de site-uri web cărora le-ați acordat permisiuni speciale. Sub fiecare, Edge listează permisiunile pe care i-au fost acordate. Notificări este listat pe site-urile pe care le-ați permis să vă trimită notificări. Selectați un site.
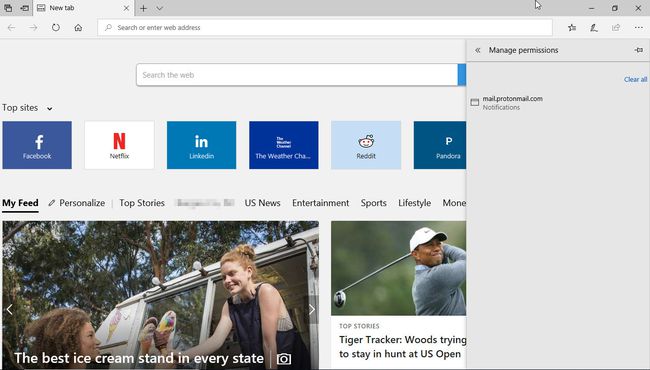
-
Sub acel site, rotiți comutatorul Pe sau Off. Selectați Ștergeți permisiunile (sub comutator) pentru a elimina toate permisiunile acordate unui site.
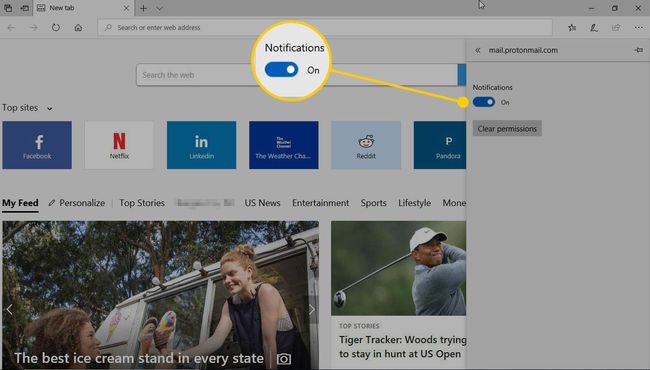
Operă
Pentru a gestiona notificările push în browserul web Opera pe un computer Windows, Mac OS X sau Linux:
Accesați bara de adrese Opera, tastați opera://settings, și apăsați introduce.
-
În Operă Setări ecran, derulați în jos și selectați Avansat.
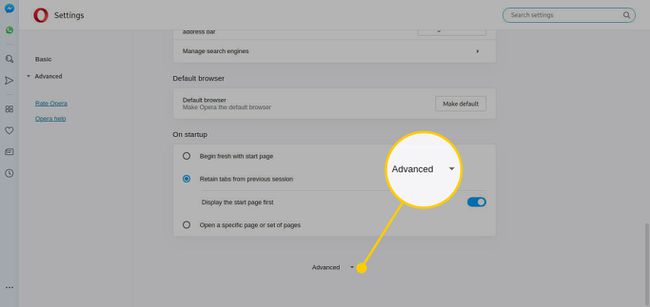
-
În Confidențialitate și securitate secțiune, selectați Setari de continut.
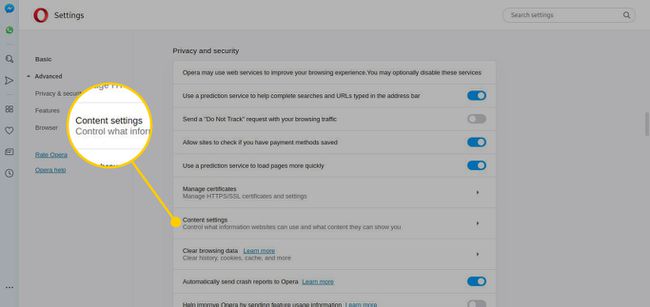
-
Alege Notificări.
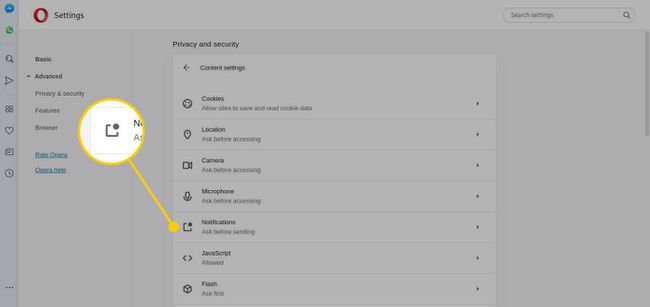
-
Mutați comutatorul pentru a comuta între ele Întrebați înainte de a trimite și bloc. Cel pe care îl alegeți este comportamentul implicit al Opera pentru un site care acceptă notificări push.
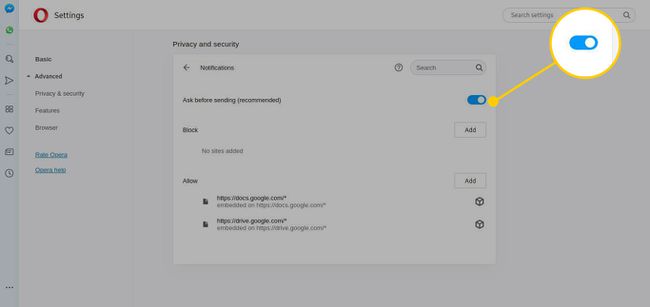
Folosește bloc și Permite liste pentru a adăuga manual site-uri pentru a spune Opera să blocheze sau să permită întotdeauna anumite site-uri web.
Safari
Pentru a gestiona notificarea push în Safari pe Mac OS X:
-
De la Safari meniu, selectați Preferințe.
Comanda rapidă de la tastatură este Comanda+, (virgulă).
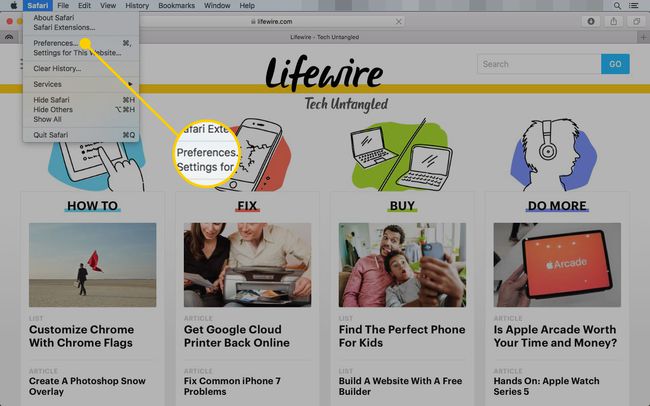
-
Selectați Site-uri web, situat de-a lungul rândului de sus.
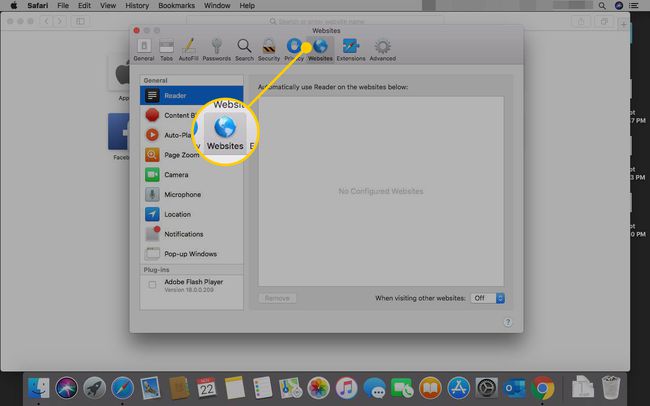
-
În panoul din stânga, selectați Notificări.
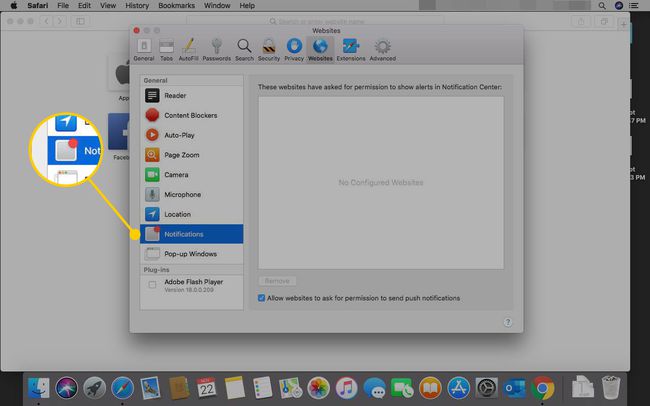
-
În mod implicit, Permiteți site-urilor web să solicite permisiunea de a trimite notificări push este activat. Aceste site-uri sunt stocate și listate pe acest ecran, împreună cu nivelul de permisiune acordat. Însoțind fiecare site sunt două opțiuni, Permite sau Negați. Selectați opțiunea dorită pentru fiecare site sau lăsați-o așa cum este.
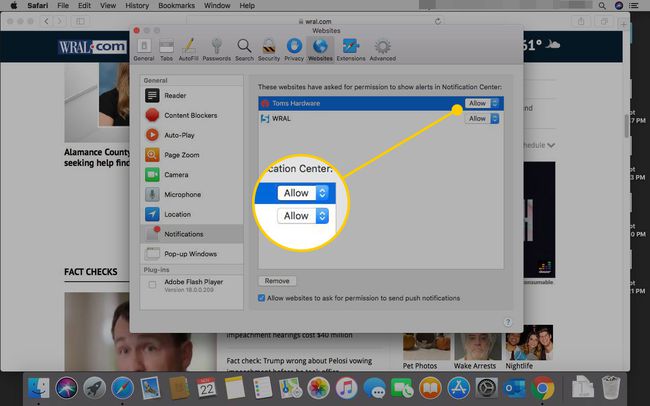
-
În partea de jos a Notificări, există o opțiune suplimentară, Elimina, care vă permite să ștergeți preferințele salvate pentru unul sau mai multe site-uri. Când setarea unui site individual este ștearsă, site-ul respectiv vă solicită să luați măsuri data viitoare când încearcă să trimită o notificare.