Cum să criptați Mac-ul dvs
Ce să știi
- Mac-urile cu un cip de securitate T2 sunt criptate în mod implicit, dar vor trebui să aibă protecția prin parolă pentru criptare activată manual.
- Criptarea Mac-ului tău va proteja fișierele, dar va încetini viteza de citire/scriere a Mac-ului.
- De asemenea, puteți alege să criptați dispozitivele de stocare externe sau fișierele individuale cu Mac-ul dvs.
Acest articol explică cum să criptați fișierele individuale, unitățile externe și întreaga unitate de stocare a unui Mac.
Ar trebui să-mi criptez Mac-ul?
Dacă ești îngrijorat de securitatea și confidențialitatea fișierelor, cu siguranță ar trebui să iei în considerare criptarea Mac-ului. Cu toate acestea, există câteva lucruri de luat în considerare înainte de a începe procesul. Vă rugăm să luați în considerare aceste potențiale riscuri și dezavantaje înainte de a încerca orice criptare.
În primul rând, deși criptarea nu va încetini performanța Mac-ului dvs., va încetini viteza de citire/scriere, deoarece va trebui să cripteze și să decripteze datele din mers. Acest lucru ar putea duce la deschiderea sau salvarea fișierelor mai mult decât ați fi obișnuit.
În al doilea rând, dacă ceva nu merge bine, ați putea pierde accesul la datele dvs. sau chiar să vă pierdeți datele în întregime, așa că este posibil să doriți să faceți o copie de rezervă Mac-ul tău inainte sa incepi. În acest fel, dacă ceva nu merge bine, va trebui doar să vă restaurați copiile de rezervă. Dacă criptați Mac-ul, uitați parola și pierdeți cheia de recuperare, ați putea fi blocat din sistem. În plus, dacă Mac-ul tău folosește cipul T2 și o parte a cipul este deteriorat, fișierele tale criptate ar putea fi pierdute.
Dacă copiile de rezervă sunt stocate pe un dispozitiv de stocare extern care este, de asemenea, criptat, asigurați-vă că aveți parola memorată sau notă, astfel încât să nu fiți blocat.
Ce înseamnă criptarea Mac-ului dvs.?
Criptarea este o metodă obișnuită folosită pentru a face fișierele digitale mai dificil de descifrat și citit de către părți externe, cum ar fi hackerii sau agențiile guvernamentale. Folosește un algoritm pentru a amesteca datele, care pot fi apoi decriptate de către destinatarii vizați folosind o cheie unică.
Criptarea Mac-ului dvs. este similară cu criptarea rețelei și Criptare end-to-end, doar intenția este de a păstra confidențialitatea fișierelor locale, mai degrabă decât de a le proteja în timpul încărcării sau descărcării. Dacă cineva ar accesa computerul dvs. împotriva dorinței dvs. sau fără știrea dvs., ar trebui mai întâi să decripteze datele pentru a le putea citi.
Criptarea Mac-ului dvs. folosind FileVault
Pentru a cripta întregul sistem Mac, va trebui să activați FileVault.
-
Deschideți Preferințele de sistem ale Mac-ului dvs. făcând clic pe pictograma din colțul din stânga sus, apoi selectând Preferințe de sistem din meniul derulant.
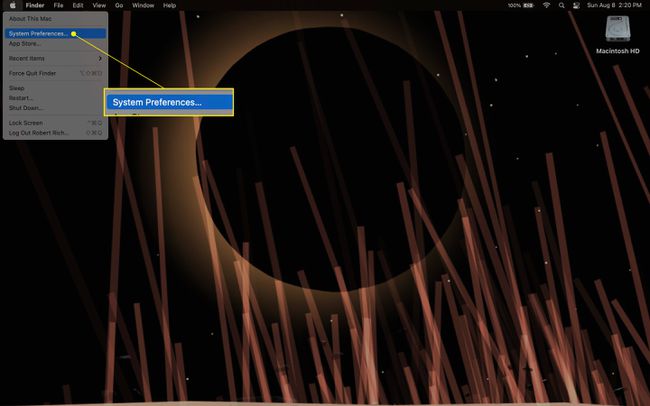
-
Clic Securitate și confidențialitate.
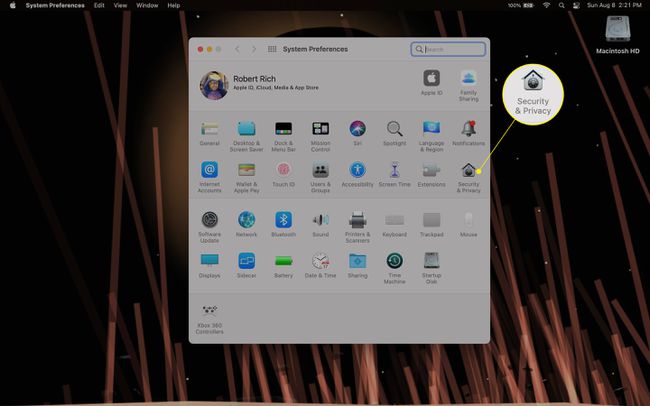
-
În Securitate și confidențialitate, selectează FileVault fila.
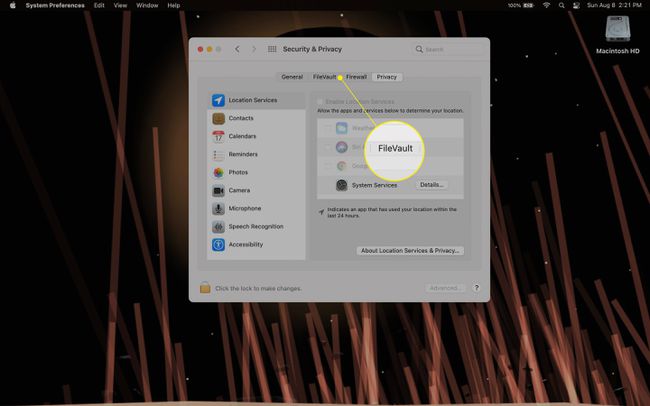
-
Clic Activați FileVault. Este posibil să trebuiască să faceți clic pe Lacăt pictograma din stânga jos și introduceți parola pentru a modifica mai întâi setările FileVault.
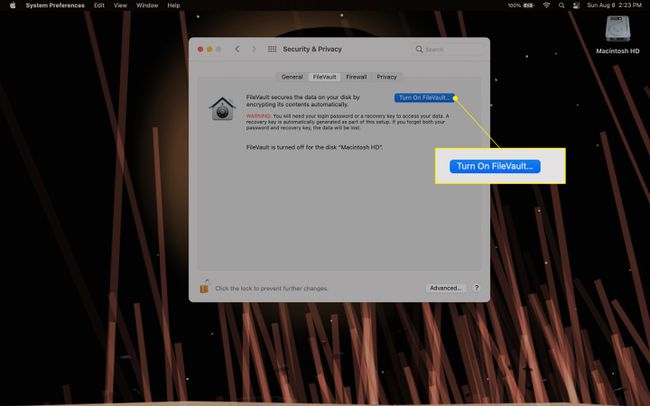
-
Introduceți parola sistemului pentru a începe procesul de criptare. FileVault vă va oferi o cheie de recuperare pe care să o utilizați în cazul în care uitați parola de administrator de sistem. presa Continua.
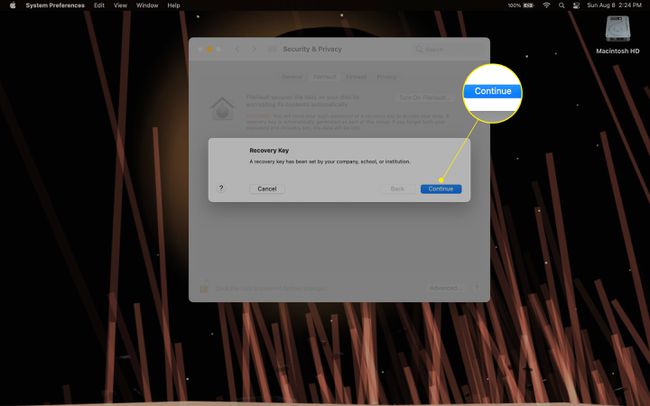
FileVault va începe să cripteze Mac-ul în fundal. În funcție de câte date ați stocat pe Mac, ar putea dura de la câteva momente la câteva zile pentru ca FileVault să finalizeze procesul. Veți putea să vă folosiți Mac-ul ca de obicei în timp ce se întâmplă acest lucru.
-
După ce FileVault a terminat de criptat sistemul dvs., veți vedea un FileVault este activat mesaj în fila FileVault. Reporniți Mac-ul pentru a finaliza procesul.
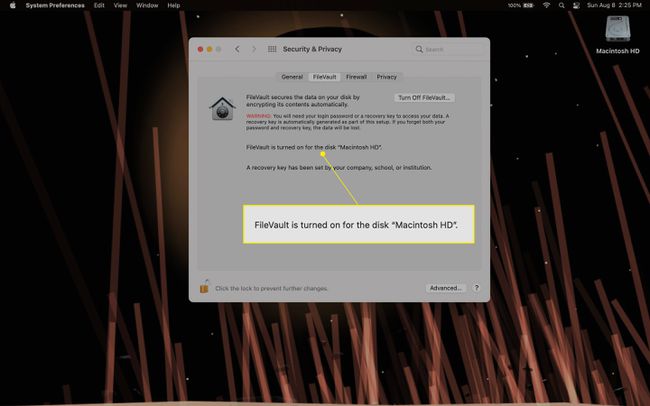
-
Pentru a decripta Mac-ul după activarea FileVault, urmați pașii de mai sus și selectați Dezactivați FileVault de la FileVault filă în Securitate și confidențialitate. Apoi apasa Dezactivați criptarea a confirma.
Va trebui să introduceți parola sistemului pentru a finaliza procesul. Ca și în cazul activării FileVault, poate fi necesar să faceți clic pe Lacăt pictograma din colțul din stânga jos al ferestrei și introduceți parola sistemului pentru a face orice modificări.
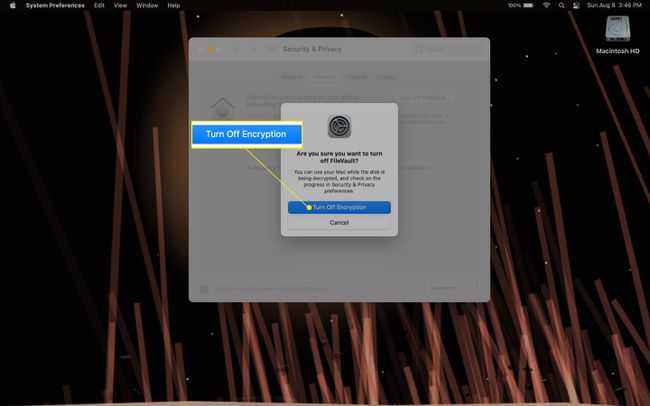
Notă
În funcție de hardware-ul macOS sau de sistem, este posibil să vedeți cheia de recuperare afișată pe ecran. Dacă îl vedeți, asigurați-vă că îl scrieți!
Criptarea unităților externe cu Mac-ul dvs
Pentru a cripta o unitate externă, va trebui mai întâi să vă asigurați că unitatea a fost formatat ca Mac OS Extended (Journaled) folosind Disk Utility. Odată ce unitatea a fost formatată, veți putea să o criptați/decriptați.
Conectați unitatea externă la Mac.
Pictograma reprezentând unitatea dvs. externă va apărea pe desktop-ul Mac-ului dvs. De asemenea, puteți deschide orice folder sau puteți deschide Macintosh HD și găsiți Locații sau Dispozitive categorie din coloana din stânga ferestrei.
-
Faceți clic dreapta (sau țineți apăsat butonul Control cheie și faceți clic) pe dispozitivul extern pe care doriți să-l criptați, apoi selectați Criptează din meniul derulant.
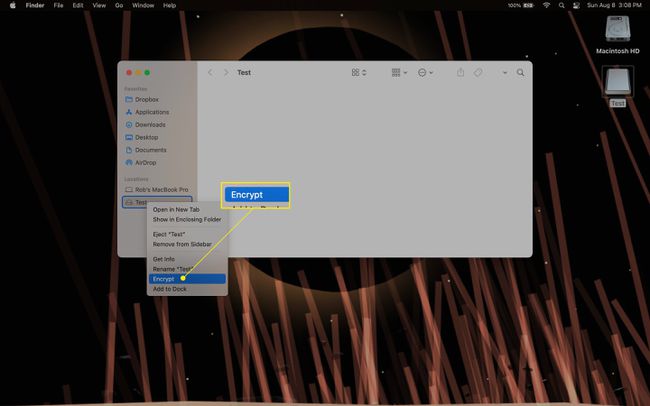
-
Vi se va solicita să alegeți o parolă, să verificați parola (adică să introduceți parola a doua oară) și să introduceți un indiciu pentru parolă.
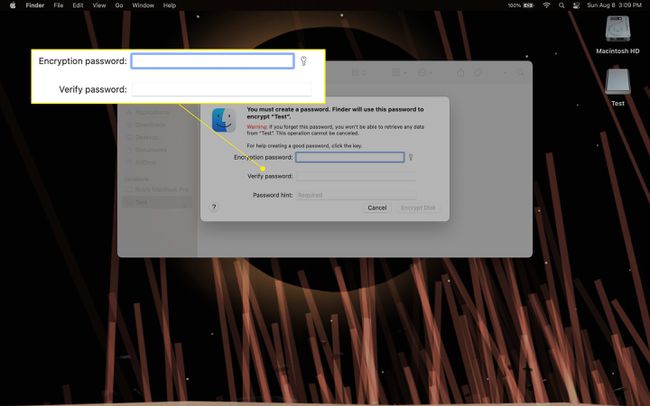
-
După ce ați introdus informațiile necesare, faceți clic Criptați discul pentru a cripta dispozitivul cu parola aleasă. Procesul de criptare poate dura câteva momente.
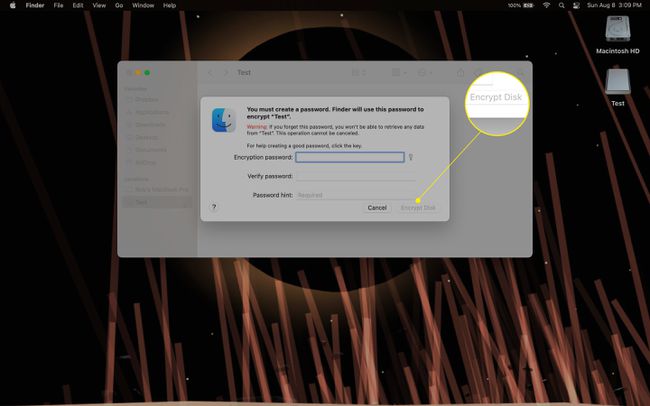
-
Pentru a decripta unitatea externă criptată, urmați pașii de mai sus și faceți clic Decriptează în meniul derulant, apoi introduceți parola pe care ați ales-o pentru criptare.
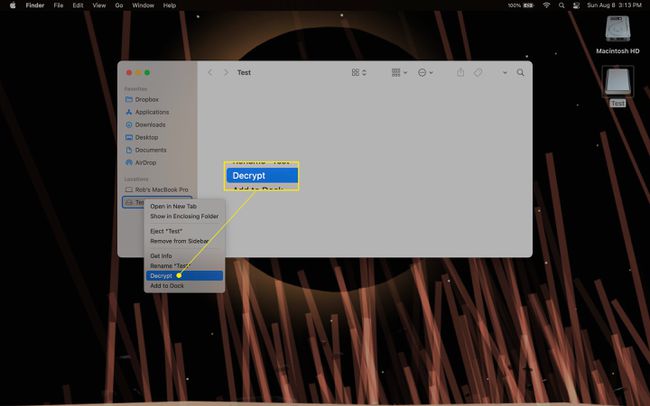
Notă
Dispozitivul criptat nu va necesita o parolă pentru a accesa până când nu este scos și reconectat la Mac.
Puteți cripta un fișier pe Mac?
Criptarea fișierelor separate pe Mac este puțin mai complicată și folosește Utilitatea discului aplicație, mai degrabă decât FileVault. Va trebui să creați un fișier criptat imagine de disc (DMG) fișier și stocați fișierele pe care doriți să le criptați în interiorul acestuia.
-
Mergi la Aplicații, atunci Utilități, apoi deschideți Utilitatea discului.
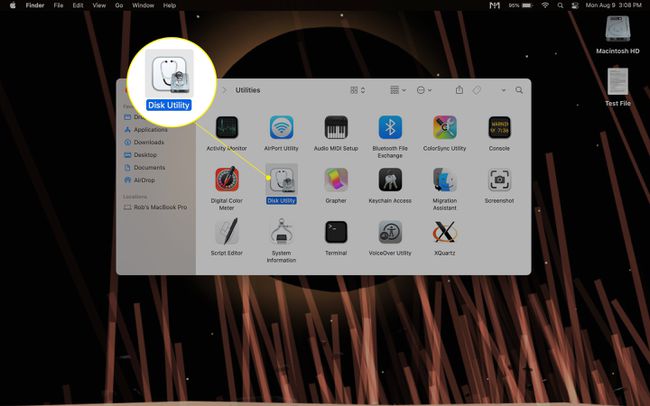
-
În Utilitar de disc, faceți clic pe Fişier meniul derulant și evidențiați Imagine noua, apoi selectați Imagine goală.
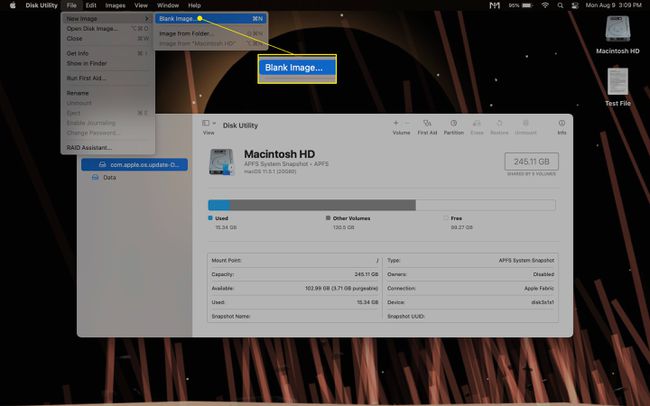
-
Introduceți un nume Salvare ca pentru fișierul DMG și un nume pentru imaginea de disc când este deschisă (adică, „montată” pe hard disk ca și cum ar fi o unitate externă).
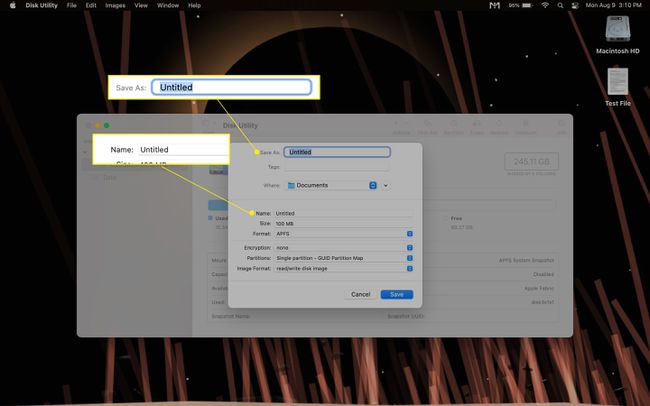
Alegeți dimensiunea fișierului DMG (aceasta poate fi ajustată ulterior). Dimensiunea pe care o alegeți pentru fișierul DMG va fi cantitatea maximă de spațiu pe care o veți avea pentru a vă stoca datele în interiorul acestuia.
Selectați Mac OS extins (în jurnal) ca format.
-
Selectați 128 de biți sau AES pe 256 de biți pentru criptare. 128 de biți va citi/scriere mai rapid, dar nu este la fel de sigur ca AES de 256 de biți.
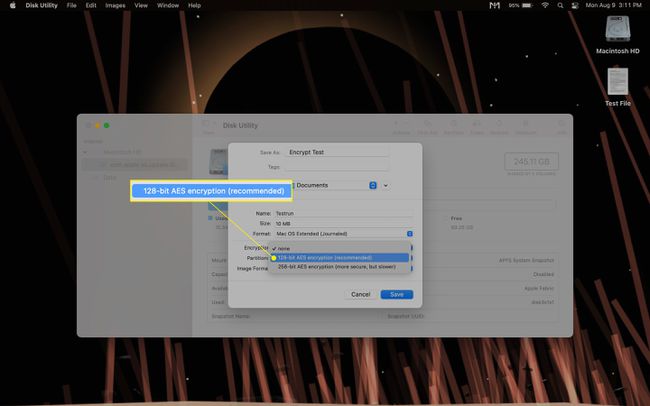
Acestea ar trebui să fie setate implicit, dar asigurați-vă Paravane este setat sa Partiție unică - Hartă GUID și acea Imagine Format este setat sa citire/scriere imagine de disc.
-
Clic Salvați, apoi creați și verificați o parolă pentru DMG atunci când vi se solicită.
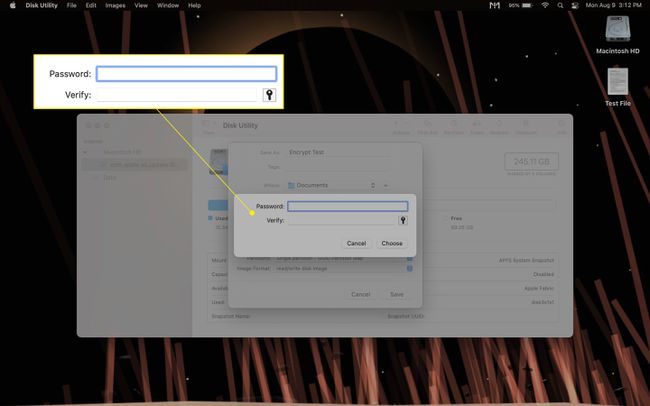
-
Fișierul DMG montat va apărea pe desktop-ul Mac-ului dvs. ca o unitate separată, precum și în coloana din stânga a oricărui folder deschis sub Locații sau Dispozitive.
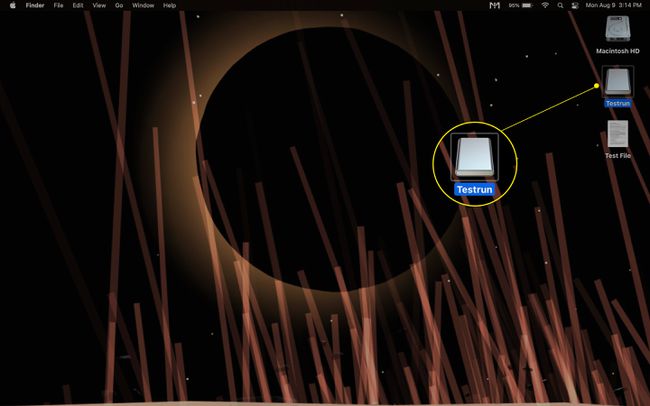
-
Pentru a cripta fișierele, trageți și plasați sau copiați și lipiți-le în fișierul DMG montat. Toate fișierele stocate în imaginea de disc montată vor fi criptate automat.
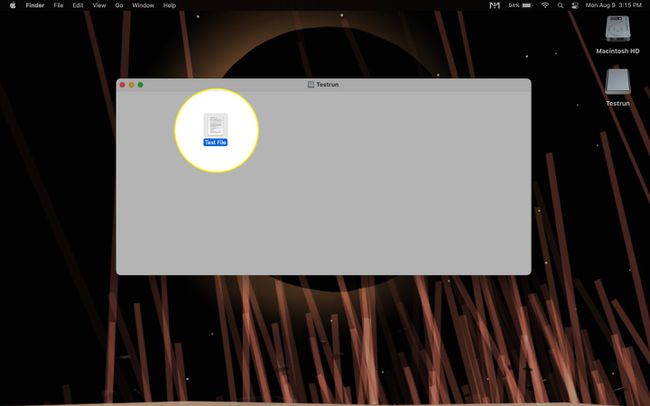
Închideți sau „dezmontați” imaginea de disc făcând clic dreapta pe pictograma unității și selectând Eject din meniul derulant sau trăgând și plasând pictograma unității în pictograma Coș de gunoi din partea de jos a ecranului.
-
The .dmg fișierul pentru imaginea de disc poate fi găsit în folderul în care l-ați salvat în timpul creării imaginii, adică Documente în mod implicit.
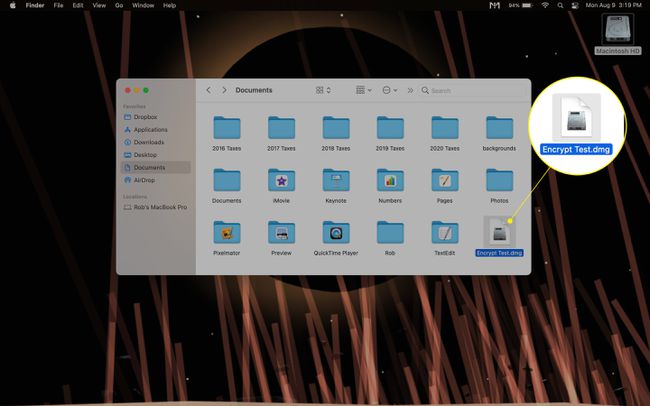
Pentru a „monta” fișierul DMG și a-l face din nou accesibil, localizați-l (numele pe care l-ați setat Salvează ca în Pasul 4) și apoi deschideți-l. Acest lucru va face ca imaginea de disc montată să apară din nou pe desktopul Mac-ului dvs.
-
Pentru a decripta fișierele stocate în imaginea de disc criptată, trageți și plasați sau copiați și lipiți-le din unitatea montată.
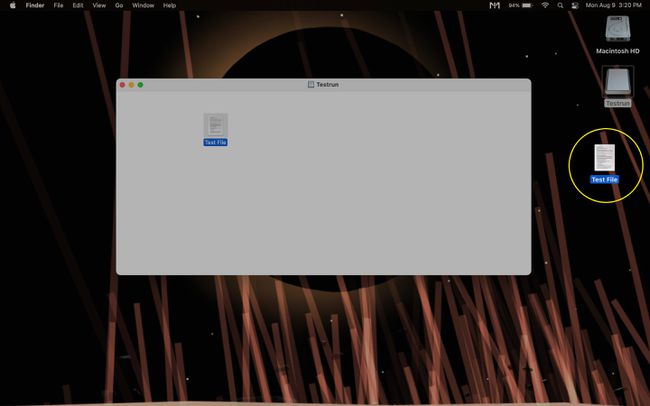
Notă
Nu este necesar să vă decriptați fișierele pentru a le deschide și a lucra cu ele.
Mac este criptat implicit?
Dacă Mac-ul tău este criptat sau nu, depinde de model. Mai multe Mac-uri lansate în 2018 și ulterior vin cu cipul de securitate T2 de la Apple instalat, care oferă criptarea automată a unității. Modelele mai vechi care nu au cipul T2 nu vor avea criptarea activată în mod implicit. Puteți găsi o listă cuprinzătoare de modele de Mac care folosesc cipul T2 Site-ul Apple.
Pentru a verifica dacă Mac-ul dvs. are instalat cipul T2, faceți clic pe pictograma din colțul din stânga sus al ecranului în timp ce țineți apăsat butonul Opțiune cheie. Acest lucru va permite Informatii despre sistem opțiunea din partea de sus a meniului .
Clic Informatii despre sistem, apoi sub Hardware în coloana din stânga selectați fie Controlor sau iBridge (acest lucru va depinde de versiunea dvs. de macOS). Fereastra din dreapta Hardware coloana va afișa „Nume model: cip Apple T2” dacă aveți cipul instalat.
Notă
Criptarea automată cu cip T2 nu necesită o parolă pentru a decripta în mod implicit. Va trebui să activați FileVault pentru a solicita o parolă pentru decriptare.
FAQ
-
Cum criptez un folder pe un Mac?
Pentru a cripta un folder pe Mac, navigați la Utilitar disc și selectați Imagine noua > Imagine din folder, apoi selectați folderul pe care doriți să-l criptați. Introduceți un nume, o locație și un nivel de criptare, apoi faceți clic Salvați și creați o parolă.
-
Cum criptez o unitate USB pe un Mac?
Introduceți unitatea USB pe Mac și apoi localizați pictograma acesteia pe desktop. Faceți clic dreapta pe unitatea USB și selectați Criptează. Finder vă va solicita să creați și să verificați o parolă; când ați terminat, faceți clic Criptați discul.
-
Cum criptez un document Microsoft Word pe un Mac?
Deschideți documentul Microsoft Word pe Mac, faceți clic pe Revizuire fila, apoi selectați Proteja > Protejați documentul. Introduceți și confirmați o parolă, faceți clic Bineși salvați documentul.
-
Cum criptez un document PDF pe un Mac?
Deschideți documentul PDF utilizând Previzualizare pe Mac, apoi selectați Fişier > Export > Criptează. Introduceți un nume nou, dacă doriți, apoi introduceți și confirmați o parolă. Clic Salvați.
