Cum să permiteți ferestre pop-up pe computerul dvs
Ce să știi
- Chrome: selectați meniu cu 3 puncte > Setări > Avansat > Confidențialitate și securitate > Setările site-ului > Ferestre pop-up și redirecționări. Dezactivați Blocat.
- Edge: Selectați meniu cu 3 puncte > Setări > Confidențialitate și securitate. Derulați la Blocați ferestrele pop-up și comutați la off.
- Internet Explorer: Selectați Setări cog. În optiuni de internet caseta, alegeți Confidențialitate fila. Debifați Activați opțiunea de blocare a ferestrelor pop-up.
Acest articol explică cum să permiteți ferestre pop-up pe computer în Google Chrome, Microsoft Edge, Internet Explorer și Opera. De asemenea, include informații despre motivul pentru care ați putea dori să deblocați ferestrele pop-up și despre cum să testați blocarea pe computer.
Cum să activați ferestrele pop-up în Chrome
Utilizatorii doresc de obicei browserele lor blocați ferestrele pop-up, dar există momente când sunt necesare ferestre pop-up. Atunci când formularele bazate pe web încearcă să deschidă o casetă de dialog pe care browserul dvs. o vede ca pe o amenințare, browserul împiedică aceasta să ajungă la dvs. În astfel de cazuri, singura modalitate de a finaliza sarcina este să cercetați setările browserului și să dezactivați blocarea ferestrelor pop-up.
Iată cum să activați ferestrele pop-up în browserul Chrome.
-
Deschide Chrome și selectează trei puncte aliniate vertical în colțul din dreapta sus. Apoi selectați Setări.
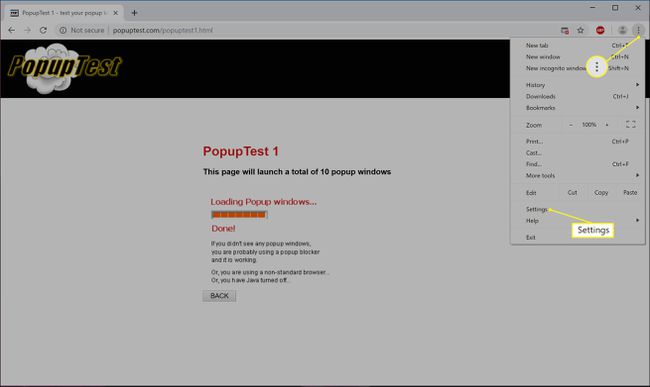
-
Derulați în jos și selectați Avansat în partea de jos.
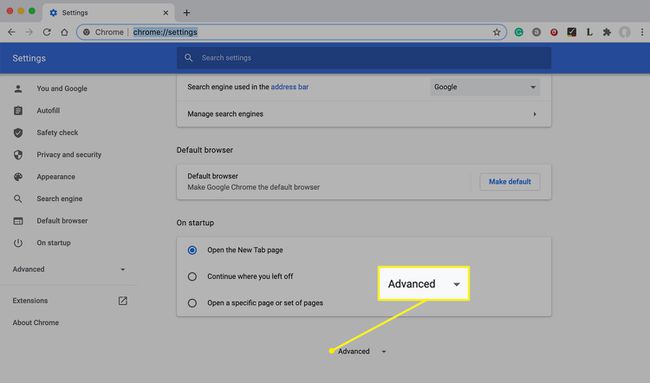
-
Selectați Confidențialitate și securitate în panoul din stânga urmat de Setările site-ului în fereastra principală.
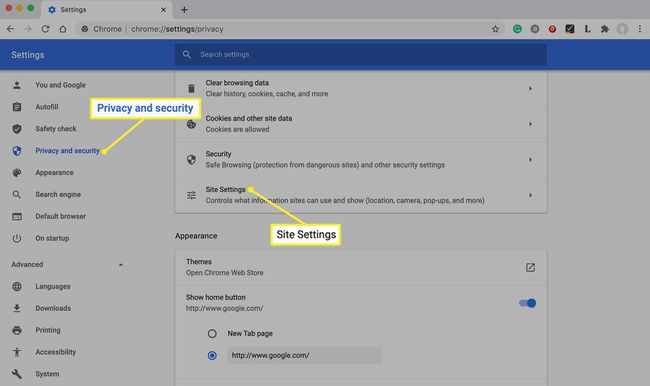
-
Selectați Ferestre pop-up și redirecționări în secțiunea Cuprins.
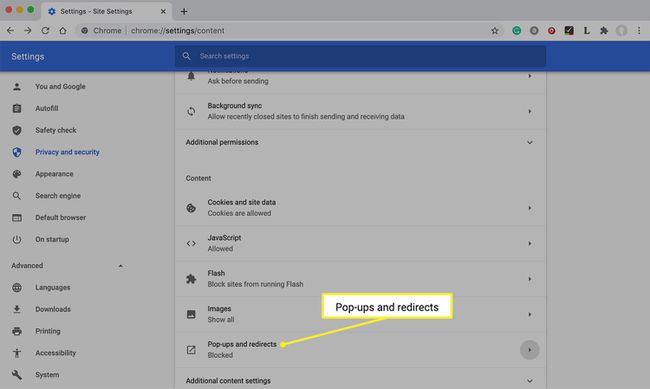
-
Selectează Blocat (recomandat) comutați și comutați-l la „Permis”.
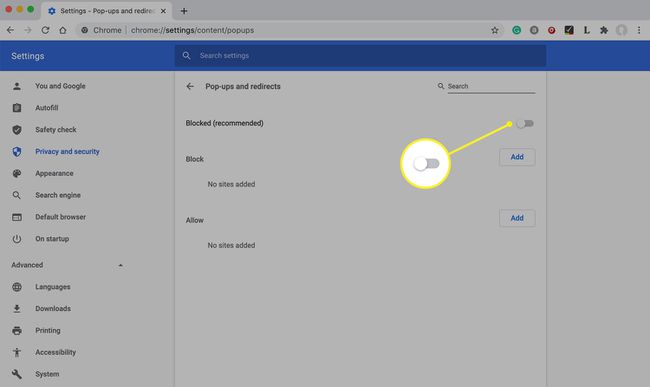
Cum să activați ferestrele pop-up în Opera
Opera, fiind o furcă a aceluiași browser de bază ca Chrome, are o structură de setări similară cu Chrome.
-
Selectează meniul pictograma din partea de sus a browserului Opera.
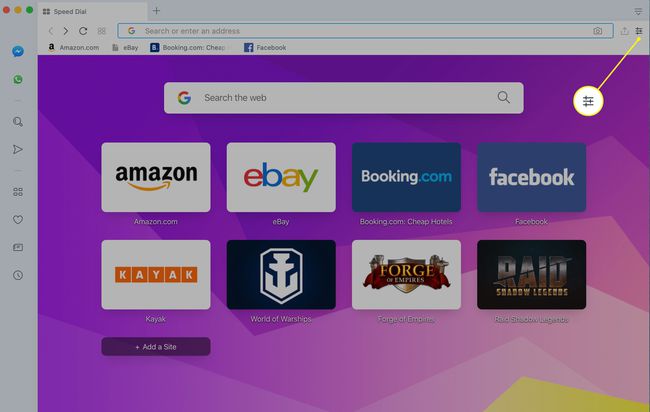
-
Derulați în jos în meniu și selectați Accesați setările browserului.
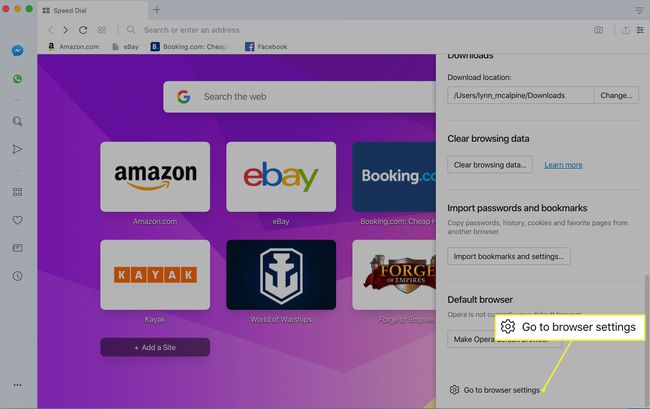
-
Derulați în jos și selectați Avansat în partea de jos a ecranului Setări.

-
Selectați Setările site-ului.
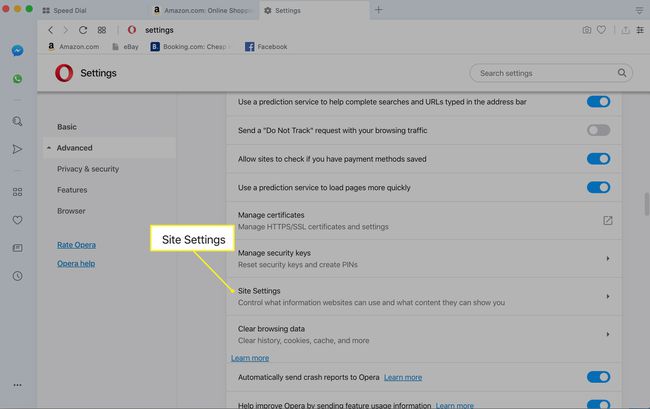
-
Derulați în jos și selectați Ferestre pop-up și redirecționări.
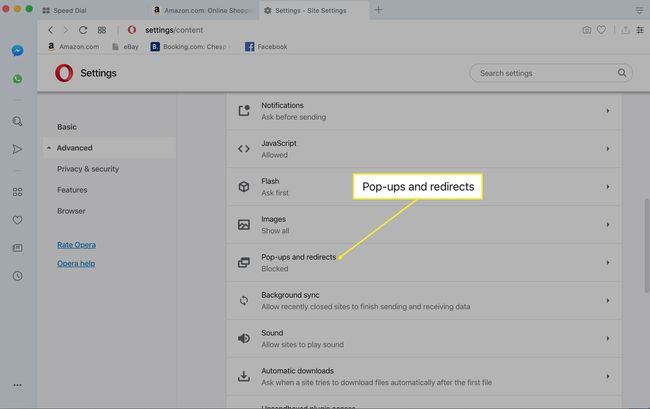
-
Selectează Permis comutați pentru a-l opri.
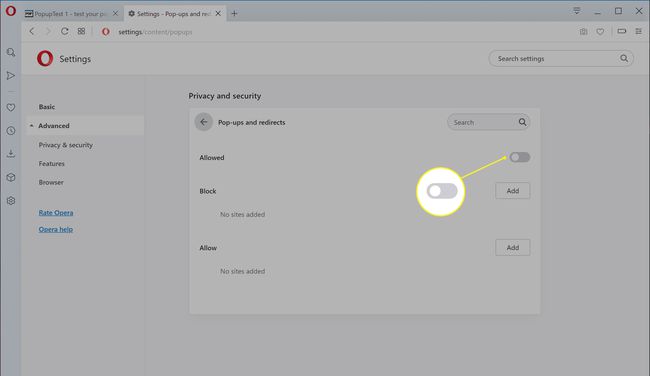
Cum să permiteți ferestre pop-up în Microsoft Edge
Procesul de deblocare a ferestrelor pop-up este similar în Microsoft Edge.
-
Selectează trei puncte orizontale pictograma și alegeți Setări în meniul care se deschide.
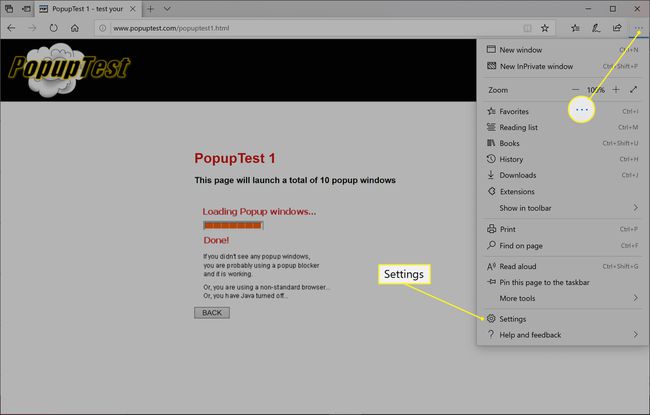
-
Selectați Confidențialitate și securitate.

-
Derulați în jos și selectați Blocați ferestrele pop-up comutați pentru a o dezactiva.
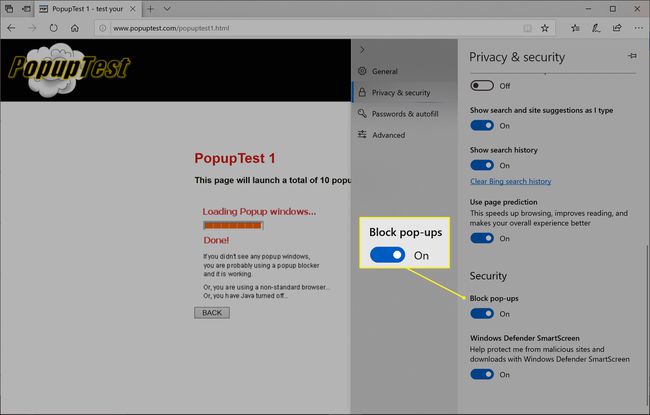
Cum să permiteți ferestre pop-up pe Internet Explorer
Deschideți Internet Explorer și selectați Setări cog în partea de sus a ecranului.
-
Selectează Confidențialitate filă în Optiuni de internet căsuță de dialog.
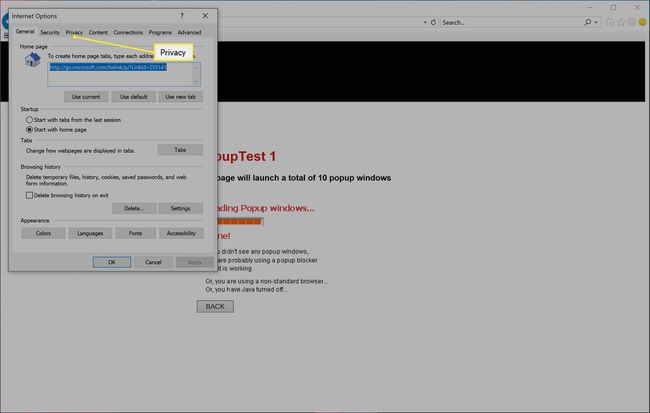
-
Selectați Activați opțiunea de blocare a ferestrelor pop-up pentru a o debifa și a o dezactiva.
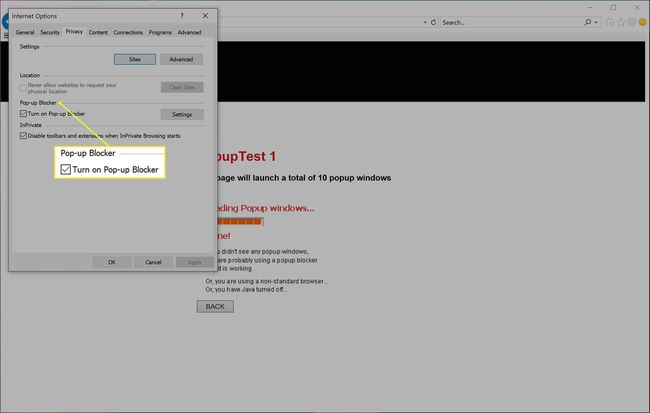
Dacă utilizați browserul Firefox, puteți dezactivați blocarea ferestrelor pop-up acolo, de asemenea.
De ce să permiteți ferestrele pop-up?
Poate părea că nu există niciun motiv să vrei vreodată ferestre pop-up, dar cu siguranță există momente când ai nevoie de ele pentru a fi active. Unele site-uri web își afișează casetele de dialog de conectare folosind o fereastră pop-up. Alții folosesc ferestre pop-up ca componente pentru formulare bazate pe web sau pagini de sondaj, dar de multe ori formularul nu poate fi completat corespunzător dacă aceste ferestre pop-up nu au voie să apară.
Pentru toate acestea, permiterea tuturor ferestrelor pop-up este cea mai bună modalitate de a vă asigura că apar casetele de dialog pop-up corecte, astfel încât să puteți realiza orice aveți de făcut.
Cum se testează blocarea ferestrelor pop-up
Există o serie de site-uri web dedicate exclusiv testării gestionării de către browser a diferitelor tipuri de casete de dialog pop-up.
Deoarece încercăm să ne asigurăm că apar, puteți utiliza cea mai simplă versiune a acestui test, care este pentru a vedea dacă apare o mică fereastră separată de browser fără bară de adrese.
Puteți selecta orice site web de testare pop-up pe care îl preferați, dar în scopul acestei explicații, vom folosi primul test al lui PopupTest: „Test multi-PopUp."
