Mutați dosarul cu fișiere temporare IE în locația implicită
În mod implicit, Fișiere temporare de internet folderul din Internet Explorer este îngropat adânc în mai multe foldere. După cum sugerează și numele, browserul IE folosește acest folder pentru a stoca fișiere temporare de internet.
Dacă dintr-un motiv oarecare locația acelui dosar s-a mutat, cum ar fi din cauza unei probleme de malware sau a unei modificări pe care le-ați făcut singur, pot apărea unele probleme foarte specifice și mesaje de eroare, Eroare DLL ieframe.dll fiind un exemplu comun.
Mutarea acestui folder înapoi în locația sa implicită este ușoară prin intermediul setărilor proprii ale Internet Explorer, deci nu trebuie eliminați și reinstalați Internet Explorer sau resetați toate opțiunile sale.
Dacă nu vă amintiți că ați schimbat singur locația acestui folder și mai ales dacă computerul dumneavoastră se comportă anormal, asigurați-vă că rulați o scanare malware pentru a elimina orice program potențial nedorit care ar fi putut schimba locația folderului fără să știți.
Acești pași funcționează pe Windows 10 prin Windows XP, dar există diferențe de care trebuie să fii conștient, așa că aceștia sunt menționați mai jos.
Resetați folderul Fișiere de Internet la locația sa implicită
Configurați Windows pentru a afișa fișierele și folderele ascunse. Unii pași de mai jos necesită ca folderele ascunse să fie vizibile, așa că această cerință preliminară este obligatorie.
Deschideți caseta de dialog Run cu WIN+R scurtătură.
Tip inetcpl.cpl în caseta de text, apoi apăsați Bine.
-
Selectați Setări de la Istoricul de navigare secțiune.
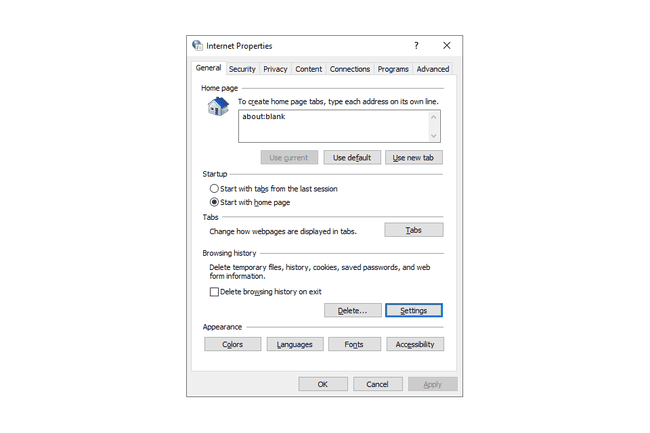
Alege Mutați folderul în partea de jos a ferestrei.
-
Selectați săgeata în jos sau semnul plus (indiferent de ce vedeți) de lângă C: drive pentru a deschide acel folder.
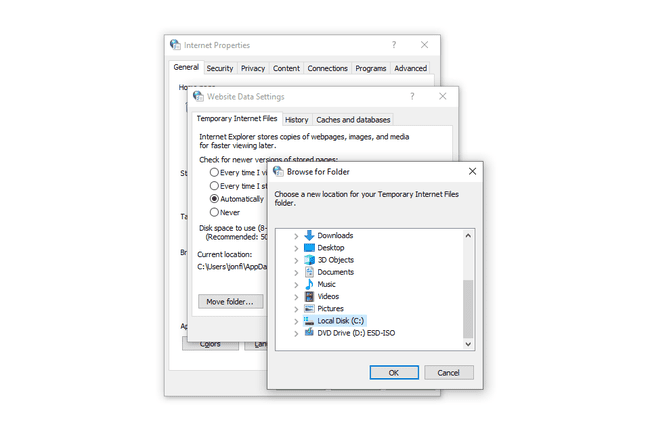
Selectați săgeata sau semnul plus de lângă Utilizatori, sau Documente și Setări dacă vedeți asta, urmat de folderul corespunzător numelui dvs. de utilizator. De exemplu, aș extinde folderul Tim deoarece acesta este numele meu de utilizator.
-
Navigați la folderul implicit pe care Internet Explorer îl folosește pentru a stoca fișiere temporare de internet:
Windows 10 și 8:
C:\Utilizatori\[nume utilizator]\AppData\Local\Microsoft\Windows\iNetCache\
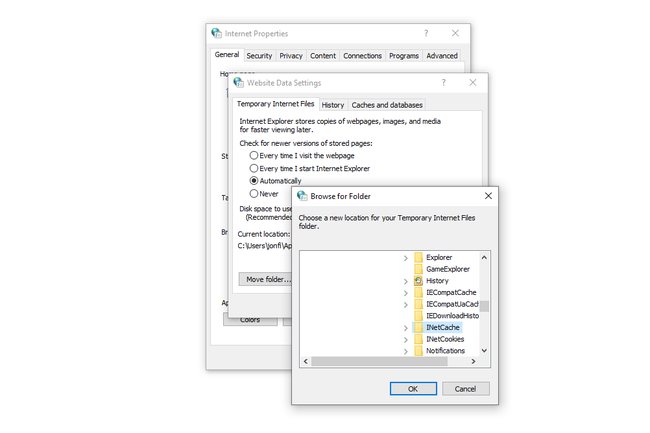
Windows 7 și Vista:
C:\Utilizatori\[nume utilizator]\AppData\Local\Microsoft\Windows\Temporary Internet Files
Windows XP:
C:\Documente și setări\[nume utilizator]\Setări locale\
Odată ce ați ajuns în ultimul dosar din calea pe care o vedeți mai sus, evidențiați-l, nu trebuie să selectați săgeata sau semnul plus de lângă el.
Nu vezi folderul potrivit? Este posibil ca Windows să nu fie configurat pentru a afișa fișiere și foldere ascunse sau este posibil să fie necesar să afișați și fișiere protejate ale sistemului de operare. Consultați Pasul 1 de mai sus pentru mai multe informații. Dacă finalizați Pasul 1 acum, trebuie să reveniți la Pasul 5 pentru a reîmprospăta folderele.
Selectați Bine în Căutați Folder fereastra și apoi din nou în cealaltă fereastră.
-
Selectați da dacă vi se solicită să vă deconectați pentru a termina mutarea fișierelor temporare de internet.
Computerul se va deconecta imediat, așa că asigurați-vă că salvați și închideți toate fișierele în care ați putea lucra înainte de a alege da.
Conectați-vă înapoi la Windows și testați pentru a vedea dacă returnați Fișiere temporare de internet folderul în locația sa implicită a rezolvat problema dvs.
Configurați Windows pentru a ascunde fișierele și folderele ascunse. Acești pași demonstrează cum să ascundeți fișierele ascunse din vizualizarea normală, anulând pașii pe care i-ați făcut la Pasul 1.
Resetați folderul cu fișiere temporare IE utilizând registrul Windows
O altă modalitate de a face această modificare este să utilizați Registrul Windows. Este mult mai ușor să utilizați Internet Explorer așa cum este descris mai sus, dar dacă nu puteți din anumite motive, încercați această metodă.
Deschideți Registry Editor.
-
Navigați la HKEY_CURRENT_USER stup și apoi urmați această cale:
Software\Microsoft\Windows\CurrentVersion\Explorer\User Shell Folders
Dublu click Cache în partea dreaptă a Editorului de registru.
-
Introduceți valoarea corectă pentru versiunea dvs. de Windows:
Windows 10 și 8:
%USERPROFILE%\AppData\Local\Microsoft\Windows\iNetCache\

Windows 7 și Vista:
%USERPROFILE%\AppData\Local\Microsoft\Windows\Temporary Internet Files
Windows XP:
%USERPROFILE%\Local Settings\Temporary Internet Files
Selectați Bine.
-
Repetați pașii 3–5, dar sub această cale, și în HKEY_CURRENT_USER stup:
Software\Microsoft\Windows\CurrentVersion\Explorer\Shell Folders
Închideți Editorul Registrului.
Reporniți computerul.
Încă nu puteți schimba folderul?
Dacă după efectuarea modificărilor de mai sus, locația Fișiere temporare de internet folderul tot nu se va schimba, chiar și după o repornire, există câteva lucruri de analizat care ar putea fi cauza.
Pentru început, verificați dacă dvs program antivirus rulează și scanează activ pentru a detecta malware. Este posibil ca un virus de pe computer să fie de vină pentru că aceste setări nu se modifică atunci când le spui.
Acestea fiind spuse, unele programe antivirus sunt supraprotectoare ale registrului și vor preveni modificări, așa că, chiar dacă efectuați singur modificarea, programul antivirus ar putea să vă blocheze încercări. Dacă sunteți sigur că în prezent nu suferiți de programe malware, dezactivați temporar programul antivirus și încercați din nou.
Dacă folderul poate fi modificat în timp ce programul antivirus este oprit, reporniți și verificați din nou doar pentru a fi sigur. Dacă noua locație a folderului rămâne, reporniți software-ul de securitate. Schimbarea pe care ați făcut-o ar trebui să rămână, deoarece programul antivirus nu a fost activ în timpul modificării.
