Cum să imprimați o pagină web
Așa cum este posibil tipăriți pagini web în Google Chrome și Firefox, puteți face același lucru în majoritatea celorlalte browsere web. Iată cum să tipăriți un articol de pe un site web cu cât mai puține anunțuri pentru fiecare browser principal.
Instrucțiunile din acest articol se aplică versiunilor desktop ale Microsoft Edge, Internet Explorer, Safari, și Operă pentru diverse sisteme de operare.

Savaryn / Getty Images
Cum să imprimați o pagină web în browserul Edge
Edge este cel mai nou browser de la Microsoft, înlocuind Internet Explorer Windows 10. Pentru a imprima o pagină web în Edge fără reclame:
-
Accesați pagina web pe care doriți să o imprimați și selectați carte deschisă pictograma în URL câmp pentru a deschide pagina în Cititor imersiv.
Alternativ, puteți utiliza comanda rapidă de la tastatură Ctrl+P+R pentru a deschide pagina curentă în Immersive Reader.
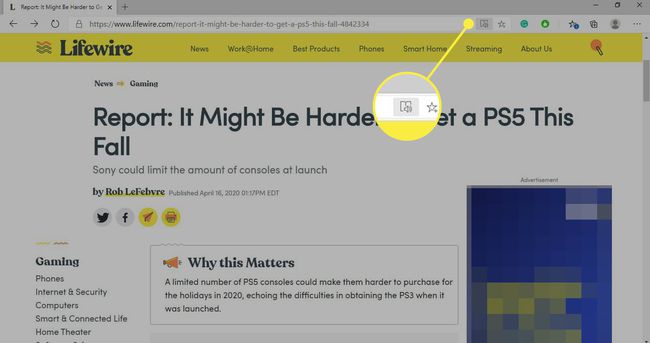
-
Selectează trei puncte în colțul din dreapta sus al browserului Edge și alegeți Imprimare din meniul derulant.
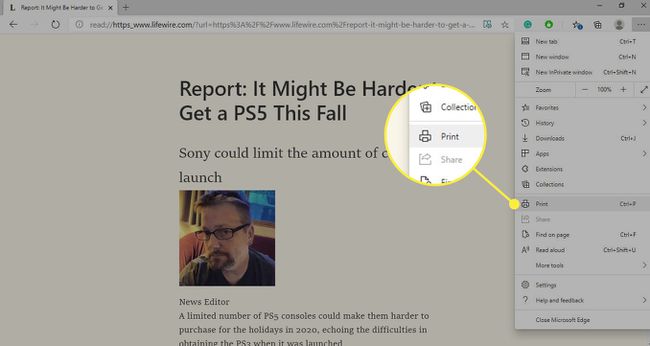
-
Alegeți imprimanta și preferințele dvs. în caseta de dialog, apoi selectați Imprimare.
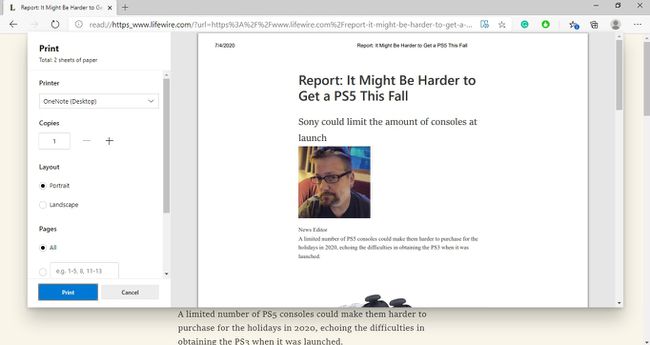
Dacă vrei doar să salvezi un PDF copie a paginii web, alegeți Salvați ca PDF sub Imprimare.
Mai multe moduri de a imprima de pe margine
Cum să imprimați un site web în Internet Explorer
Deși Internet Explorer a fost înlocuit de Edge, mulți oameni încă folosesc browserul mai vechi. Pentru a imprima pagini web în versiunea desktop a IE 11, urmați aceste instrucțiuni:
-
Accesați pagina web pe care doriți să o imprimați și selectați Unelte unelte în colțul din dreapta sus al Internet Explorer.
În versiunea de Internet Explorer pentru Windows 8, puteți selecta Fişier > Deschideți în browser immersiv pentru a deschide pagini fără reclame.
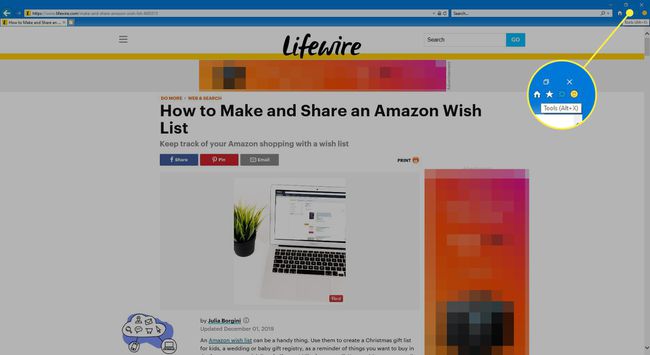
-
Selectați Imprimare > Imprimare din meniul derulant.
De asemenea, puteți utiliza comanda rapidă de la tastatură Ctrl+P pentru a afișa caseta de dialog Print.
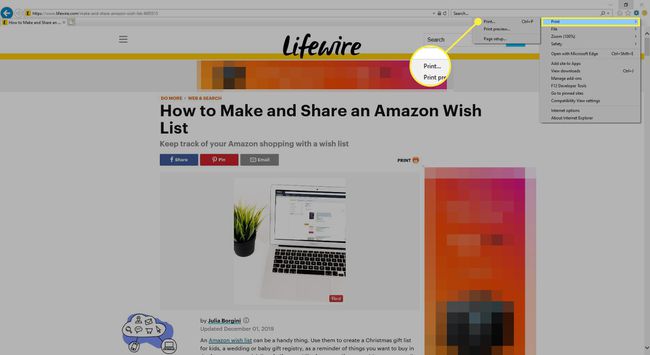
-
Alegeți imprimanta și preferințele dvs. în caseta de dialog, apoi selectați Imprimare.
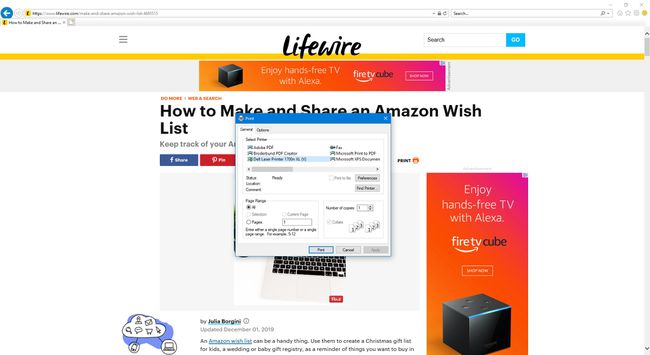
Cum să imprimați un articol de pe site în Safari
Safari pentru Mac folosește standardul macOS servicii de imprimare. Pentru a imprima o pagină web folosind Safari, urmați acești pași:
-
Accesați pagina web pe care doriți să o imprimați și selectați text pictograma din colțul din stânga câmpului URL pentru a deschide pagina web în Safari's Reader.
Dacă utilizați versiunea Windows, accesați Vedere > Arată Reader. Nu toate site-urile acceptă Safari Reader.
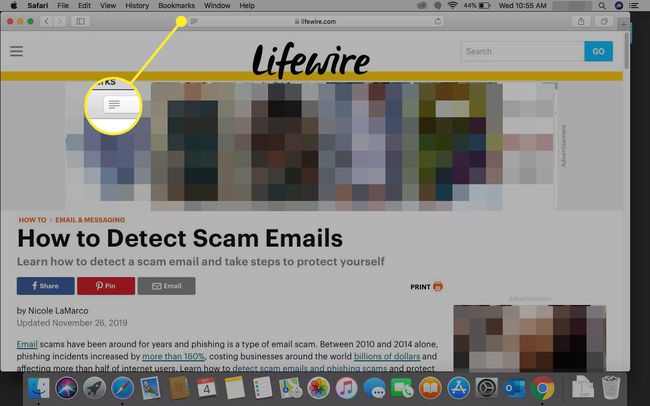
-
Selectați Fişier > Imprimare.
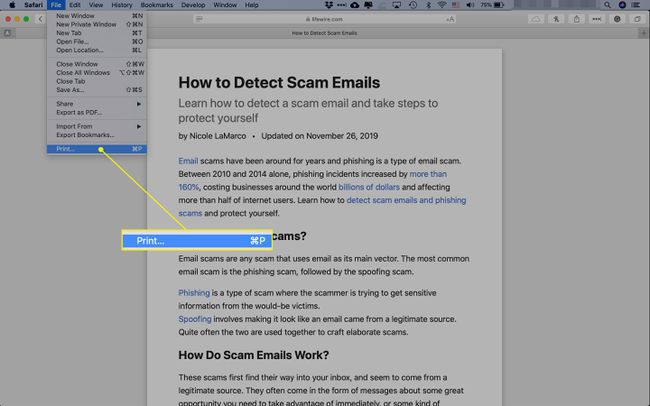
-
Alegeți imprimanta și preferințele dvs. în caseta de dialog, apoi selectați Imprimare.
Poti de asemenea salvați un site web ca PDF în Safari.
Cum să imprimați o pagină web în Opera
Pentru a imprima un site web sau un articol în browserul Opera:
-
Deschideți pagina web pe care doriți să o imprimați și selectați O în colțul din stânga sus al Operei.
În versiunea de Opera pentru Mac, accesați Fişier > Imprimare.
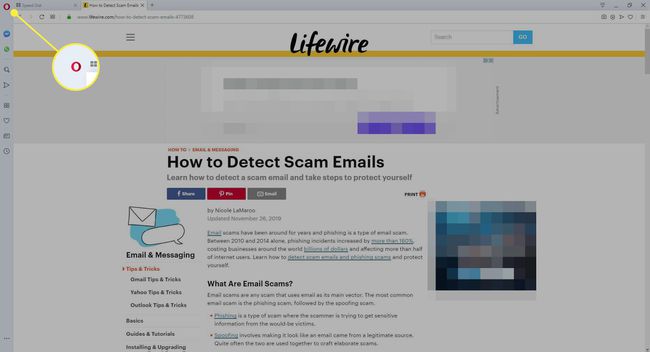
-
Selectați Pagină > Imprimare din meniul derulant.
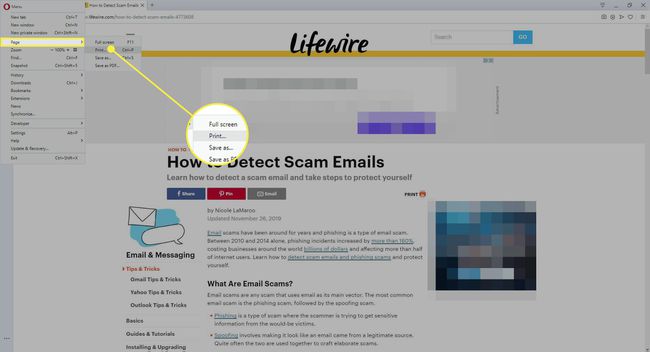
-
Alegeți imprimanta și preferințele dvs. în caseta de dialog, apoi selectați Imprimare.
Opera nu include o vizualizare a cititorului, dar puteți imprima pagini fără majoritatea reclamelor, asigurându-vă că caseta de lângă Grafica de fundal este nebifată.
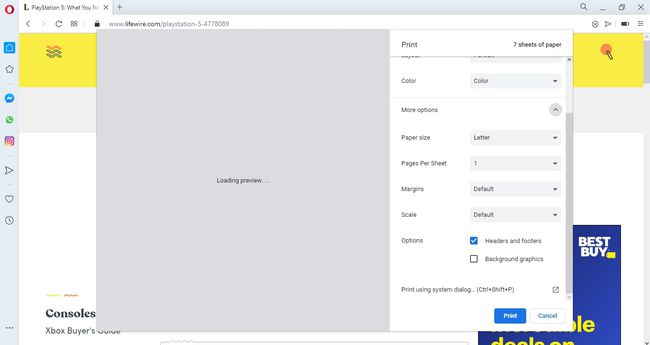
Alte moduri de a imprima site-ul web fără reclame
Este posibil să descoperiți că browserul dvs. preferat nu are o vizualizare încorporată a cititorului care exclude reclamele. Cu toate acestea, majoritatea browserelor acceptă extensii sau pluginuri care pot fi utilizate. Dacă nu găsiți un plug-in de citire, luați în considerare unul dintre numeroasele blocante de anunțuri.
