Cum să utilizați Alexa și Cortana împreună
Microsoft ar dori să spui „Alexa, deschide Cortana” pe dispozitivul tău Echo. Și Amazon vrea să spui „Hei Cortana, deschide Alexa” asistentului vocal Cortana.
Fiecare companie vă permite să accesați asistentul vocal al celeilalte companii. Aceasta înseamnă că puteți verifica comenzile Amazon, puteți crea liste și puteți gestiona dispozitivele de acasă inteligente cu Alexa de la Cortana pe un computer cu Windows 10. Și, invers, puteți accesa calendarul Outlook sau setați un memento cu Cortana de pe dispozitive compatibile cu Alexa.
Dar mai întâi trebuie să conectați sistemele. Următorii pași vă arată cum să adăugați abilitățile Cortana la Alexa și cum să activați „deschideți Alexa” cu Cortana.
Cum să adăugați abilitate Cortana la Alexa
Va trebui să utilizați aplicația Alexa activată Android, iOS, sau web pentru a adăuga îndemânarea Cortana. Secvența de mai jos vă arată pașii pentru a adăuga Cortana la Alexa cu aplicația Android. Secvența este similară pentru aplicația web iOS sau Alexa.
-
Deschideți aplicația Alexa, atingeți Meniul (cele trei linii orizontale) și selectați Aptitudini.
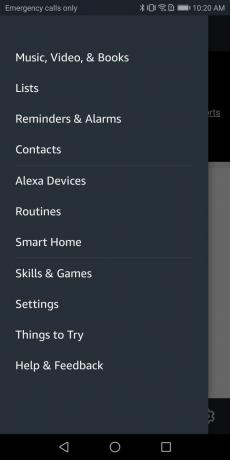
-
Tastați „Cortana” și atingeți lupa pentru a căuta.
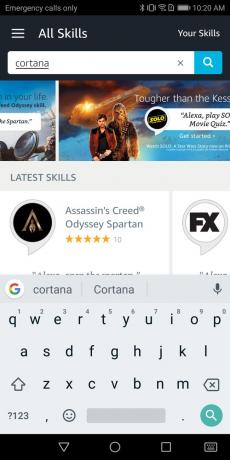
-
Atingeți Cortana pentru a selecta deprinderea.
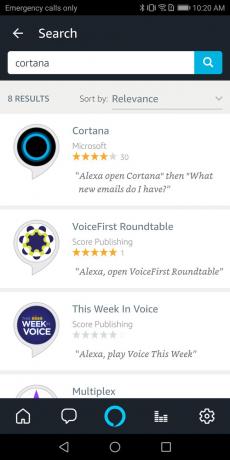
-
Atingeți Permite pentru a activa abilitate Cortana.
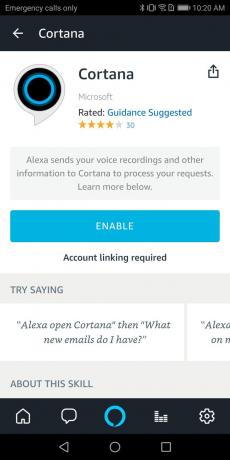
-
Examinați permisiunile solicitate pentru dispozitiv, apoi atingeți Salvare permisiuni dacă sunteți de acord.
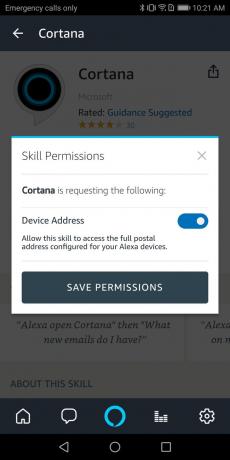
-
Examinați permisiunile Cortana solicitate, apoi atingeți sunt de acord, dacă sunteți de acord.
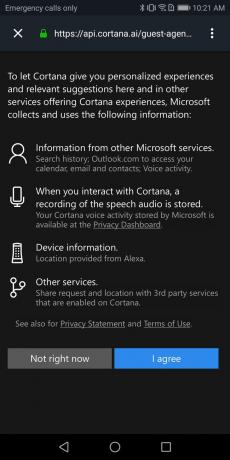
-
Apoi, conectați-vă la contul Microsoft. Veți avea nevoie de numele contului dvs. Microsoft, parola, precum și de orice metode suplimentare de autentificare (cum ar fi telefonul sau o aplicație de autentificare) pe care le-ați configurat pentru contul dvs. Microsoft.
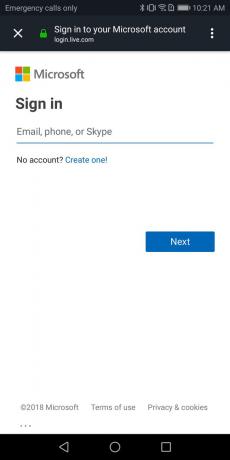
-
Examinați permisiunile solicitate de Microsoft pentru a utiliza Cortana pe Alexa. Atingeți da, dacă sunteți de acord.
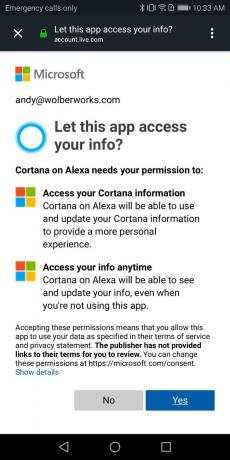
-
Ar trebui să vedeți un mesaj care spune „Cortana a fost conectată cu succes”.
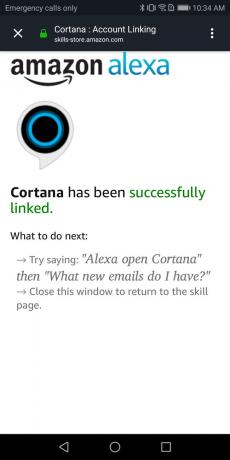
Acum ar trebui să poți spune „Alexa, deschide Cortana” pentru a vorbi cu Cortana de pe dispozitivul tău Alexa.
Cum să adăugați Alexa la Cortana
Pentru a adăuga Alexa la Cortana, veți avea nevoie de un laptop sau un computer desktop cu Windows 10 cu Cortana activat.
-
Selectați microfonul din caseta de căutare Cortana și spuneți „Deschide Alexa” sau apăsați tasta Tasta Windows + S apoi tastați „Deschide Alexa”.
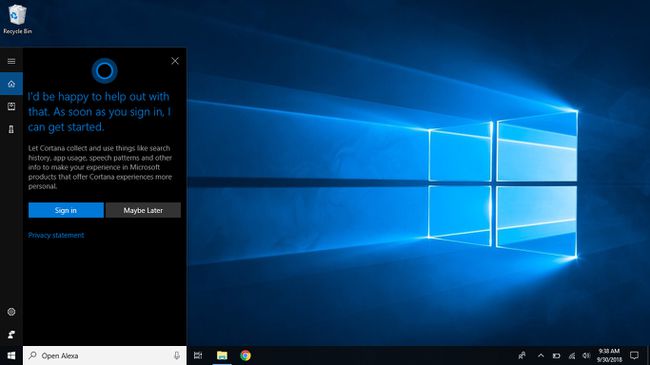
-
Dacă nu sunteți deja conectat la Cortana, selectați Loghează-te. Veți avea nevoie de numele contului dvs. Microsoft, parola, precum și de orice metode suplimentare de autentificare (cum ar fi telefonul sau o aplicație de autentificare) pe care le-ați configurat pentru contul dvs. Microsoft. După ce finalizați procesul de conectare la Contul Microsoft, veți vedea un mesaj care indică „Sunteți gata. Acum, ori de câte ori doriți să vorbiți cu Alexa, spuneți Deschide Alexa.” Totuși, mai ai de lucru suplimentar.
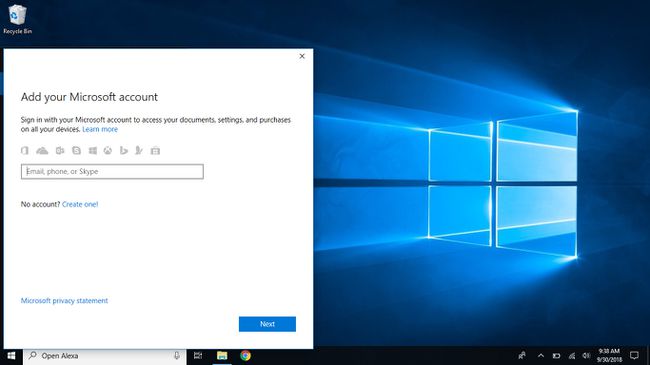
-
După ce te-ai conectat cu contul tău Microsoft și tastați sau spuneți „Deschide Alexa” la Cortana, trebuie să vă conectați cu contul Amazon. Veți avea nevoie de numele contului dvs. Amazon, parola, precum și de orice metode suplimentare de autentificare (cum ar fi telefonul sau o aplicație de autentificare) pe care le-ați configurat pentru contul dvs. Amazon.
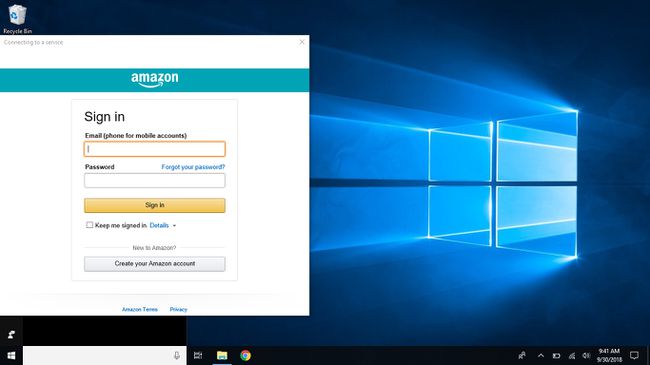
-
Apoi, examinați permisiunile solicitate de Alexa Voice Service și selectați Permite dacă sunteți de acord.
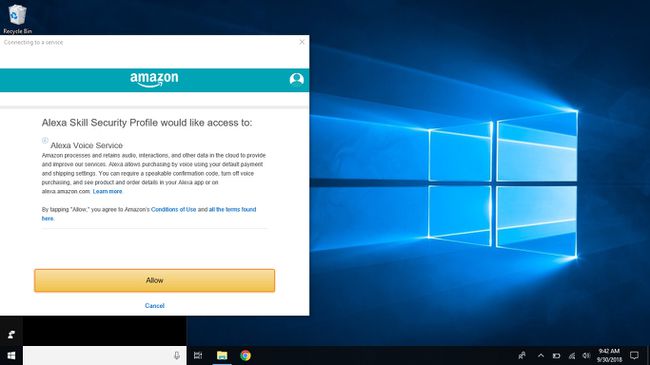
-
Apoi, sistemul vă va întreba dacă doriți ca Windows să-și amintească numele și parola de conectare, astfel încât să nu va trebui să vă conectați din nou, precum și să îi permiteți să se sincronizeze cu alte computere. Selectați da dacă sunteți de acord.
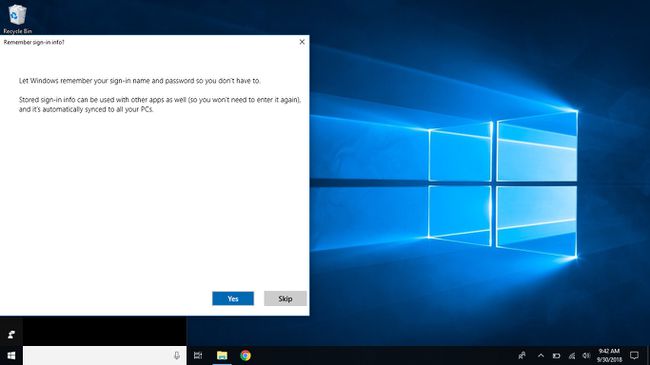
-
Examinați permisiunile solicitate de pentru a permite Microsoft să partajeze informații cu Amazon Alexa. Selectați da dacă sunteți de acord.
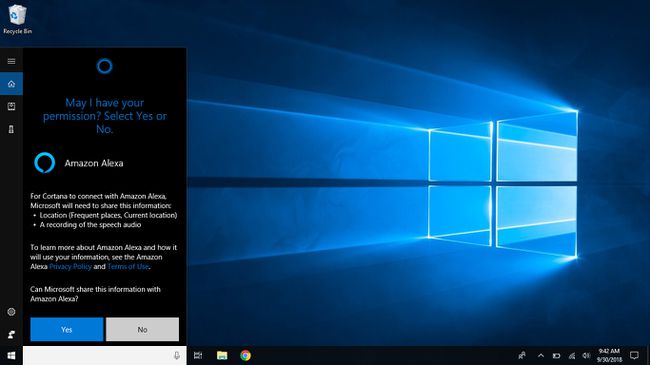
-
Ar trebui să vedeți un mesaj care spune „Bună ziua! Sunt Alexa.”
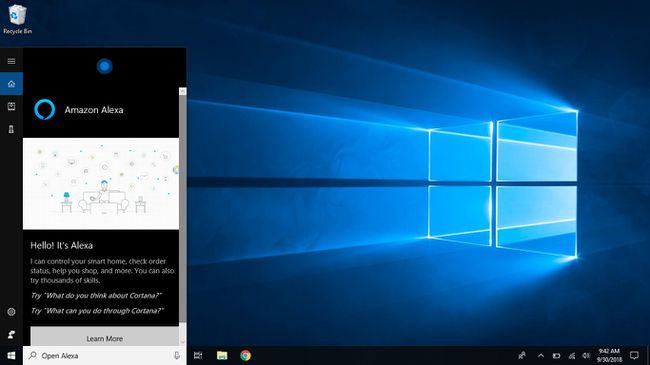
Acum ar trebui să poți spune „Bună Cortana, deschide Alexa” pentru a vorbi cu Alexa de pe computerul tău cu Windows 10.
Cum să utilizați Alexa și Cortana împreună
Nu toate comenzile funcționează pe cele două platforme. De exemplu, dacă deschideți Alexa pe Cortana pe un sistem Window 10, încă nu puteți reda muzică sau nu puteți seta temporizatoare și mementouri Alexa, deși puteți trimite comenzi pentru acasă inteligentă și puteți gestiona comenzile Amazon.
Pentru a afla cele mai recente comenzi disponibile, vizitați site-urile fiecărui furnizor. Amazon oferă atât a Începeți cu Alexa pagina și a Lucruri de încercat lista de comenzi. Microsoft oferă, de asemenea, un Începeți cu Cortana pagina pe lângă pagina principală Site-ul Cortana.
Și Amazon și Microsoft fiecare a anunțat că vor fi adăugate capacități suplimentare în viitor.
