Cele mai bune modalități de a șterge memoria RAM de pe computerul Mac sau Windows
Când computerul Windows sau Mac-ul tău se oprește brusc și se luptă să îndeplinească sarcini de bază, cum ar fi comutarea între programe, acesta este un semn sigur că suferiți de o lipsă de memorie cu acces aleatoriu gratuit (RAM).
Probleme ca acestea și altele, cum ar fi blocarea aplicațiilor, pot fi adesea rezolvate prin ștergerea memoriei RAM de pe computer.
Modalități de a elibera RAM pe Windows sau Mac
Indiferent dacă aveți un computer Windows sau un Mac, aceste metode vă vor ajuta să eliberați RAM.
Reporniți computerul. Cel mai simplu mod de a șterge complet memoria RAM și de a începe din nou este să reporniți computerul Windows sau închideți complet Mac-ul și apoi reporniți-l. Prin oprirea completă a computerului, eliminați alimentarea din RAM, ceea ce o șterge. Când porniți din nou computerul, veți lucra cu o soluție curată.
Actualizați-vă software-ul. Asigurați-vă că sistemul dvs. de operare și toate aplicațiile pe care le utilizați sunt complet actualizate. Versiunile mai vechi de sisteme de operare și aplicații prezintă adesea probleme precum
scurgeri de memorie sau sunt pur și simplu ineficienți și folosesc prea multe resurse.Încercați diferite aplicații. Dacă observați o încetinire ori de câte ori utilizați o anumită aplicație, cum ar fi browserul dvs. web, închideți-o și încercați o alternativă. De exemplu, dacă utilizați Chrome, încercați Edge alimentat cu Chrome.
Goliți memoria cache a browserului dvs. web. O altă opțiune, dacă întâmpinați probleme cu browserul dvs. web, este să goliți memoria cache. Cache-urile browserului web se află pe hard disk, nu pe RAM, dar pot provoca probleme similare atunci când sunt pline.
Sfaturi pentru ștergerea memoriei RAM pe computerele Windows
Dacă ați încercat elementele de bază și computerul dvs. cu Windows încă funcționează lent, atunci avem o serie de remedieri potențiale care sunt specifice Windows. Asigurați-vă că încercați fiecare dintre aceste sfaturi înainte de a efectua acțiuni suplimentare, cum ar fi actualizarea memoriei RAM.
-
Verificați utilizarea memoriei și forțați renunțarea procese problematice. Managerul de activități din Windows vă permite să vedeți câtă memorie RAM folosește fiecare proces individual. Dacă descoperiți că o anumită aplicație vă strânge toată memoria RAM și nu o utilizați, încercați să renunțați forțat. Poate doriți să luați în considerare o aplicație alternativă în viitor, dacă problema persistă.
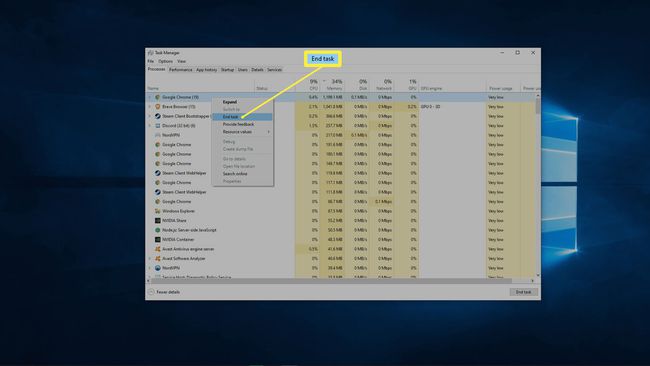
-
Eliminați programele de pornire inutile. Când porniți Windows, o serie de aplicații pornesc automat în fundal. Fiecare dintre aceste aplicații ocupă RAM, așa că pornirea unei grămadă de aplicații inutile poate cauza probleme. Încercați să o setați astfel încât numai aplicațiile pe care le utilizați în fiecare zi să pornească automat și vedeți dacă acest lucru vă ajută.
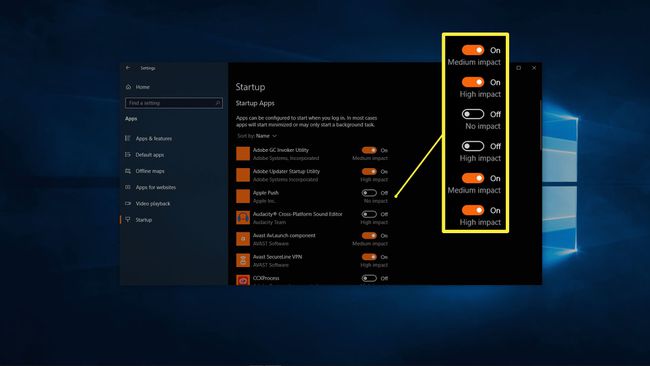
-
Curățați aplicațiile de fundal. În Windows, aplicațiile au permisiunea de a rula în fundal în mod implicit. Puteți să o setați astfel încât nicio aplicație să nu poată rula în fundal sau să le permiteți numai pe cele pe care le utilizați efectiv accesând Setări Windows > Confidențialitate > Aplicații de fundal (defilați în jos în panoul din stânga).
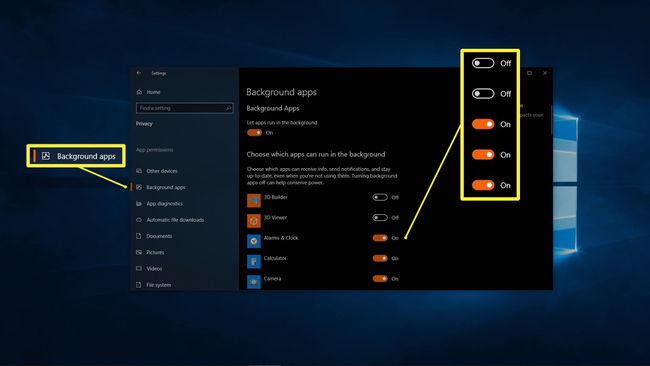
-
Ștergeți fișierul de pagină la repornire. Windows folosește ceva numit fișier de pagină pentru a stoca date temporare într-un mod oarecum similar cu RAM. Spre deosebire de RAM, care este ștearsă automat când computerul se oprește, fișierul de pagină va rămâne plin. Ștergerea fișierului de pagină nu are un impact direct asupra memoriei RAM, dar poate avea un efect similar.
Faceți clic pe bara de căutare din meniul Start, tastați Editorul Registruluiși selectați Editorul de registry din rezultate. Clic da în caseta de dialog. În panoul din stânga, navigați la HKEY_Local_Machine > SISTEM > CurrentControlSet > Control > Session Manager > Memory Management. Dublu click ClearPageFileAtShutdown. introduce 1 în Date valorice câmp și faceți clic Bine.
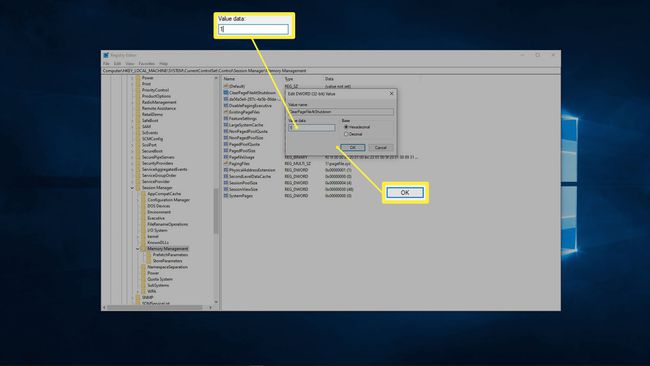
-
Creșteți memoria virtuală. Acest lucru este legat de pasul anterior, dar ușor diferit. În Windows, termenii fișier de pagină și memorie virtuală sunt folosiți interschimbabil. Dacă ștergeți fișierul de pagină, atunci adăugarea de spațiu suplimentar la memoria virtuală poate ajuta.

-
Dezactivați efectele vizuale. Windows 10 folosește o mulțime de efecte vizuale minore care ajută la îmbunătățirea experienței de utilizare a sistemului de operare. Aceste efecte vizuale necesită resurse de sistem pentru a rula, astfel încât dezactivarea lor poate elibera efectiv RAM pentru aplicațiile esențiale.
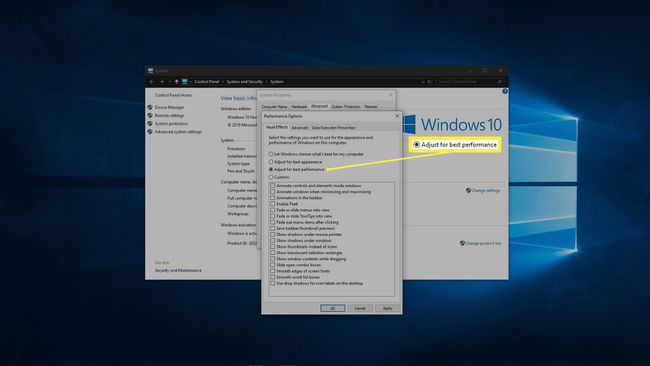
Sfaturi pentru ștergerea memoriei RAM de pe Mac
Mac-urile pot suferi și probleme de RAM. Dacă întâmpinați o încetinire, aplicații care se blochează sau avertismente despre memorie insuficientă pe Mac, încercați aceste remedieri.
-
Verificați utilizarea memoriei în Monitorul de activitate. Monitorul de activitate vă permite să vedeți câtă memorie RAM folosește fiecare aplicație pe Mac. Dacă identificați vreo aplicație care vă acaparează toată memoria RAM, puteți încerca să le închideți. Aplicațiile pe care le utilizați efectiv vor avea tendința de a prelua acele resurse imediat ce relansați, așa că este posibil să doriți să căutați alternative care necesită mai puțină memorie RAM.
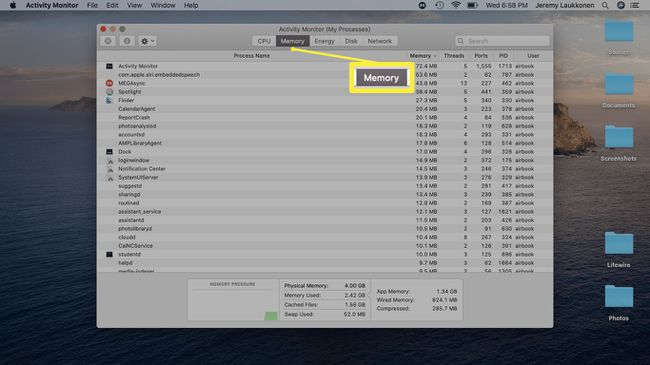
-
Verificați utilizarea procesorului în Monitorul de activitate. Pe lângă faptul că vedeți câtă memorie RAM folosește fiecare aplicație, Monitorul de activitate vă permite, de asemenea, să vedeți cât de multă atenție cere fiecare aplicație de la CPU. Deși acest lucru nu este direct legat de RAM, o aplicație care ia mai mult decât partea sa de putere de procesare va încetini Mac-ul. Încercați să închideți aplicațiile cu probleme și să le înlocuiți cu alternative, dacă este posibil.
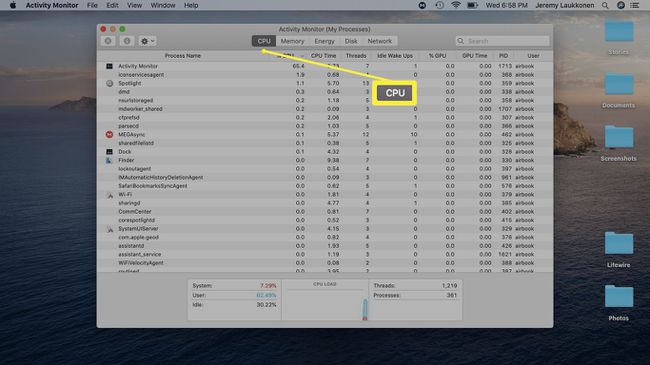
-
Curățați-vă desktopul. Fiecare fișier și aplicație de pe desktop este încărcat în RAM, astfel încât un desktop excesiv de aglomerat poate ajunge să folosească o mulțime de resurse. Aveți un afișaj de înaltă rezoluție sau mai multe afișaje, cu aplicații, fotografii și diverse alte documente și fișiere pulverizate pe desktop-urile dvs.? Încercați să mutați acele fișiere în altă parte sau cel puțin să consolidați lucrurile în câteva foldere.

-
Închideți excesul de ferestre Finder. Dacă mergeți pentru perioade lungi de timp fără a închide complet Mac-ul, veți ajunge cu o grămadă de ferestre Finder deschise în fundal. Fiecare dintre aceste ferestre își încarcă conținutul în RAM, așa că luați în considerare consolidarea lor în file.
Clic Finder, Click dreapta Preferințe, și bifați Deschideți folderele în file în loc de ferestre noi.
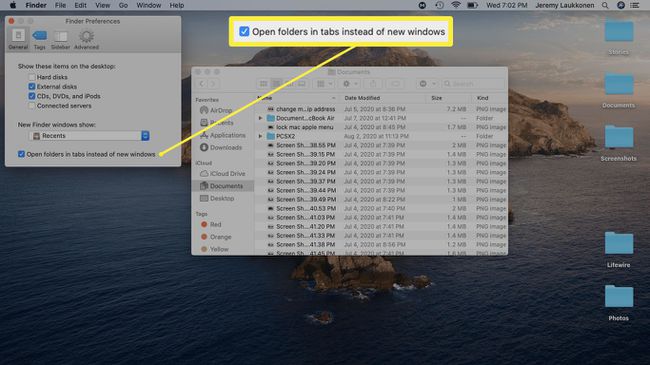
Pentru a vă consolida ferestrele Finder într-una singură, faceți clic Fereastră > Îmbina toate ferestrele.
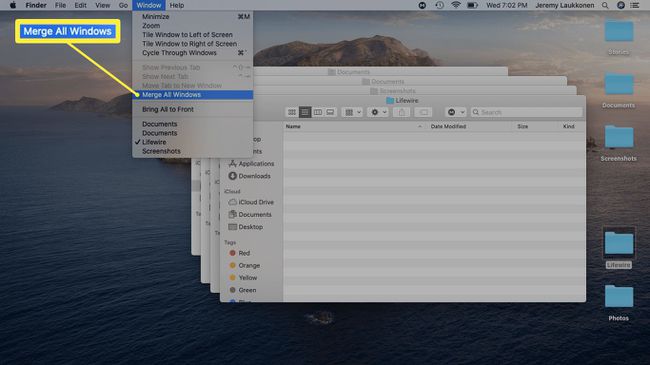
Eliberați spațiu pe disc pentru memoria virtuală. Când memoria RAM se umple, Mac-ul tău are capacitatea de a utiliza memoria virtuală prin stocarea fișierelor temporare într-o locație specială de pe unitatea de stocare. Nu poate face acest lucru dacă unitatea este plină, ceea ce poate cauza încetinirea și chiar erori. Pentru a remedia această problemă, luați în considerare ștergerea fișierelor și a aplicațiilor pe care nu le mai utilizați.
Ce se întâmplă dacă mai aveți probleme de memorie?
Deși metodele pe care le-am furnizat mai sus vor funcționa cu siguranță pe termen scurt, este probabil ca problemele dvs. să reapară în cele din urmă. Dacă rulați mai multe aplicații decât poate gestiona computerul, încercați să rulați o aplicație care are nevoie de mai multă RAM decât dvs aveți sau aveți o aplicație care funcționează defectuos și necesită prea multă memorie RAM, atunci majoritatea remediilor vor fi doar temporare plasturi. În mod similar, problemele RAM pot fi cauzate de malware și alte probleme.
Iată câteva alte modalități de a face față lipsei de RAM:
Scanați computerul pentru malware. Dacă aveți unul sau mai mulți viruși sau alte programe malware pe computer, aceștia vor concura adesea cu celelalte aplicații pentru resurse precum RAM și, ulterior, vor încetini întregul sistem. Un bun program antivirus pentru Windows, sau a Antivirus Mac, se poate ocupa de această problemă.
Utilizați o aplicație de curățare a memoriei RAM. Aceste aplicații variază în funcție de utilitate, unele făcând puțin, iar altele automatizează multe dintre sfaturile de mai sus. Dacă nu aveți opțiuni, atunci merită să încercați. Poate doriți să vă concentrați în mod special asupra repararea scurgerilor de memorie dacă ai un PC cu Windows sau încercați să vă reglați Mac-ul.
Instalați RAM suplimentară. Când toate celelalte nu reușesc, pur și simplu adăugarea mai multă RAM ar trebui să facă truc. Verificați dacă computerul are sloturi RAM suplimentare sau dacă va trebui să eliminați vechiul RAM și să introduceți unități noi. Instalarea memoriei RAM într-un computer Windows este de obicei destul de ușor, în timp ce laptopurile sunt adesea mai dificil de lucrat. Poti de asemenea upgrade RAM-ul niste Mac-uri, atâta timp cât nu este deja echipat cu suma maximă (sau Apple pur și simplu nu te lasă).
Ce face RAM și de ce o șterge?
Fiecare computer are un tip de memorie numit RAM care este conceput pentru stocarea datelor pe termen scurt. Este mai rapid să citiți și să scrieți date din RAM decât din stocarea pe termen lung a computerului dvs., deci date de la toate procesele active de pe computerele dvs., cum ar fi sistemul dvs. de operare și aplicațiile, ajung să fie stocate în RAM.
Când închideți computerul, memoria RAM este complet golită. Apoi, când porniți o copie de rezervă a computerului și de fiecare dată când deschideți sau interacționați cu o aplicație, datele noi sunt scrise și preluate din memoria RAM la un ritm incredibil de rapid.
Acest proces continuă fără preaviz, în culise, până când deschideți prea multe aplicații sau una dintre aplicațiile dvs. este deosebit de înfometată de memorie și memoria RAM se umple. Când se întâmplă acest lucru, aplicațiile vor încetini, veți avea probleme la comutarea între aplicații și unele se pot bloca.
Prin ștergerea memoriei RAM, eliberați spațiu pentru ca aplicațiile dvs. să le utilizeze și să funcționeze mai eficient.
