Cum se dezactivează WebRTC
WebRTC facilitează comunicarea între browsere, fără a fi nevoie să instaleze software suplimentar. WebRTC vă permite să vorbiți, să faceți conferințe video sau să partajați fișiere cu alte persoane.
WebRTC poate expune adresele de internet locale și publice ale unui dispozitiv, chiar dacă ascundeți locația dispozitivului dvs. cu un rețea virtuală privată (VPN). Aceasta este denumită o scurgere WebRTC, deoarece scurge informații private. Odată ce un agent de publicitate sau o gazdă a site-ului web cunoaște adresa publică de internet a unui dispozitiv, poate identifica regiunea, orașul și furnizorul de servicii de internet conectat la adresa respectivă.
Dacă nu aveți nevoie de WebRTC, dezactivați-l sau restricționați-l în browser. Puteți preveni o scurgere WebRTC în multe browsere moderne, dar nu în toate.
Verificați-vă browserul pentru o scurgere WebRTC
Deschideți browserul pe care îl utilizați și accesați https://browserleaks.com/webrtc. Această pagină testează browserul pentru scurgeri WebRTC și afișează trei categorii de informații.
- Dacă site-ul afișează Adevărat lângă RTCPeerConnection și RTC DataChannel, browserul acceptă WebRTC.
- Dacă sistemul afișează numere lângă adresa IP publică sau adresa IPv6, acele numere sunt adresele de internet ale dispozitivului.
- Secțiunea WebRTC Media Devices poate afișa informații despre microfonul și camera dispozitivului.

După ce efectuați oricare dintre modificările setărilor enumerate mai jos, reveniți la https://browserleaks.com/webrtc pagina pentru a verifica impactul modificării.
Cum se dezactivează WebRTC în Firefox
Dintre toate browserele moderne, Firefox este singurul care vă permite să dezactivați complet WebRTC.
Deschideți Firefox, apoi tastați despre: config unde ați introduce în mod normal o adresă web și apăsați introduce (sau, pe unele sisteme, Întoarcere).
Selectați Accept riscul.Acest lucru vă oferă acces la mai multe setări de configurare Firefox.
În caseta de căutare din partea de sus, tastați egal și apăsați introduce.
-
Faceți dublu clic pe media.peerconnection.activat rând. Rândul este afișat cu text aldine, iar valoarea se schimbă în false, ceea ce indică dezactivarea conexiunilor de la egal la egal.
În caseta de căutare din partea de sus, tastați media.navigator și apăsați introduce.
-
Faceți dublu clic pe media.navigator.activat rând. Rândul este afișat cu caractere aldine, iar valoarea se schimbă în fals, ceea ce indică că navigarea dispozitivului este dezactivată.
WebRTC nu va mai funcționa în Firefox pe dispozitivul dvs.
Cum să blocați WebRTC în Chrome, Firefox și Opera
Puteți bloca WebRTC cu o extensie de browser, Control WebRTC. Extensia este disponibilă pentru instalare în Chrome, Firefox și Opera.
Deschideți un browser și accesați https://mybrowseraddon.com/webrtc-control.html.
-
Selectați pictograma pentru browserul dvs. (de exemplu, Chrome, Firefox sau Opera).
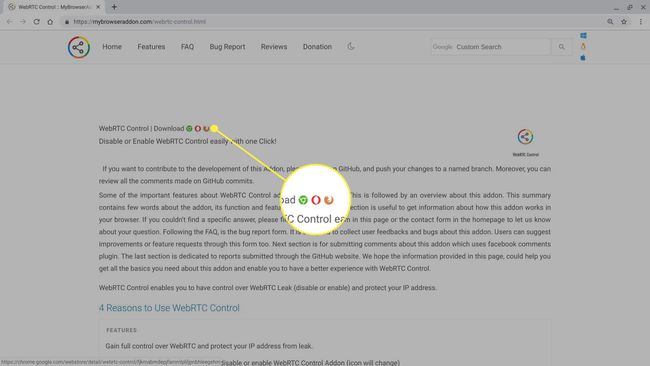
Acum veți fi pe pagina de extensie WebRTC Control pentru browserul dvs. Selectați Adăugați la crom, Adăugați la Firefox, sau Adăugați la Opera pentru a adăuga extensia în Chrome, Firefox sau Opera, respectiv.
Afișează un prompt și vă solicită permisiunea pentru a permite extensiei să vă acceseze datele pentru toate site-urile web, precum și să citească și să modifice setările de confidențialitate. Selectați Adăuga (sau Adaugă extensie) dacă sunteți de acord.
Dacă utilizați Firefox sau Opera, poate fi necesar să selectați un alt Bine după ce extensia este instalată.
-
Pictograma extensiei se afișează în colțul din dreapta sus al browserului.
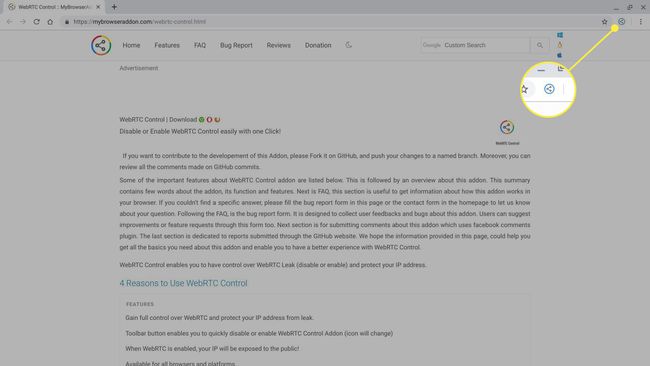
Când cercul este albastru, protecția împotriva scurgerilor WebRTC este activată. Selectați extensia pentru a comuta starea.
Cum să blocați WebRTC în noua versiune de Microsoft Edge
Versiunile mai noi de Edge includ o funcție de confidențialitate care blochează adresa IP locală prin WebRTC. Este simplu de activat și protejează împotriva majorității scurgerilor fără a fi nevoie de o extensie.
Deschide Edge.
Tip despre: steaguri în bara de adrese și apăsați introduce.
-
Derulați în jos și selectați Ascunde adresa mea IP locală prin WebRTCconexiuni Caseta de bifat.
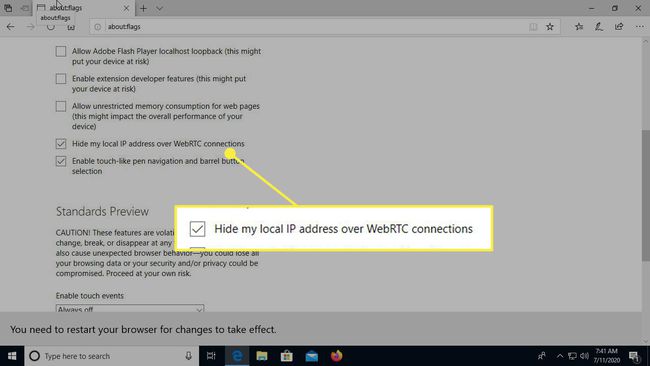
-
Apare o notificare care vă spune să reporniți browserul. Închideți Edge și deschideți-l din nou. Repetați testul de scurgere a browserului pentru a vă asigura că WebRTC nu vă mai scurge IP-ul.
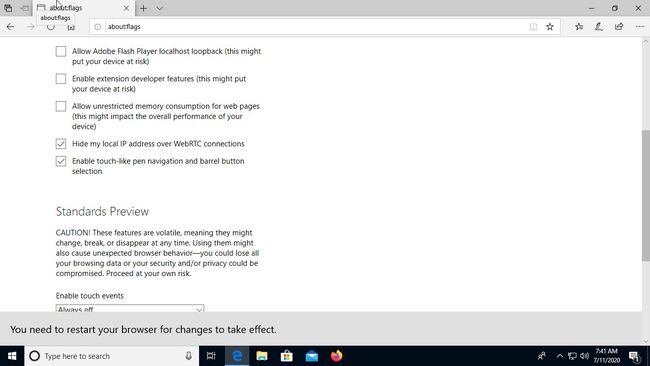
Blocați WebRTC pe Edge cu o extensie
Noua versiune de Microsoft Edge acceptă și extensii Chrome. La fel ca Chrome, Firefox și Opera, noua versiune de Microsoft Edge se bazează pe codul de bază Chromium open-source, motiv pentru care extensia funcționează cu toate aceste browsere.
Deschideți noua versiune de Microsoft Edge și accesați https://mybrowseraddon.com/webrtc-control.html.
Alegeți pictograma pentru Chrome, chiar dacă utilizați noua versiune de Microsoft Edge.
-
Apare o solicitare care vă informează că puteți adăuga extensii din Magazinul web Chrome la Microsoft Edge. Selectați Permite extensii din alte magazine.
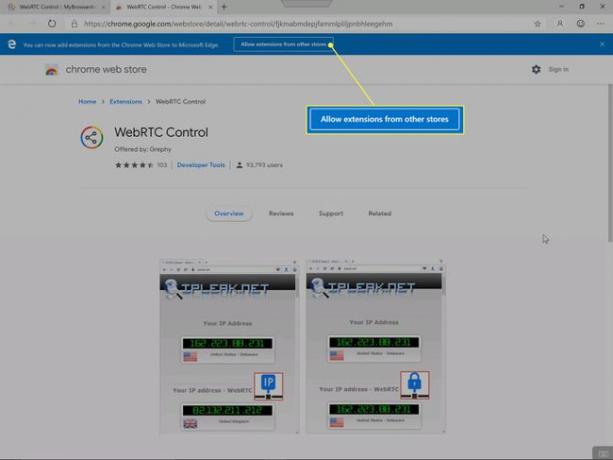
Sistemul afișează o notificare că extensiile din alte magazine nu sunt verificate. Selectați Permite.
Selectați Adăugați la crom.
Se afișează o solicitare care vă cere permisiunea de a permite extensiei să vă acceseze datele pentru toate site-urile web, precum și să citească și să modifice setările de confidențialitate. Selectați Adaugă extensie, dacă sunteți de acord.
Pictograma extensiei se afișează în colțul din dreapta sus al browserului. În mod implicit, extensia este activată și activă după ce o instalați.
Preveniți scurgerile WebRTC în orice browser cu un VPN
Unele browsere nu oferă nicio modalitate de a dezactiva WebRTC. De exemplu, din iunie 2019, nu există nicio modalitate încorporată de a dezactiva WebRTC în versiunile actuale de Safari pe laptopuri sau desktop-uri. De asemenea, nu puteți dezactiva WebRTC pe dispozitivele mobile fie în Safari pe iOS, fie în Chrome pe Android. Microsoft nu vă permite să dezactivați ORTC, alternativa lor la WebRTC în versiunile Microsoft Edge (cele care nu sunt bazate pe Chromium). Internet Explorer nu acceptă WebRTC, așa că nu este nevoie să-l dezactivați sau să vă faceți griji cu privire la scurgerile WebRTC.
Ați putea lua în considerare o rețea privată virtuală (VPN) pentru a vă proteja împotriva scurgerilor WebRTC. Un VPN nu va dezactiva WebRTC, dar vă poate ascunde locația. De exemplu, este posibil să vă aflați în Chicago și să alegeți să activați o conexiune VPN direcționată prin Los Angeles. Adresa IP raportată în WebRTC ar apărea ca o adresă în Los Angeles, nu Chicago.
Cele mai multe, dar nu toate, serviciile VPN vă protejează locația atunci când utilizați WebRTC în acest fel atunci când sunt activate. Verificați cu furnizorul dvs. VPN. Dacă nu aveți un VPN, consultați cei mai buni furnizori de servicii VPN pentru a găsi un serviciu care funcționează pentru dvs. În plus, cel Limitator de rețea WebRTC Extensia Chrome poate funcționa împreună cu un VPN pentru a vă proteja confidențialitatea adresei de internet.
