Cum să faci o cheie de securitate USB pentru PC sau Mac
Ce să știi
- Puteți utiliza o aplicație gratuită sau plătită pentru a crea o cheie USB. Vă recomandăm USB Raptor pentru Windows sau Rohos Logon Key pentru Mac.
- USB Raptor este compatibil cu Windows 10, 7, 8 și XP. Rohos Logon Key este compatibil cu macOS 10.8 Mountain Lion și mai nou.
Acest articol explică cum să creați o cheie de securitate USB pentru computerele Windows și Mac (puteți utiliza aproape orice drive USB.)
Cum se creează o cheie de securitate USB pentru Windows
Dacă doriți să securizați un computer cu Windows 10, aveți o mulțime de opțiuni. Vă vom arăta cum să utilizați USB Raptor, deoarece este gratuit, dar există și o serie de aplicații plătite care faceți același lucru dacă preferați să aveți acces la asistență extinsă pentru utilizatori în cazul în care ceva se întâmplă vreodată gresit. Unele aplicații plătite, cum ar fi Rohos Logon Key, funcționează atât pe Windows, cât și pe Mac.
Iată cum să creați o cheie de securitate USB utilizând USB Raptor:
-
Navigați la Proiect USB Raptor pe SourceForge și faceți clic Descarca.
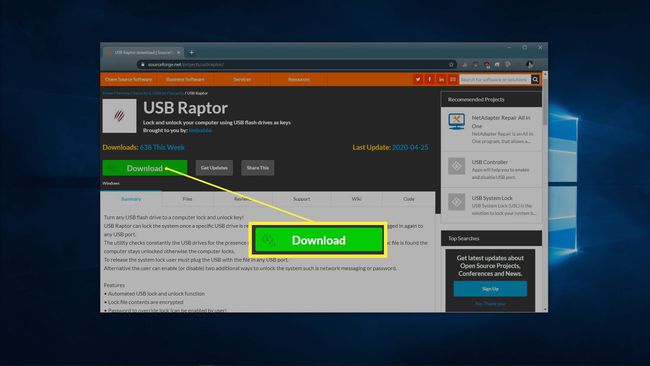
-
Salvați software-ul USB Raptor pe computer.
-
Dezarhivați arhiva USB Raptor în locația pe care o alegeți și rulați USB Raptor aplicarea.
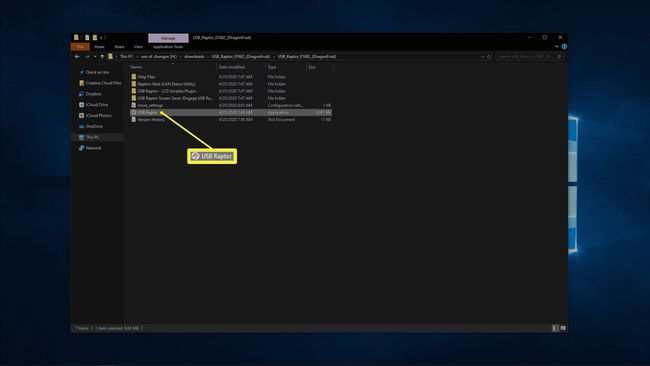
-
Citiți termenii și condițiile, indicați că ați citit-o și faceți clic sunt de acord a inainta, a merge mai departe.
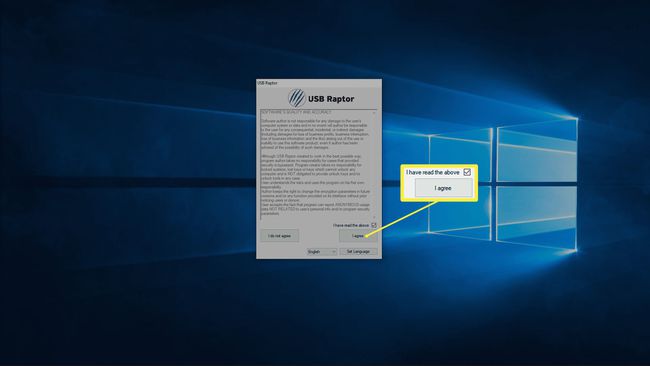
-
Introduceți o parolă în câmpul de criptare.
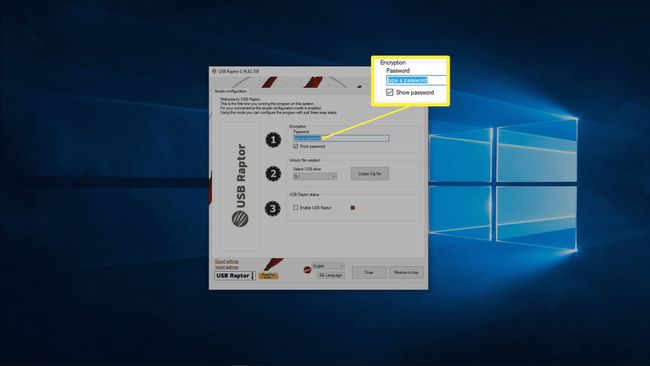
-
Selectați unitatea USB pe care o veți folosi pentru cheia dvs. și faceți clic Creați fișierul k3y.
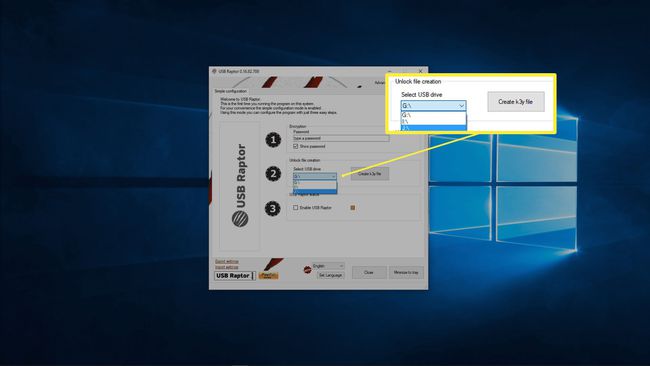
-
Faceți clic pe caseta de selectare de lângă Activați USB Raptor.
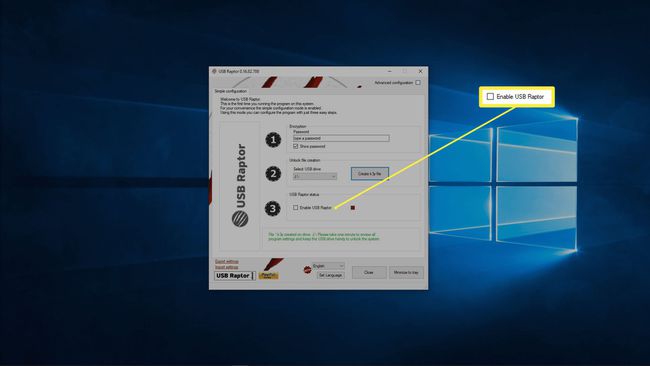
-
Apasă pe Configurare avansată caseta de selectare din colțul din dreapta sus al aplicației.
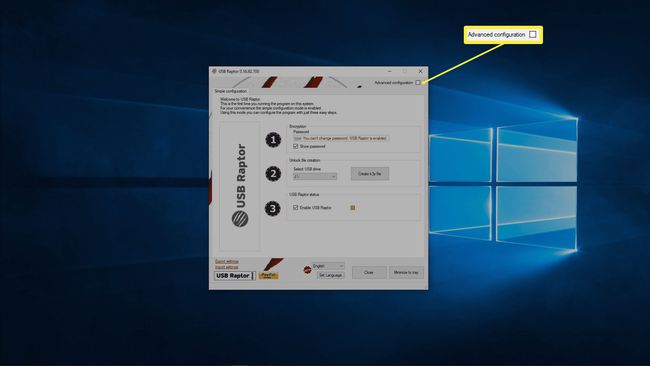
În acest moment, computerul se va bloca dacă scoateți cheia USB. Cu toate acestea, nu va fi protejat data viitoare când porniți computerul decât dacă finalizați pasul următor.
-
Sub fila Setări generale, faceți clic pe casetele de selectare de lângă următoarele:
- Rulați USB Raptor la pornirea Windows
- Începeți în bara de sistem
- USB Raptor pornește întotdeauna armat
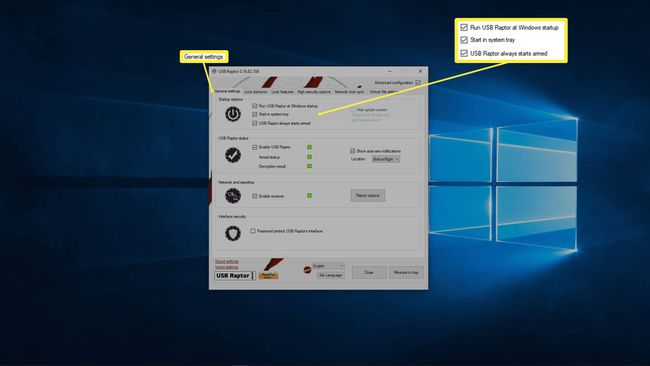
Există o mulțime de setări utile în USB Raptor, dar acestea sunt singurele necesare pentru ca acesta să funcționeze automat.
Clic Minimizați în tavă.
Data viitoare când porniți computerul și vă conectați, se va lansa USB Raptor. Dacă cheia USB nu este în poziție în acel moment, computerul se va bloca până când introduceți cheia.
Cum să faci o cheie USB pentru Mac-ul tău
Nu există o aplicație gratuită pentru cheia de securitate USB pentru macOS, ca și pentru Windows, dar există o serie de opțiuni care oferă o probă gratuită. Rohos Logon Key este o opțiune disponibilă atât pentru Windows, cât și pentru Mac și are o probă gratuită, deci poate doriți să-l încercați dacă utilizați exclusiv Mac-uri sau dacă utilizați o combinație de Mac-uri și Windows calculatoare.
Spre deosebire de USB Raptor pentru Windows, Rohos Logon Key pentru Mac adaugă un strat suplimentar de protecție. Când nu aveți cheia instalată, de fapt nu este posibil să vă conectați deloc, chiar dacă cineva are parola dvs. Acest lucru face ca Rohos Logon Key pentru Mac să fie puțin mai sigur.
Iată cum să creați o cheie de securitate USB pentru Mac folosind cheia de conectare Rohos:
-
Navigați la Cheie de conectare Rohos pentru Mac site și faceți clic Descarca.
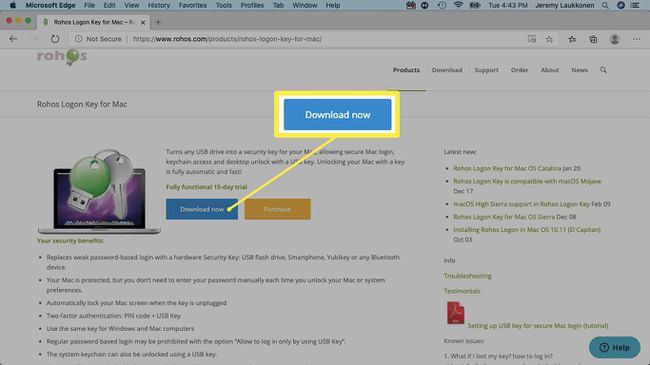
-
Navigați la dvs Descărcări folder (sau oriunde aveți descărcările salvate) și dezarhivați fișierele. Apasă pe Instalator RohosLogon.
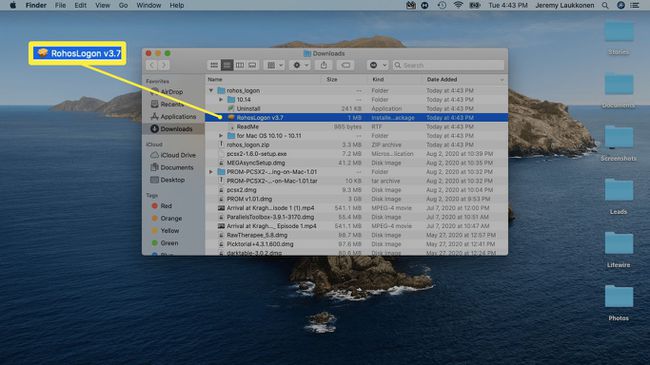
-
Clic Continua.
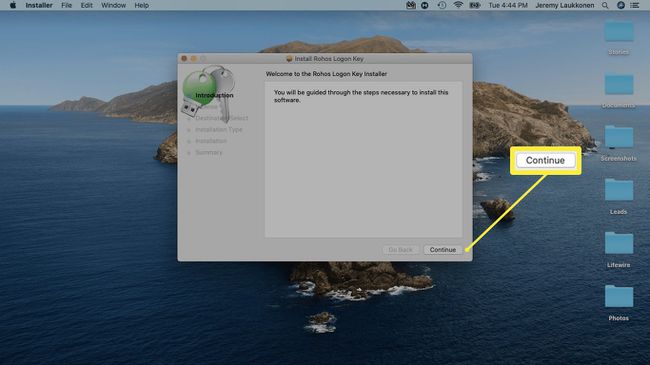
-
Clic Continua > De acord.
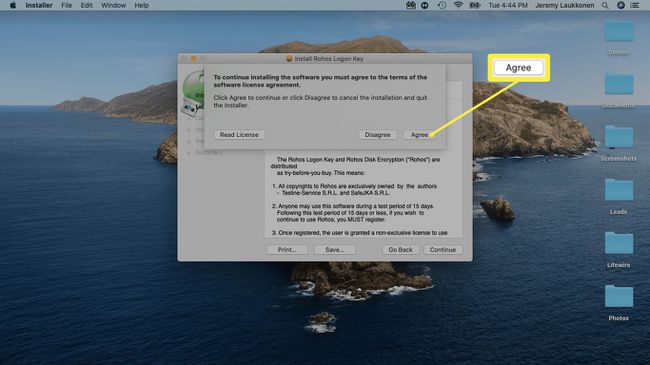
-
Selectați Instalați pentru toți utilizatorii acestui computer, apoi apasa Continua.
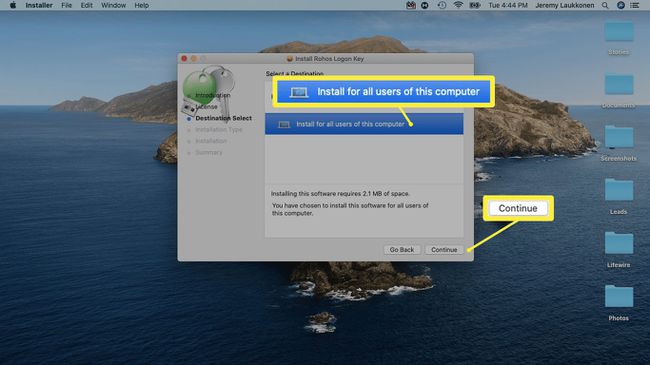
-
Clic Instalare.
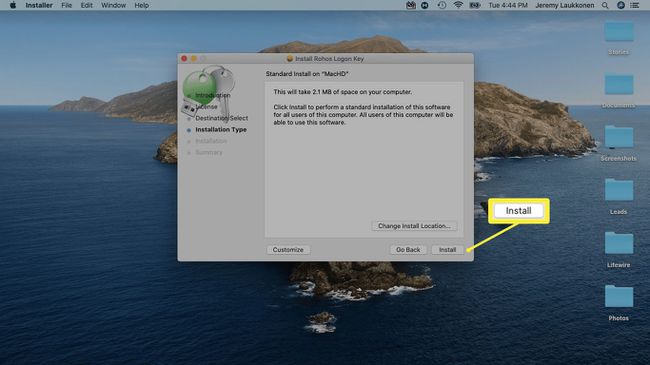
-
Introduceți numele de utilizator și parola dacă vi se solicită și faceți clic Instalați software-ul.
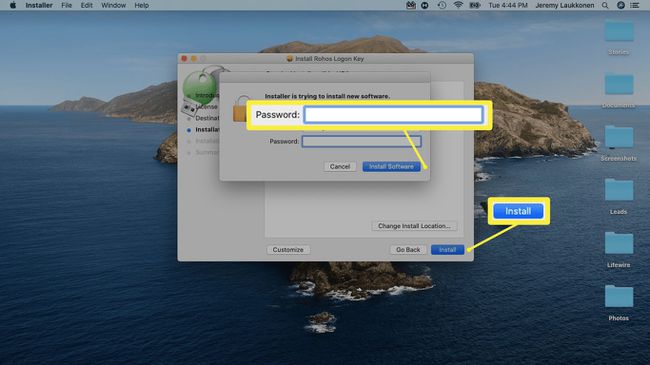
-
Clic Închide.
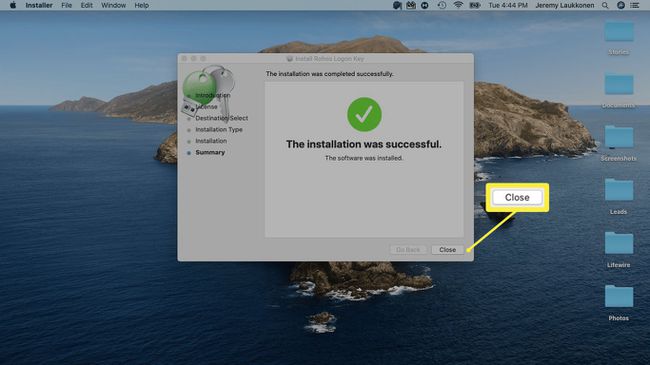
Conectați o unitate USB la Mac.
-
Deschideți Rohos Logon Key și faceți clic Drive USB.
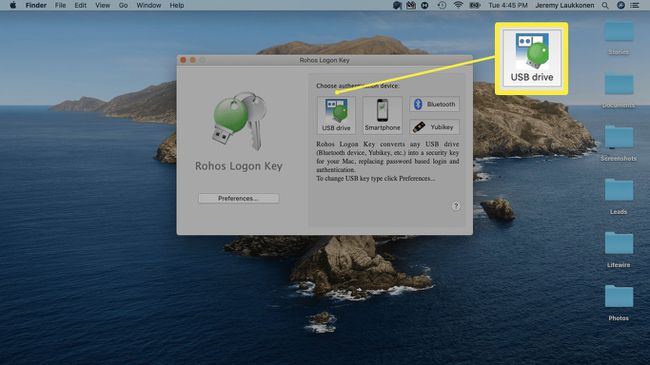
-
Selectați unitatea USB pe care doriți să o utilizați și faceți clic Bine.
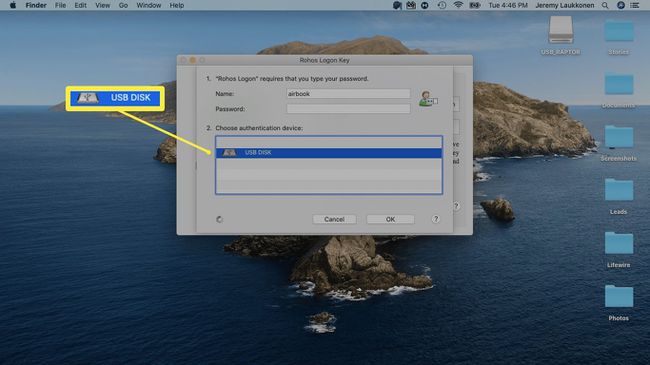
-
Selectați Blocați desktopul din caseta drop-down.
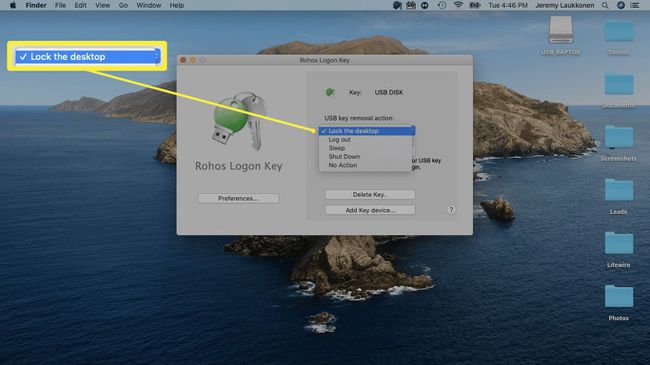
Rohos Logon Key vă va proteja acum Mac-ul atunci când unitatea USB nu este conectată.
De ce să folosiți o cheie de securitate USB?
Parole puternice parcurge un drum lung pentru a ne securiza computerele și conturile online, dar nu pot rezista keyloggers și alte atacuri. Când configurați computerul să utilizeze o cheie de securitate USB, vă asigurați că nimeni nu o va putea accesa fără cheie.
Dezavantajul utilizării unei chei de securitate USB este că veți fi blocat și în afara computerului dacă o pierdeți. Unele aplicații pentru cheia de securitate USB vă permit să lăsați opțiunea de a introduce o parolă pentru a ocoli cheia, caz în care cheia este mai mult o comoditate și mai puțin o măsură de securitate.
Cum funcționează cheile de securitate USB?
Pentru a configura o cheie de securitate USB, aveți nevoie de o unitate USB și de o aplicație pentru cheie de securitate USB. Instalați aplicația pe computer, o configurați și apoi o utilizați pentru a vă crea cheia de securitate USB. Ori de câte ori computerul este pornit, aplicația scanează în mod constant porturile USB pentru un dispozitiv care conține un anumit fișier criptat. Dacă acel fișier nu este localizat, computerul este blocat până când introduceți cheia de securitate USB care conține fișierul.
Există un scurt moment de vulnerabilitate cu unele aplicații pentru chei de securitate USB atunci când porniți computerul pentru prima dată și vă conectați. Dacă cineva are parola dvs., dar nu cheia dvs. de securitate USB, se va putea conecta și va avea câteva momente pentru a vizualiza și accesa fișierele dvs. înainte ca software-ul cheie de securitate USB să se lanseze și să vă securizeze calculator.
În plus, oricine are acces la computerul dvs. poate seta software-ul cheii de securitate USB să nu se lanseze la pornirea computerului. Având în vedere acest lucru, este important să păstrați secretul parolei și să vă blocați computerul prin eliminarea cheii de securitate USB ori de câte ori vă îndepărtați de ea.
