Cum să conectați un laptop la un proiector
Ce să știi
- Conectați un cablu HDMI la laptop și la proiector (folosind un adaptor, dacă este necesar), apoi porniți proiectorul și deschideți obiectivul.
- Deschideți setările de afișare pe laptop și ajustați după cum este necesar.
- Utilizare afișaj în oglindă pentru a vă proiecta desktopul sau extinde afișajul pentru ca proiectorul să acționeze ca un al doilea monitor.
Acest articol explică cum să conectați un laptop la un proiector pentru a proiecta desktop-ul sau a-l utiliza ca al doilea monitor.
Aveți nevoie de un adaptor pentru a conecta un laptop la un proiector?
În funcție de porturile disponibile pe laptop, este posibil să aveți sau nu nevoie de un adaptor. Majoritatea proiectoarelor includ un HDMI port de intrare, deci probabil că nu veți avea nevoie de un adaptor dacă laptopul dvs. are un port HDMI de dimensiune completă. Același lucru este valabil dacă proiectorul are o intrare VGA și computerul include un VGA port. În majoritatea celorlalte cazuri, veți avea nevoie de un adaptor.
Iată tipurile de porturi pe care le poate avea laptopul dvs. și o explicație a adaptorului pe care va trebui să-l obțineți, dacă există:
- Port HDMI: Dacă laptopul are un port HDMI de dimensiune completă și proiectorul are același tip de port, nu veți avea nevoie de un adaptor. HDMI este cel mai simplu mod de a conecta un proiector la laptop.
- Port mini HDMI: Cunoscuți și ca HDMI de tip-c, acestea sunt identice din punct de vedere funcțional cu HDMI, doar mult mai mici. Puteți folosi un cablu cu HDMI la un capăt și HDMI tip-c pe celălalt sau un adaptor.
- DisplayPort: Acestea sunt mai frecvent pe plăcile video desktop, dar laptopul dvs. poate avea una. Dacă da, atunci puteți folosi fie un cablu HDMI la DisplayPort, fie un adaptor HDMI la DisplayPort.
- USB-C: Dacă laptopul dvs. folosește USB-C pentru a scoate videoclipuri, de obicei va trebui să cumpărați un dock care include un port HDMI sau un adaptor USB-C la HDMI. Cu toate acestea, unele proiectoare acceptă intrare video USB-C, caz în care vă puteți conecta laptopul direct la proiector printr-un cablu USB-C.
- VGA: Acesta este un conector video mai vechi care este limitat la o rezoluție de 640x480. Dacă laptopul și proiectorul dvs. au ambele porturi VGA, le puteți conecta cu un cablu VGA și fără adaptor. Cu toate acestea, va trebui să utilizați și o metodă alternativă pentru a trimite sunetul de la laptop la proiector, deoarece VGA nu transmite un semnal audio așa cum o face HDMI.
Cum să conectați un laptop la un proiector
Pentru a vă conecta laptopul la un proiector, veți avea nevoie de laptop, proiector, un cablu și orice adaptor necesar, așa cum este menționat mai sus. După ce ați adunat toate aceste articole, iată cum să conectați totul:
-
Porniți laptopul.

Jeremy Laukkonen / Lifewire -
Conectați un cablu HDMI, un adaptor sau un cablu VGA la laptop.

Jeremy Laukkonen / Lifewire
Dacă utilizați un adaptor, conectați și un cablu HDMI la adaptor.
-
Conectați celălalt capăt al cablului la proiector.

Jeremy Laukkonen / Lifewire
-
Porniți proiectorul.

Jeremy Laukkonen / Lifewire
-
Scoateți capacul proiectorului și deschideți lentila proiectorului.
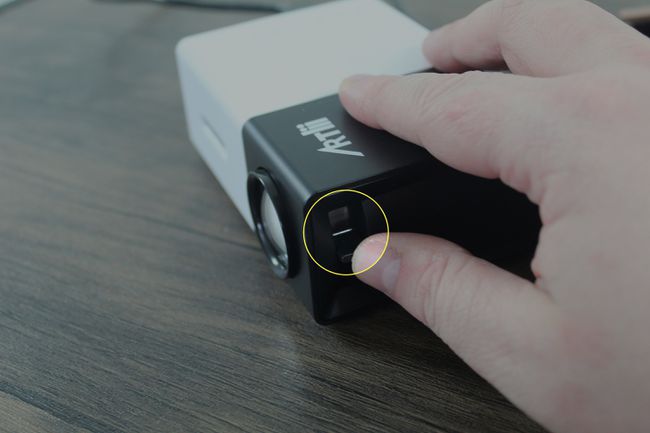
Jeremy Laukkonen / Lifewire
Este posibil ca proiectorul să nu necesite acest pas. Dacă proiectorul proiectează imediat o imagine pe perete după ce a fost pornit, puteți sări peste acest pas.
-
Proiectorul dvs. este acum gata de utilizare, deși poate fi necesară o configurație suplimentară.
Jeremy Laukkonen / Lifewire
Dacă nu v-ați configurat încă proiectorul, este posibil ca imaginea să fie neclară. Asigurați-vă că imaginea este clară înainte de a continua.
Personalizați afișajul proiectorului de pe laptop
Deși proiectorul ar trebui să fie gata de utilizare, este posibil să descoperiți că nu afișează imaginea potrivită, imaginea este distorsionată sau arată desktopul principal atunci când doriți să acționeze ca un afișaj separat.
Verifică cum să conectați un Mac la un proiector pentru instrucțiuni specifice macOS.
Iată cum să personalizați afișajul proiectorului:
-
presa Tasta Windows + P pentru a afișa meniul de proiecție Windows 10.
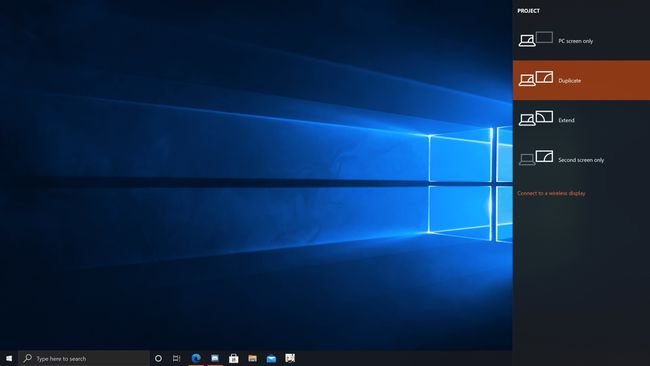
-
Selectați setarea de proiecție pe care o preferați.
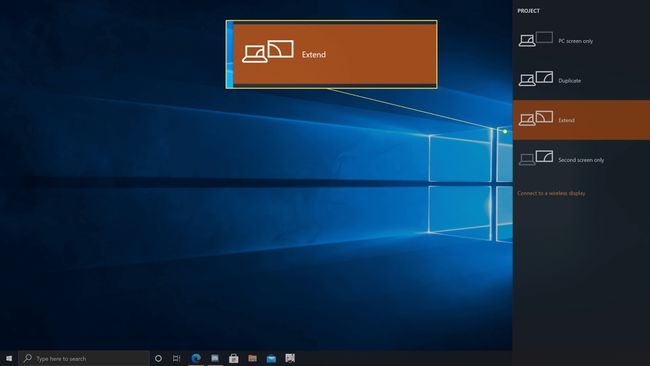
- Doar ecranul PC-ului: Proiectorul dumneavoastră nu va funcționa.
- Duplicat: Proiectorul dvs. va afișa același lucru ca și ecranul laptopului.
- Extinde: Proiectorul dumneavoastră va acționa ca un al doilea monitor. Poate fi necesar să modificați setările de afișare dacă imaginea este întinsă sau strivită.
- Doar al doilea ecran: Ecranul laptopului se va opri, iar imaginea proiectorului va acționa ca ecran principal.
Verificați pentru a vă asigura că imaginea proiectată arată corect.
-
Dacă imaginea proiectată este întinsă sau strivită, faceți clic start > Setări.
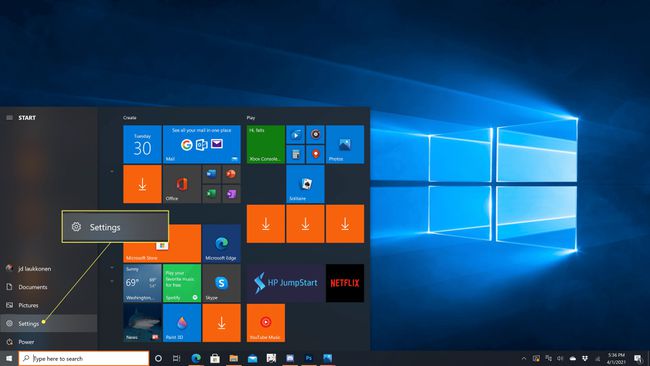
-
Clic Sistem.
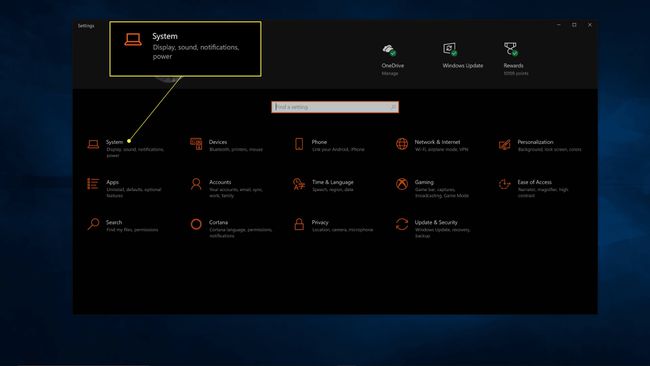
-
Apasă pe afişa care reprezintă proiectorul tău.
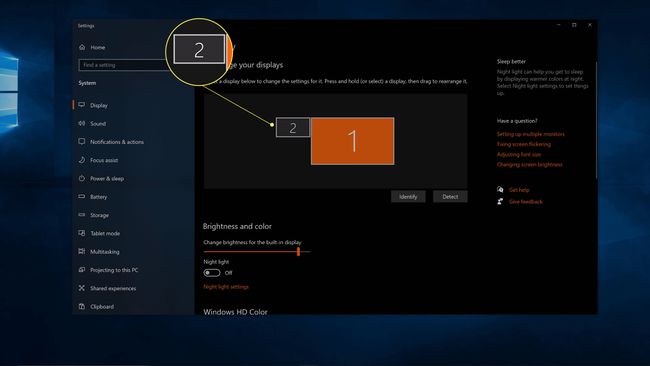
-
Ajustează scară până când imaginea proiectată arată corect.
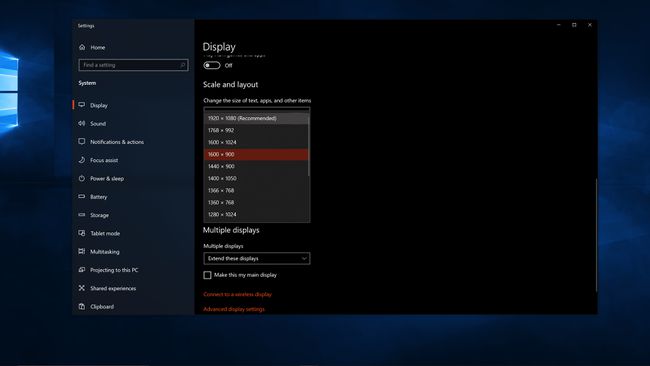
Acum sunteți gata să utilizați proiectorul ca afișaj secundar sau în oglindă.
FAQ
-
De ce laptopul nu se conectează la proiector?
Poate suna evident, dar verificați conectorii și adaptoarele cablurilor și asigurați-vă că sunt sigure și în porturile potrivite. Dacă cablul pare uzat sau defect, încercați unul diferit. De asemenea, asigurați-vă că laptopul este configurat pentru a fi afișat pe un monitor extern.
-
Cum instalezi un proiector?
Primul, configurați-vă proiectorul prin găsirea unei locații bune pentru proiectorul și ecranul dvs. Apoi, conectați toate dispozitivele și porniți-le. Odată ce totul este în funcțiune, optimizați-vă calitatea imaginii setând un raport de aspect implicit, ajustând setările pentru imagine și ajustând sunetul.
-
Ce este un proiector cu rază scurtă?
Un proiector cu rază scurtă este, în general, unul care își aruncă imaginea la trei până la opt picioare distanță. Imaginea este de aproximativ 100 de inchi, unde proiectoarele mai mari creează de obicei imagini de până la 300 de inchi. Acest lucru îl face o alegere bună pentru camerele mai mici care nu au mult spațiu pe ecran.
