Cum să reporniți spoolerul de imprimare în Windows 10
Ce să știi
- Deschide Servicii aplicație și selectați Spooler de imprimare. Faceți clic dreapta și selectați Stop, apoi faceți clic dreapta și selectați start pentru a reporni serviciul.
- Sau deschideți Task Manager, accesați fila Servicii și selectați Spooler. Faceți clic dreapta și alegeți start, Stop sau Repornire.
- Pentru a verifica coada de imprimare, accesați Setări > Dispozitive > Imprimante și scanere. Selectați imprimanta din listă și faceți clic Deschide coada.
Acest articol vă arată cum să reporniți spoolerul de imprimare în Windows 10 cu câțiva pași simpli.
Cum repornesc spoolerul de imprimare în Windows 10?
O simplă repornire atât a computerului, cât și a imprimantei poate rezolva multe probleme ale imprimantei. Va trebui să accesați Serviciile locale și să verificați serviciul Print Spooler dacă problema persistă. Porniți Print Spooler dacă nu rulează sau resetați-l oprindu-l și pornindu-l. Conectați-vă ca administrator înainte de a începe depanarea.
Deschide Meniul Start.
-
Tip Servicii în câmpul de căutare și selectați Servicii aplicația în rezultat.
Alternativ, selectați Windows + R pentru a deschide Alerga cutie. Tip servicii.msc și apăsați introduce.

Coborâți lista de servicii aranjate alfabetic și selectați Spooler de imprimare.
-
Faceți clic dreapta pe serviciul Print Spooler și selectați Stop din meniu.
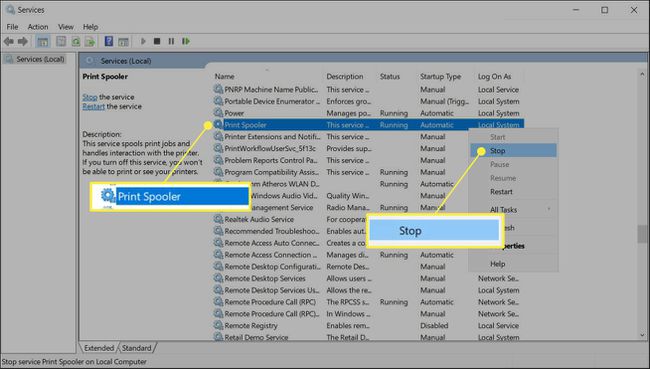
-
Așteptați câteva secunde pentru ca spoolerul de imprimare să se termine. Windows afișează a Controlul serviciului fereastra timp de câteva secunde pentru a afișa oprirea.

Faceți clic dreapta pe Print Spooler și selectați start din meniu pentru a reporni serviciul din nou.
Notă:
De asemenea, puteți face dublu clic pe serviciul Print Spooler și utilizați General Fila pe Proprietăți fereastra pentru a opri și a porni Print Spooler.
Cum repornesc spoolerul de imprimare din Managerul de activități?
Programul spooler (spoolsv.exe) nu necesită resurse. Dar o eroare în sistemul de imprimare Windows poate face ca Print Spooler să consume memorie. Pentru astfel de cazuri rare, utilizați Managerul de activități pentru a opri și reporni spoolerul și a vedea dacă aceasta rezolvă problema.
Selectați Ctrl + Schimb + Esc pentru a deschide Manager de activități Windows.
Selectează Servicii fila și derulați în jos la Spooler pe listă.
-
Verifică stare. Dacă starea este Alergare, faceți clic dreapta pe el din nou și selectați Repornire. Utilizați opțiunile din meniul de clic dreapta pentru a start sau Stop serviciul atunci când este necesar.
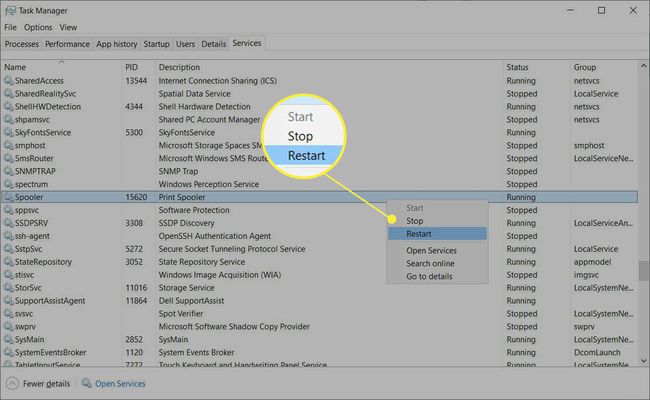
Acum redeschideți documentul pe care doriți să-l imprimați și trimiteți-l din nou la imprimantă.
Bacsis:
Verificați coada de imprimare la Setări > Dispozitive > Imprimante și scanere > Selectați imprimanta din listă > Deschide coada.
Mai multe despre Print Spooler în Windows 10
Print Spooler este vinovatul din spatele multor erori comune de imprimare pe Windows. Un „spooler” este un program software care organizează datele în ordinea corectă și le trimite către orice dispozitiv periferic cu memorie redusă, cum ar fi o imprimantă. Datorită acestui buffer, imprimanta nu trebuie să se oprească între lucrările de imprimare succesive. Print Spooler este un serviciu local pe Windows care gestionează fără probleme coada de imprimare.
Când eșuează, lucrările de imprimare pot rămâne blocate în coadă; datele de imprimare nu ajung la imprimantă sau spooler-ul se blochează. Puteți reseta spoolerul pentru a rezolva aceste probleme, ceea ce anulează lucrarea de imprimare și vă permite să începeți din nou.
FAQ
-
Cum dezactivez serviciul Print Spooler?
În Windows, deschideți Servicii aplicație și selectați Spooler de imprimare. În fila General, selectați Stop sub Stare serviciu. Nu veți putea imprima de la distanță și local, dar veți fi protejat de Vulnerabilitatea spoolerului de imprimare ca PrintNightmare. Selectați start pentru a reporni Print Spooler.
-
Cum îmi protejez computerul de exploatările Windows Print Spooler?
Instalați actualizările Windows 10 de îndată ce acestea devin disponibile și permiteți sistemului dumneavoastră să instaleze imprimante numai de pe serverele pe care le autorizați personal. Microsoft recomandă dezactivarea serviciului Print Spooler atunci când nu aveți nevoie de el.
-
Cum anulez lucrările de imprimare pe Windows 10?
Mergi la Setări > Dispozitive > Imprimantă și scanere > selectați imprimanta dvs > Deschide coada. Apoi, selectați documentul, apoi selectați Document > Anulare. Pentru a anula toate lucrările de imprimare, selectați Imprimanta > Anulați toate documentele.
-
Cum îmi schimb imprimanta implicită în Windows 10?
Mergi la Setări > Dispozitive > Imprimante și scanere > alegeți imprimanta dvs., apoi selectați Administra > Setați ca implicit. Alternativ, accesați Panou de control > Vizualizați dispozitive și imprimante > clic dreapta imprimanta dvs. > Setați ca imprimantă implicită.
