Cum se creează o copie de rezervă completă pe un computer cu Windows 10
Ce să știi
- apasă pe Tasta Windows+eu > Actualizare și securitate > Backup > Accesați Backup și restaurare (Windows 7) > Creați o imagine de sistem.
- Microsoft nu mai menține Backup imagine de sistem, dar este încă una dintre cele mai bune modalități de a crea o copie de rezervă a imaginii Windows 10.
Acest articol explică cum să creați o copie de rezervă prin luarea unei imagini de sistem Windows 10 și cum să restabiliți o copie de rezervă.
Cum să utilizați copierea de rezervă a imaginii de sistem din Windows 10
Copierea de rezervă a imaginii de sistem din Windows 10 este un instrument intuitiv și versatil pentru a crea o copie de rezervă Windows 10 și este gata de utilizare imediat dacă rulați Windows 10. Este oarecum o caracteristică moștenită și nu mai este întreținută de Microsoft, dar încă funcționează așa cum a făcut vreodată și cel puțin pentru moment, rămâne una dintre cele mai bune modalități de a crea o imagine Windows 10 backup.
Dacă doriți să salvați backup-ul într-un unitate externă, asigurați-vă că este conectat înainte de a începe acest proces.
-
apasă pe Tasta Windows+eu pentru a deschide Setări meniul.
Dacă nu funcționează, aruncați o privire la acest ghid pentru a o repara.
-
Selectați Actualizare și securitate.

-
În rezultatul Setări fereastra, selectați Backup din meniul din stânga.
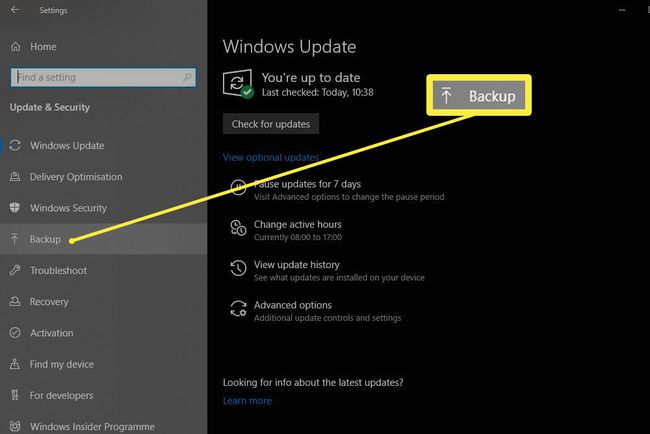
-
Sub titlul Căutați o copie de rezervă mai veche? Selectați Accesați Backup și restaurare (Windows 7).
Aceasta este o caracteristică originală Windows 7, nu este ceva pe care îl puteți utiliza numai dacă rulați Windows 7.
Un nou Panou de control va apărea fereastra. În partea stângă, selectați Creați o imagine de sistem.
-
În fereastra nouă, sub Unde doriți să salvați copia de rezervă, utilizați diferitele meniuri de comutare și derulante pentru a selecta dacă doriți să stocați imaginea pe un hard unitate (fie ea internă sau externă), o serie de DVD-uri sau pe o unitate conectată la rețea undeva pe dvs LAN. Apoi selectați Următorul.
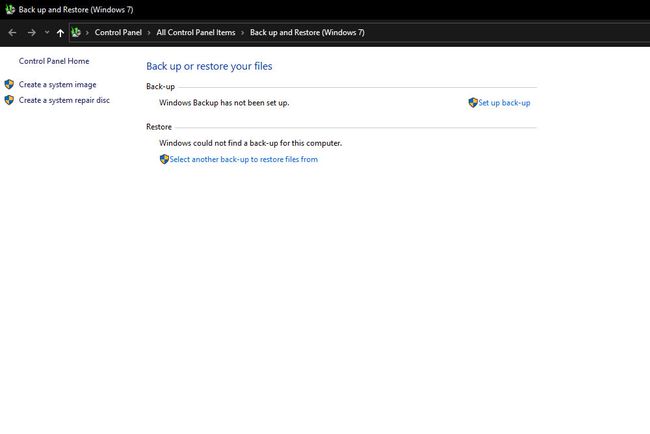
-
Selectați ce unități doriți să includeți cu copia de rezervă folosind casetele de selectare relevante ale acestora. Apoi selectați Următorul.

Uită-te peste selecțiile tale, apoi când ești fericit și gata, selectează Porniți backup pentru a începe procesul.
De asemenea, vi se va oferi șansa de a crea un disc de reparare a sistemului. Dacă sistemul dvs. are o unitate optică și doriți acea opțiune, alegeți da. În caz contrar, selectați Nu, atunci Închide.
Backup-ul va începe apoi și poate dura ceva timp, în funcție de cât de mari sunt instalațiile pe care le faceți backup și de viteza unităților dvs. Cu toate acestea, puteți continua să utilizați unitățile în timp ce se întâmplă, așa că nu ezitați să continuați să utilizați sistemul ca înainte.
Dacă ați făcut o copie de rezervă a unității pe o unitate externă, asigurați-vă că o deconectați după finalizarea copiei de rezervă și stocați-o undeva în siguranță.
Cum să restabiliți o copie de rezervă pe Windows 10
Sperăm că nu trebuie să restaurați niciodată o copie de rezervă, deoarece datele dvs. rămân în siguranță și securizate, dar dacă aveți o eroare de date sau aveți nevoie acces la datele pe care le-ați șterse accidental, restabilirea copiei de rezervă nu este mai complicată decât realizarea copiei de rezervă în prima loc.
Conectați unitatea internă sau externă care conține backup-ul sistemului la computer.
Porniți computerul și apăsați în mod repetat F8 tasta pentru a accesa meniul de depanare. Pentru mai multe informații, consultați ghidul nostru pentru accesarea opțiunilor avansate de pornire.
-
Selectați Depanați.
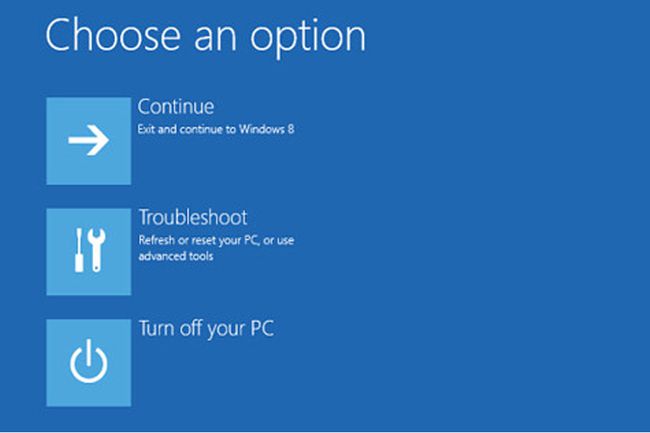
Download.net.pl/Flickr Selectați Opțiuni avansate.
Selectați Recuperarea imaginii sistemului.
Selectați Windows 10.
În Selectați o copie de rezervă a imaginii de sistem Fereastra, selectați Utilizați cea mai recentă imagine de sistem disponibilă opțiune. Alternativ, dacă aveți mai multe copii de siguranță, puteți selecta manual o imagine de sistem.
-
Selectați Următorul.
Dacă restabiliți pe o unitate nouă, ar trebui să utilizați Format și repartiție opțiunea de discuri înainte de a continua. Doar ai grijă Excludeți discurile pentru a preveni formatarea celorlalte discuri în acest proces.
Selectați Următorul urmată de finalizarea.
Copierea de rezervă va începe și poate dura ceva timp, în funcție de dimensiunea copiei de rezervă și de viteza unităților implicate. Odată terminat, totuși, ar trebui să puteți porni pe sistemul proaspăt restaurat așa cum era înainte. Dacă întâmpinați probleme, asigurați-vă că utilizați meniul de pornire a sistemului pentru a confirma că porniți pe unitatea corectă.
