Cum se schimbă numele folderului utilizator în Windows 10
Ce să știi
- Creați un cont local nou cu numele dorit (setați-l ca administrator). Apoi du-te la Setări > Conturi > Informațiile dvs.
- Selectați Conectați-vă cu un cont Microsoft. Va trebui să mutați toate fișierele și aplicațiile dvs. în noul cont.
- Avertizare: Schimbarea numelui folderului utilizatorului poate distruge orice software instalat.
Acest ghid vă va arăta cea mai simplă și sigură metodă de a redenumi folderul de utilizator Windows în Windows 10. Opțiunile sunt de a crea un nou cont local sau de a trece prin Registrul Windows.
Din cauza timpului implicat și a riscurilor asociate cu schimbarea numelui folderului utilizatorului, probabil că cel mai bine este să faceți acest lucru dacă puteți trăi cu numele existent.
Cum să schimbați numele folderului contului de utilizator în Windows 10
Schimbarea numele contului dvs în Windows 10 este relativ simplă, dar schimbarea numelui folderului utilizatorului este cu totul altă problemă. Multe aplicații și setări Windows se bazează pe numele folderului utilizatorului ca parte a unei căi către datele necesare pentru ca acestea să ruleze corect.
Deși este posibil să schimbi numele folderului tău în Windows 10, se poate rupe foarte ușor software-ul sau chiar poate face inutilizabil întregul profil de utilizator. Având în vedere acest lucru, metoda mai sigură și mai de încredere este să creați un cont nou cu numele folderului dorit.
Creați un cont local pentru Windows 10. Asigurați-vă că îi denumiți așa cum doriți să fie folderul dvs. de utilizator. Vrei și tu setați contul ca administrator.
Conectați-vă la contul Microsoft navigând la Setări > Conturi > Informațiile dvs. Selectați Conectați-vă cu un cont Microsoft.
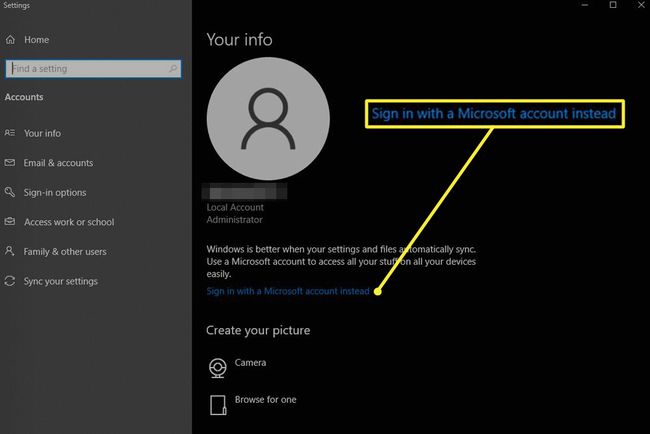
Introduceți numele și parola contului Microsoft pentru a vă conecta. Aceasta va sincroniza automat setările contului Microsoft și achizițiile din magazin. În continuare va trebui să instalați aplicațiile pe noul cont, dar numele folderului dvs. de utilizator va fi același cu contul local original.
Schimbați numele folderului utilizator Windows 10 în registru
Metoda mai avansată pentru schimbarea numelui folderului de utilizator este să o faci în registry. Această metodă nu vă va forța să faceți un cont nou, dar orice greșeală poate face ca profilul dvs. de utilizator să fie invalid și, chiar și atunci când funcționează, este posibil ca unele programe să nu funcționeze corect din cauza conflictelor în calea fișierului. Procedați cu prudență și numai dacă sunteți bucuros să creați un punct de restaurare a sistemului înainte de a începe în cazul în care ceva nu merge bine.
Această metodă este viabilă numai pe Windows 10 Pro, nu pe Windows 10 Home.
-
Deschide Prompt de comandă în modul administrator.

-
Tip lista de conturi de utilizator wmic plină și apăsați enter. În lista rezultată, căutați numele contului dvs. existent. Luați notă de SID numărul pentru numele contului dvs. existent.

-
Redenumiți contul existent tastând CD c:\utilizatori, atunci redenumiți [YourOldAccountName] [NewAccountName]. Redenumiți JonM Jon Martindale, de exemplu. Asigurați-vă că setați noul nume de cont la ceea ce doriți să fie folderul utilizatorului.

Deschis Regedit, și navigați la HKEY_LOCAL_MACHINE\SOFTWARE\Microsoft\Windows
NT\CurrentVersion\ProfileList.-
Căutați profilul pentru care doriți să schimbați numele folderului utilizator (pe baza SID valoare ai notat mai devreme) și deschideți ProfileImagePath valoare.
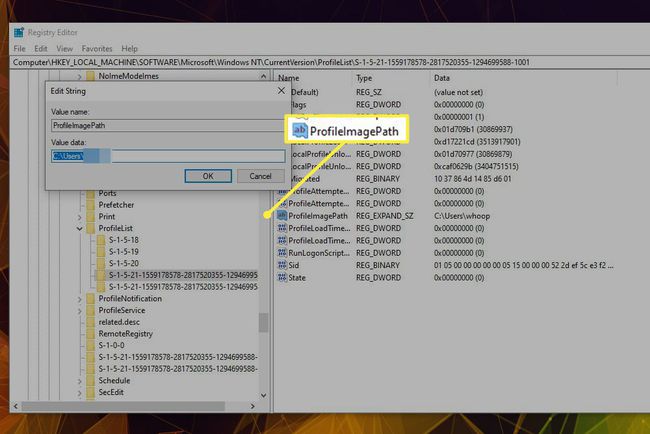
Schimbați datele valorii la noul nume de folder - asigurați-vă că este același cu contul dvs. nou redenumit - și selectați Bine.
Reporniți computerul cu Windows 10.
Dacă ați urmat pașii corect, numele folderului de utilizator Windows 10 ar trebui să aibă noul nume de cont. Dacă întâmpinați unele probleme la accesarea contului sau profilul de utilizator este corupt, utilizați punctul dvs. de restaurare a sistemului pentru a reveni din nou la un sistem funcțional și, dacă tot doriți să schimbați numele folderului utilizator, parcurgeți din nou pașii.
