Cum să o remediați când cursorul dispare în Windows 10
Un cursor care dispare constant poate fi cauzat de diverse motive, făcând posibile o mare varietate de soluții. Este posibil ca cursorul să nu funcționeze deloc sau să dispară în anumite situații. Butoanele mouse-ului ar putea funcționa chiar și în timp ce cursorul este ascuns.
Iată doar câteva situații în care utilizatorii au observat dispariția cursorului mouse-ului:
Urmați acești pași de remediere pentru a diagnostica problema pentru dvs. și pentru a afla cum să o remediați. Sunt comandate de cel mai ușor/rapid de încercat: începeți de sus și mergeți în jos până când o soluție funcționează pentru dvs.
Dacă aveți un mouse cu fir, deconectați-l de la computer și apoi conectați-l din nou, poate chiar într-un alt port USB. Pentru șoarecii fără fir, scoateți atașamentul din portul USB și opriți mouse-ul, apoi conectați-l din nou, așteptați un minut și porniți-l din nou.
Acest lucru ar putea fi suficient pentru a stabili o nouă conexiune cu Windows și pentru a face cursorul să funcționeze din nou.
Dacă acest lucru nu funcționează pentru un mouse fără fir, puteți încerca configurați mouse-ul fără fir ca dispozitiv nou.
Reporniți computerul. Este următorul lucru cel mai ușor să încerci să repari un cursor care dispare.
O modalitate rapidă de a face acest lucru atunci când nu aveți un cursor activ este accesarea desktopului cu Win+D si folosind Alt+F4 pentru a găsi opțiunile de oprire.
Încercați asta chiar dacă nu credeți că va funcționa. Repornirea rezolvă multe probleme și ar putea fi foarte bine soluția indiferent de ce cursorul nu se afișează, dacă a dispărut complet de pe ecran sau dacă dispare doar intermitent atunci când rulează peste un anumit program.
Verificați actualizările prin Windows Update. Acesta este unul dintre primele lucruri pe care ar trebui să le încercați înainte de a trece la pașii mai specifici de depanare de mai jos. O actualizare de la Microsoft ar putea rezolva o problemă cunoscută care dispare cu cursorul mouse-ului sau poate corecta problemele pe care le are mouse-ul dvs.
Folosind bara de căutare pentru a găsi Verifică pentru actualizări este cel mai simplu mod de a ajunge acolo.

Rulați instrumentul de depanare a dispozitivului încorporat. A ajunge acolo fără un mouse este ușor; deschide caseta Run cu Win+R și executați această comandă:
msdt.exe -id DeviceDiagnosticUrmați instrucțiunile de pe ecran pentru a verifica dacă există probleme hardware.
Indicatorul sau mouse-ul însuși ar fi putut fi dezactivate de Windows, un alt program sau chiar accidental dacă laptopul are un comutator fizic pentru a-l opri.
Avem câteva sugestii în funcție de motivul pentru care nu este vizibil:
Dacă utilizați un laptop, verificați dacă există un comutator lângă touchpad sau încercați una dintre tastele funcționale, cum ar fi F6 sau F9 (s-ar putea să fie nevoie să apăsați și să țineți apăsat Fn la alegerea cheii). Priviți cu atenție tastatura pentru orice indicii despre ce buton controlează touchpad-ul pentru laptopul dvs.
Verificați setările mouse-ului încorporate în laptop. Caută Setări touchpad prin bara de căutare de lângă butonul Start. Deschideți-l și apăsați tasta Tab cheie suficient de ori pentru a evidenția butonul din partea de sus. Utilizare Bara de spațiu pentru a-l dezactiva și apoi a reporni pentru a reîmprospăta conexiunea Windows la acesta.
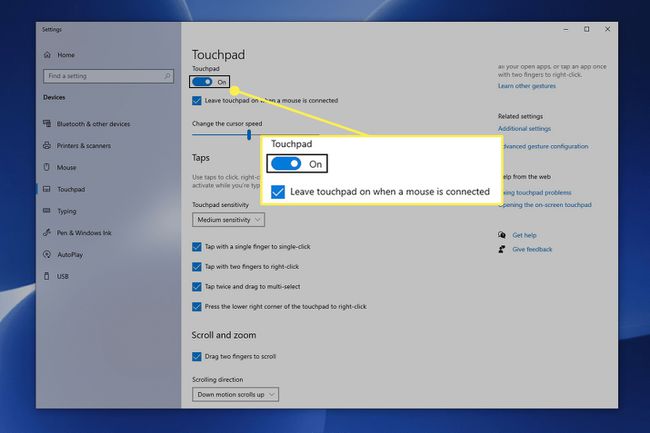
Deschide Run (Win+R), introduce control mouse-ul, sari peste Setări dispozitiv fila (dacă o vedeți; ar putea fi numit ceva diferit pentru dvs.) folosind tasta săgeată dreapta și alegeți Permite.
Dezinstalați driverul mouse-ului sau touchpad-ului și apoi cereți ca Windows să îl reinstaleze automat. Procedând astfel, se va remedia un cursor care dispare dacă problema este un driver de dispozitiv incompatibil sau greșit.
Iată cum:
- Deschideți Manager dispozitive. Comanda Run este cea mai bună aici: devmgmt.msc.
- Utilizare Tab pentru a sări în jos la categorii și apoi săgeata în jos pentru a ateriza Șoareci și alte dispozitive de indicare.
- Extinde/deschide meniul cu tasta săgeată dreapta.
- Utilizați săgeata în jos pentru a evidenția mouse-ul pe care doriți să îl utilizați.
- presa Alt, și apoi A, și apoi u pentru a declanșa opțiunea de dezinstalare.
- Confirmați apăsând Bara de spațiu cu Dezinstalează evidențiat.
- Reporniți computerul. Consultați pasul 2 de mai sus pentru ajutor.

Verificați dacă există drivere învechite sau lipsă. S-ar putea să sune ca o repetare a pasului anterior, dar Windows nu instalează neapărat cel mai bun driver pentru dispozitivul dvs.
Dacă aveți un touchpad sau un mouse de bază, puteți sări peste acest pas. Dar dacă este un cursor de mouse avansat sau de gaming care nu se afișează, este înțelept să obțineți cel mai proaspăt driver al producătorului.
Deși este o provocare fără un cursor, cea mai bună metodă pentru a face acest lucru este să vizitați site-ul web al companiei și să descărcați cel mai recent driver. Instrumente de actualizare a driverelor sunt de asemenea utile aici; țineți mouse-ul conectat și utilizați unul dintre acele programe pentru a căuta actualizări.
Dezactivați Modul tabletă dacă aveți un computer cu ecran tactil. Când aceasta este activată, este posibil să nu vedeți deloc cursorul.
Utilizați butonul din zona de notificare din colțul din dreapta jos al barei de activități pentru a atinge Modul tabletă. Albastru este pornit; gri este dezactivat.

Dezactivați sau activați accelerarea hardware în Chrome. Această setare este una pe care s-ar putea să nu ați schimbat-o de când ați instalat Chrome pentru prima dată, dar unii utilizatori au descoperit că menținerea acesteia este activată sau dezactivată face ca cursorul lor să dispară.
Dacă oprirea sau pornirea acesteia nu funcționează, încercați să comutați comutatorul la setarea opusă, reporniți Chrome și apoi puneți-l înapoi acolo unde era.
Opriți dispariția cursorului când introduceți text. Dacă aceasta este singura dată când observați că cursorul dispare aleatoriu, motivul este simplu: ați activat Ascunde indicatorul în timp ce tastezi în setările mouse-ului.
Dezactivați această opțiune în Proprietăți mouse. Ajungeți repede acolo din caseta Run cu această comandă:
control mouse-ulDupă ce faci asta, folosește Shift+Tab pentru a trece la meniul file, apăsați tasta săgeată dreapta de două ori pentru a accesa Opțiuni pointer secțiune, fila în jos până la Ascunde indicatorul în timp ce tastezi comutați și apăsați Bara de spațiu să-l oprească și apoi introduce pentru a salva și a ieși.
Setați schema pointerului la Nici unul și dezactivați umbra indicatorului. Indiferent de motiv, unii utilizatori au reușit să vadă cursorul din nou când fac acest lucru. S-ar putea să nu se aplice situației dvs., dar nu strica să verificați.
Ambele setări sunt în aceeași fereastră Proprietăți mouse discutată la pasul 10. Întoarce-te acolo, intră în Indicatori ecran și Tab jos pentru a selecta Nici unul în meniul derulant și eliminați caseta de selectare din Activați umbra indicatorului.
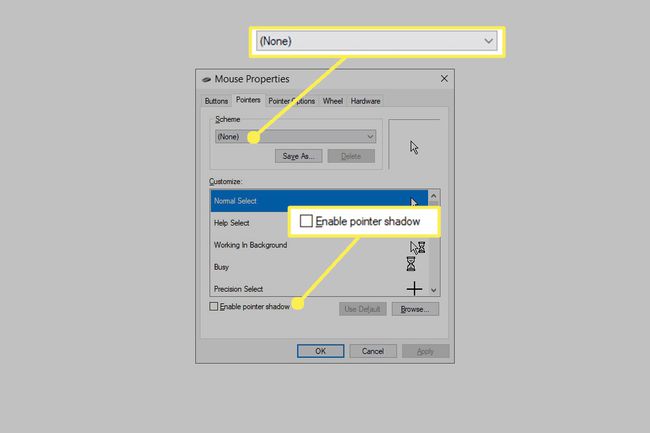
Dacă utilizați o tabletă grafică Wacom, dezactivați Windows Ink pentru a opri dispariția cursorului atunci când utilizați creionul: meniul Start > Tableta Wacom > Proprietățile tabletei Wacom > HARTARE și scoateți cecul din Utilizați cerneală Windows.
Dacă nu doriți să mergeți pe acest traseu, puteți forța Windows să arate indicatorul diamant: deschideți Setări prin Win+i, mergi la Dispozitive și apoi Pen și cerneală Windows, și activați Afișează cursorul.
Folosești mai multe monitoare? Poate un proiector? Este o problemă puțin probabilă pentru majoritatea oamenilor: cursorul mouse-ului ar putea exista pe unul dintre aceste ecrane.
Dacă da, mutarea lui câțiva centimetri nu este suficientă pentru a-l face să apară din nou. Pentru a găsi cursorul, trageți mouse-ul spre stânga sau spre dreapta de mai multe ori până când acesta apare pe ecranul principal.
Dacă nu doriți ca afișajele suplimentare să fie conectate, aflați mai multe despre folosind monitoare suplimentare pentru a anula asta.
Utilizare Ctrl+Alt+Del pentru a declanșa acel ecran. Utilizatorii au raportat o ușurare temporară a cursorului care dispare prin simpla deschidere a ecranului respectiv și apoi ieșirea din el. Nu este o soluție permanentă, dar ar putea fi tot ce poți face dacă niciuna dintre celelalte soluții nu a funcționat și nu te interesează reinstalând Windows.
Iată câteva alte soluții, mai puțin probabile, pe care le puteți încerca pentru un cursor care nu apare în Windows 10:
- Verificați și eliminați orice malware găsit
- Deconectați toate dispozitivele USB și reporniți computerul
- Opriți computerul pentru câteva minute și atunci porniți-l înapoi
- Folosește o instrument de curățare a registrului pentru a curăța problemele de registry
- Rulați System Restore pentru a anula modificările recente ale sistemului
