Cum să redenumiți fișierele în lot în Windows 10
Redenumirea unui fișier pe Windows 10 este simplă. Doar faceți clic dreapta și selectați Redenumiți. Dar să faci asta pentru câteva zeci sau câteva sute de fișiere devine obositor. Din fericire, este ușor să redenumiți fișierele în lot în Windows 10 utilizând File Explorer, PowerShell sau Command Prompt.
Redenumiți în lot fișierele în Windows 10 utilizând File Explorer
Dacă aveți un lot de imagini sau alte fișiere care au ceva în comun, puteți redenumi toate fișierele pentru a utiliza aceeași structură de bază de fișiere.
De exemplu, puteți redenumi toate fotografiile dvs. de vacanță Disney World din 2019 în „Fotografii de vacanță Disney World 2019”. Când redenumiți fișierele în lot în Windows 10 utilizând File Explorer (de asemenea cunoscut sub numele de File Manager), fiecare fișier primește noul nume cu un număr la sfârșit, cum ar fi (1), (2) și așa mai departe.
-
Deschis Explorator de fișiere și navigați la folderul care conține toate fișierele pe care doriți să le redenumiți.
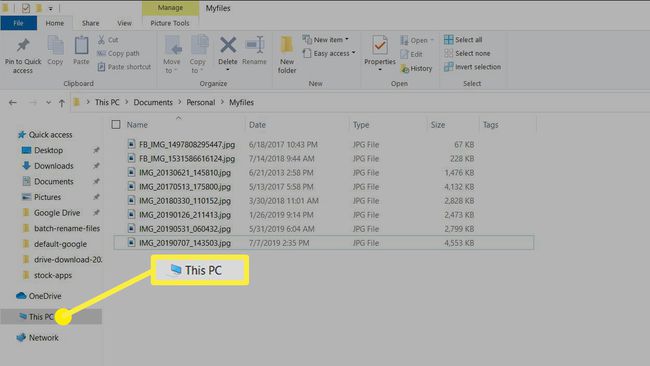
-
Selectați
Vedere > Detalii în Aspect grup în panglică. Aceasta vă permite să vizualizați întregul nume de fișier pentru fiecare fișier din folder.
-
Selectați toate fișierele din folder selectând primul fișier, ținând apăsat butonul Schimb tasta și apoi selectați ultimul fișier. Sau poți selecta Ctrl+A pentru a selecta și toate fișierele.
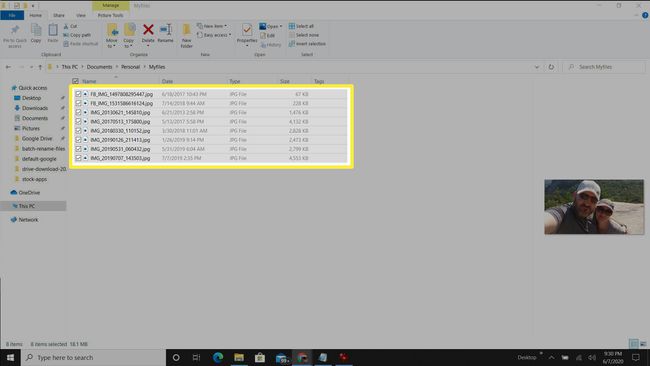
-
Selectați Acasă > Redenumiți de la Organiza grup în panglică. Acest lucru va schimba primul fișier într-un câmp, astfel încât să puteți introduce noul nume de fișier. Introduceți numele fișierului pe care doriți să îl utilizați pentru a redenumi toate fișierele.

-
Când apăsați introduce, veți observa că toate celelalte fișiere selectate au primit același nume cu un număr la sfârșit pentru a diferenția fiecare fișier.
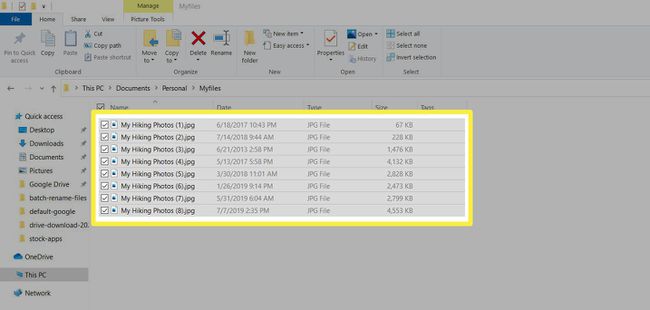
Utilizarea File Explorer pentru a redenumi fișierele în lot în Windows 10 este la fel de rapidă ca și redenumirea unui singur fișier, cu doar câteva clicuri suplimentare.
Dacă ați introdus greșit numele sau v-ați răzgândit cu privire la redenumirea tuturor fișierelor, puteți apăsa Ctrl+Z pentru a anula ultima operațiune de redenumire.
Redenumiți în loturi mai multe fișiere cu PowerShell
Dacă preferați să utilizați un instrument de linie de comandă pentru a redenumi toate fișierele, PowerShell este un instrument excelent.
Folosind ultimul exemplu, puteți folosi PowerShell pentru a redenumi toate fișierele, astfel încât primul cuvânt al numelui fișierului să fie „Nostru” în loc de „My”.
-
Selectați meniul Start, tastați Powershell și selectați Windows PowerShell pentru a deschide aplicația.
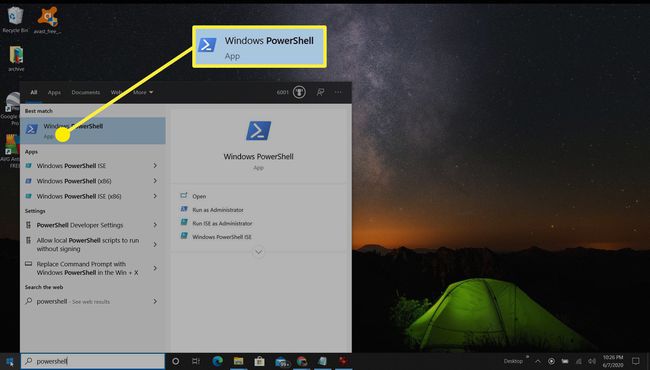
-
Navigați la directorul în care sunt stocate fișierele dvs. utilizând CD comandă pentru a naviga în foldere.
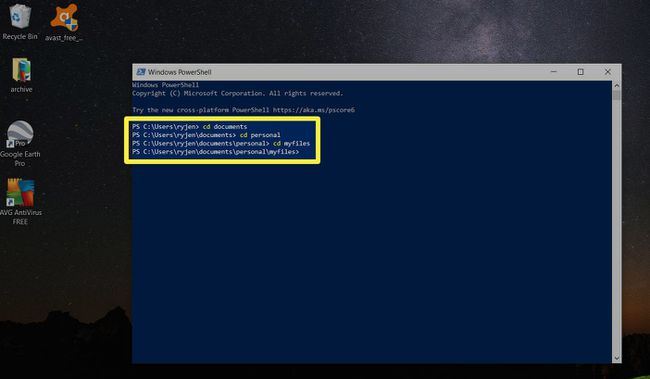
-
Odată ce vă aflați în directorul corect, tastați comanda:
dir | rename-item -NewName {$_.name -replace "My","Our"}Apoi apăsați introduce.
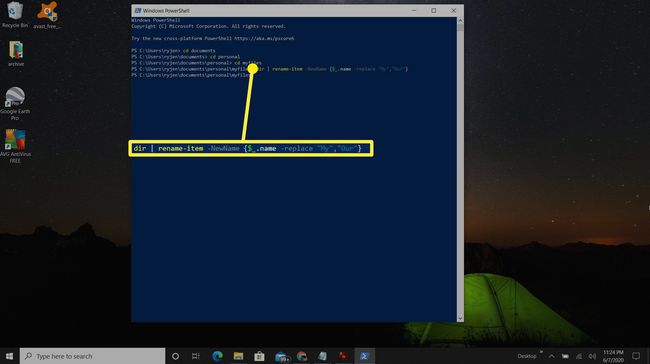
-
Cum funcționează parametrii pentru această funcție:
- Dir: trimite toate fișierele din folder la comanda rename-item
- redenumiți elementul: O comandă PowerShell pentru a redenumi fișierele
- $_.nume: Simbolizează fiecare fișier înlocuit
- -a inlocui: Spune PowerShell că acțiunea de întreprins pentru fiecare fișier este înlocuirea numelui
- „Meu”, „Nostru”: primul cuvânt între ghilimele este cuvântul din fiecare titlu de înlocuit, iar al doilea cuvânt este ceea ce doriți să îl înlocuiți
The Comanda Dir în PowerShell are o mulțime de funcționalități.
Comanda rename-item din PowerShell are altă sintaxă pe care o puteți utiliza. De exemplu, după rename-element cu "$_ "Prefață - $_" va adăuga "Prefață -" în fața fiecărui nume de fișier.
-
Când comanda se termină, veți observa că toate fișierele dvs. au fost redenumite în modul specificat.
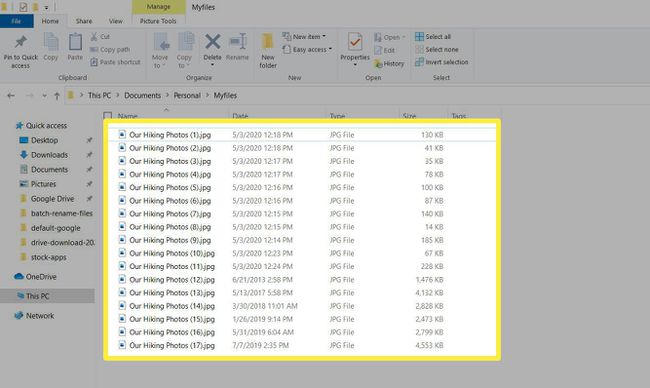
Redenumiți în lot mai multe fișiere cu linia de comandă
De asemenea, puteți redenumi mai multe fișiere folosind promptul de comandă si ? (semn de întrebare) wildcard.
-
Lansați promptul de comandă și navigați la folderul în care sunt stocate fișierele dvs.
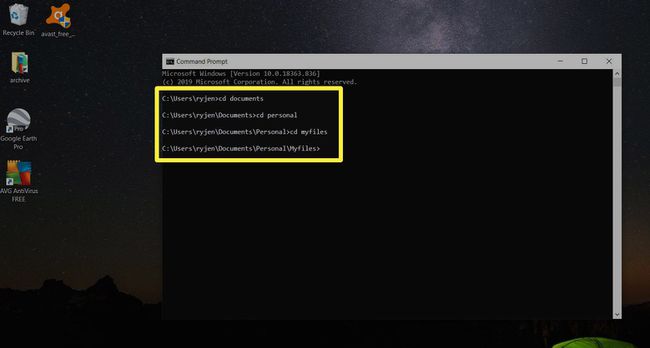
-
Tastați comanda.
ren *.* ???-Vacanţă.jpg
Apoi apăsați introduce.
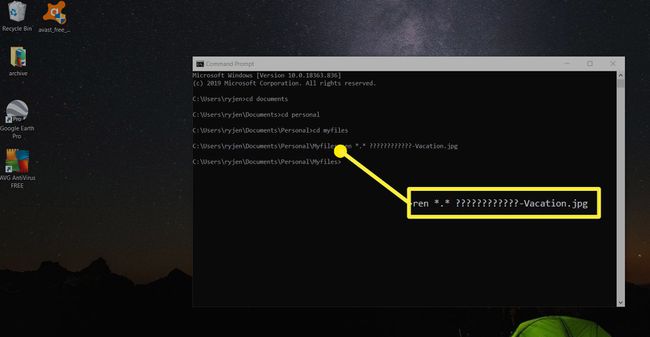
-
Acum veți vedea că toate fișierele au fost redenumite, păstrând primele 12 caractere originale ale numelui fișierului și adăugând „-Vacation” la sfârșit.
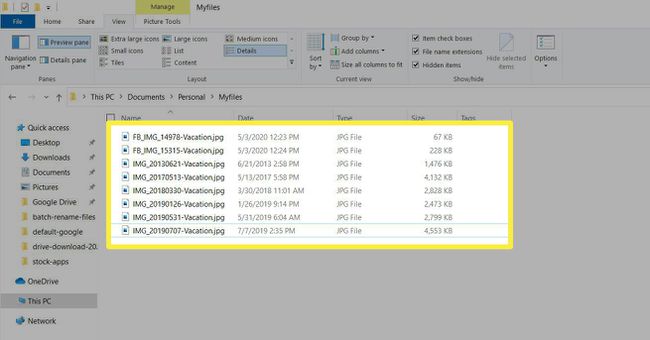
Utilizarea promptului de comandă este o modalitate ușoară de a redenumi rapid fișierele, păstrând o porțiune unică a numelui fișierului în timp ce adăugați ceva descriptiv la sfârșit.
Dacă alegeți să redenumiți fișierele în lot în Windows 10 folosind File Explorer, PowerShell sau Command Prompt, depinde într-adevăr de numele fișierelor originale și de modul în care doriți să le redenumiți.
