Cum să verificați e-mailul iCloud de oriunde
Ce să știi
- Într-un browser web, accesați icloud.comși conectați-vă cu adresa de e-mail și parola Apple.
- Pentru a configura iCloud în Windows 10, accesați Setări > Conturi > Conturi de e-mail și aplicații > Adăugați un cont > iCloud.
- Conectarea iCloud la Windows 10 sincronizează calendarul Apple cu Calendarul Windows.
Acest articol explică cum să verificați e-mailul iCloud din orice browser web sau Windows 10 PC.
Cum să verificați e-mailul iCloud din Windows
Contul dvs. iCloud este compatibil cu aplicațiile încorporate Calendar și Mail din Windows 10, permițându-vă să vă accesați e-mailul, întâlnirile și mementourile prin setul de funcții implicit al computerului. Urmați pașii de mai jos pentru a configurați e-mailul iCloud în Windows 10.
-
Adăugați contul iCloud la Windows. introduce setări în Căutare Windows caseta, situată în colțul din stânga jos al ecranului, lângă butonul Start.
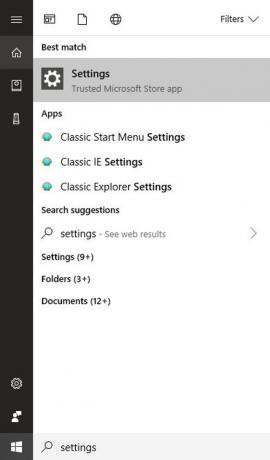
Când apare meniul pop-out, selectați Setări: aplicație Microsoft Store de încredere, găsit sub Cea mai buna potrivire rubrica.
-
The Setări Windows ar trebui să fie afișată acum interfața, suprapunând desktop-ul. Clic Conturi.
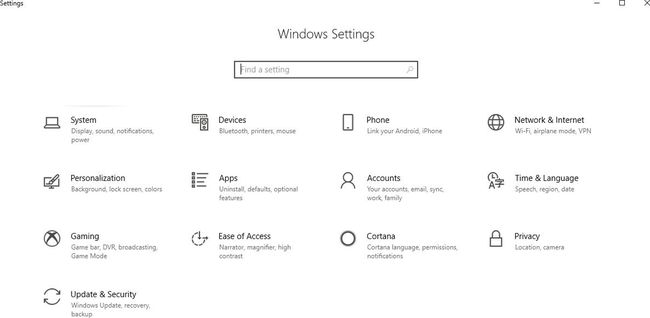
-
Selectează Conturi de e-mail și aplicații opțiunea, situată sub Conturi antet în panoul de meniu din stânga.
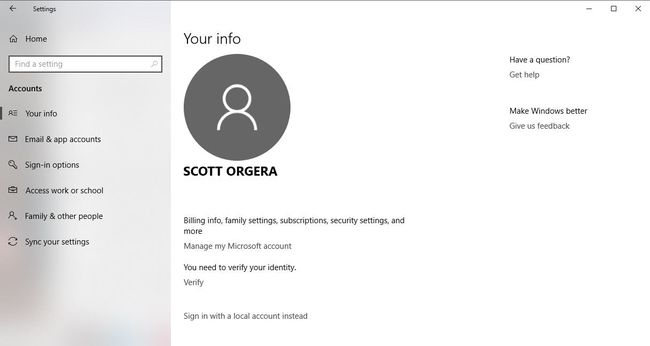
-
Clic Adăugați un cont, găsit în E-mail, calendar și contacte secțiune.
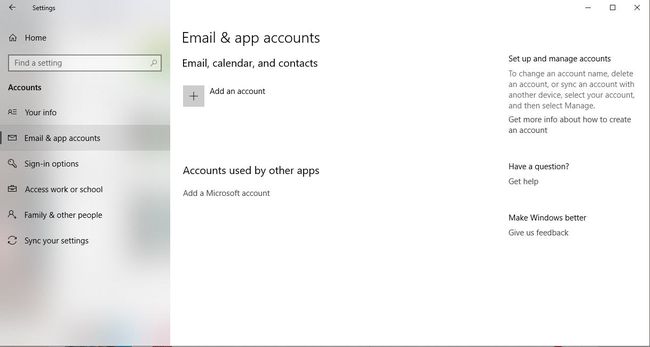
-
The Adăugați un cont va apărea acum dialogul care conține o listă de tipuri de conturi. Selectați cel etichetat iCloud.
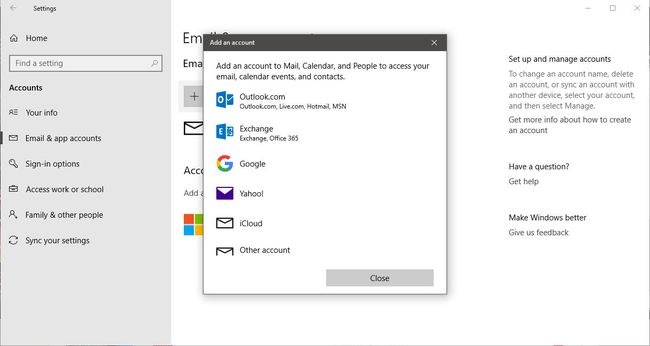
-
Introduceți acreditările contului dvs. iCloud în câmpurile furnizate și faceți clic pe Loghează-te butonul odată terminat.
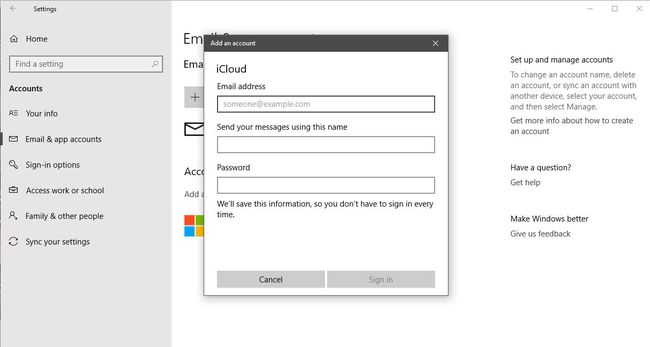
-
Ar trebui să apară un mesaj de confirmare, care vă informează că contul dvs. a fost configurat cu succes. Faceți clic pe Terminat butonul pentru a ieși din Adăugați un cont interfata.
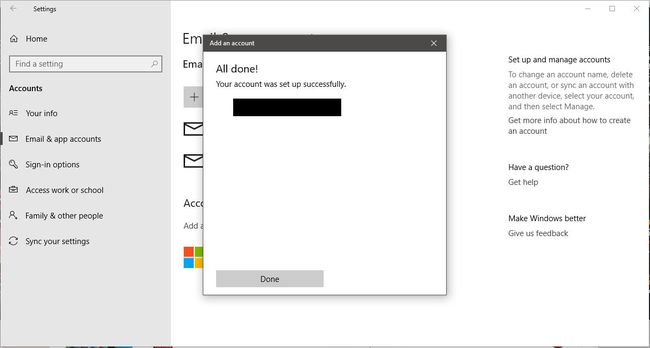
-
introduce Poștă în Căutare Windows caseta, situată în colțul din stânga jos al ecranului, lângă butonul Start.
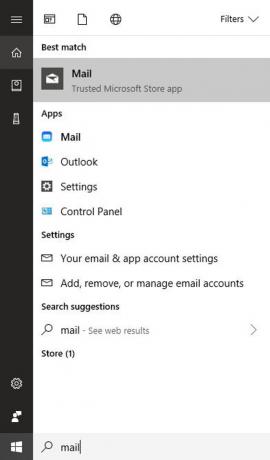
-
Când apare meniul pop-out, faceți clic Mail: aplicație Microsoft Store de încredere, găsit sub Cea mai buna potrivire rubrica.
Este posibil ca aplicația Windows Mail să nu funcționeze conform așteptărilor cu e-mailul iCloud dacă contul dvs. utilizează autentificarea cu doi factori. Dacă întâmpinați o problemă în care contul dvs. iCloud nu descarcă e-mailul sau calendarul, ci afișează mesajul de eroare „Atenție necesară”, verificați-vă e-mailul dintr-un browser web.
The Windows Mail Aplicația se va lansa acum, cu noul tău cont configurat pentru a descărca atât e-mailul iCloud, cât și calendarul iCloud.
Cum să verificați e-mailul iCloud dintr-un browser web
Dacă rulați o versiune mai veche de Windows sau sunteți pe un alt sistem de operare, puteți accesa în continuare e-mailul iCloud din orice browser web important.
-
Deschideți browserul web și navigați la https://www.icloud.com/.
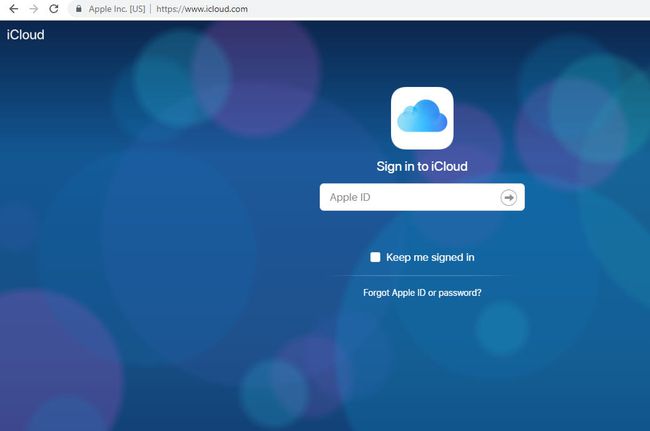
-
Introduceți numele de utilizator iCloud (adresa de e-mail) și parola, făcând clic pe săgeata de conectare după finalizare.
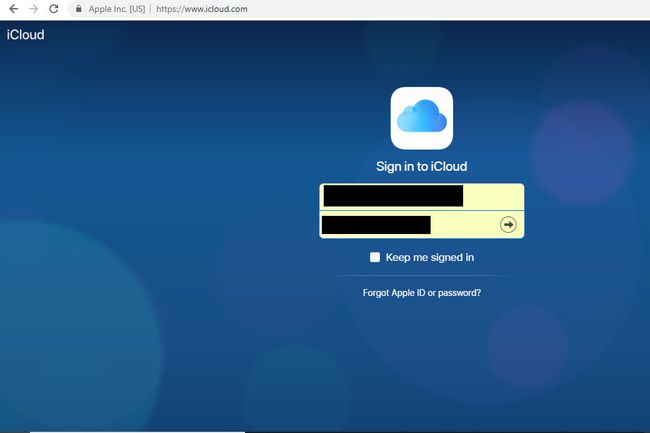
-
Dacă contul dvs. este activat pentru autentificare în doi factori, vi se va solicita acum să introduceți un cod de verificare din șase cifre care ar fi trebuit să fie trimis pe iPad sau iPhone. Introdu codul respectiv în câmpurile furnizate.
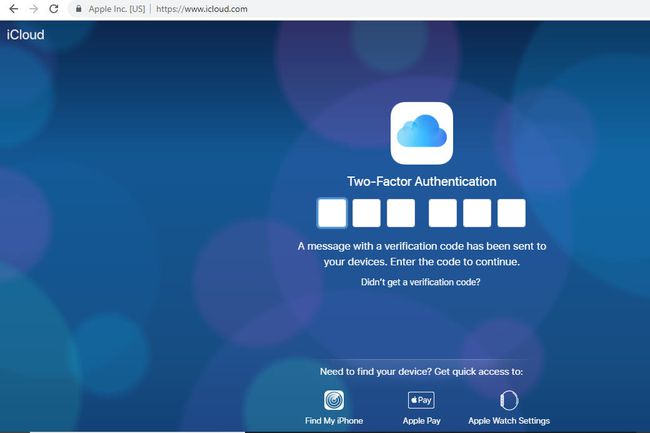
-
Este posibil să fiți întrebat dacă aveți sau nu încredere în browserul pe care îl utilizați. Dacă sunteți pe un dispozitiv public sau pe un computer partajat, vă recomandăm să selectați Nu ai încredere buton. Dacă sunteți pe propriul dispozitiv personal și nu doriți să vi se ceară să introduceți un cod de verificare de fiecare dată când vă conectați la iCloud, faceți clic pe Încredere. Dacă nu sunteți sigur ce să faceți în acest moment, alegeți Nu acum butonul în schimb.
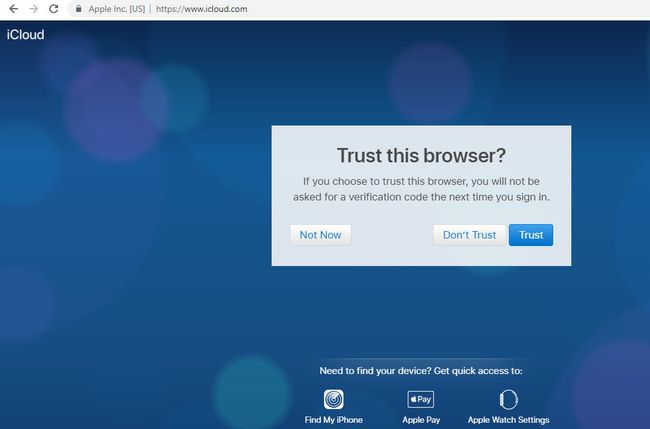
Acum va fi afișat un tablou de bord cu pictograme, nu spre deosebire de cele găsite pe ecranul de pornire iOS. Selectează Poștă pictograma pentru a trimite și a primi e-mail iCloud sau Calendar pictogramă pentru a vă accesa întâlnirile și mementourile.
