Cum să o remediați când un microfon Windows 10 nu funcționează
Există o serie de remedieri pe care le puteți încerca când aveți Windows 10 microfonul nu funcționează. Primul pas este să vă dați seama dacă problema este computerul dvs. sau microfonul în sine.
Înainte de a începe, este de ajutor testați-vă microfonul Windows 10 pentru a încerca să restrângem cauza. Probabil că veți descoperi soluția imediat ce identificați motivul problemei dvs.
Rulați instrumentul de depanare Windows 10. Windows 10 are o serie de instrumente de depanare încorporate. Dacă aveți probleme cu microfonul, faceți clic dreapta pe Difuzoare pictograma din bara de activități și alegeți Depanați problemele de sunet pentru ca Windows să caute soluții potențiale.
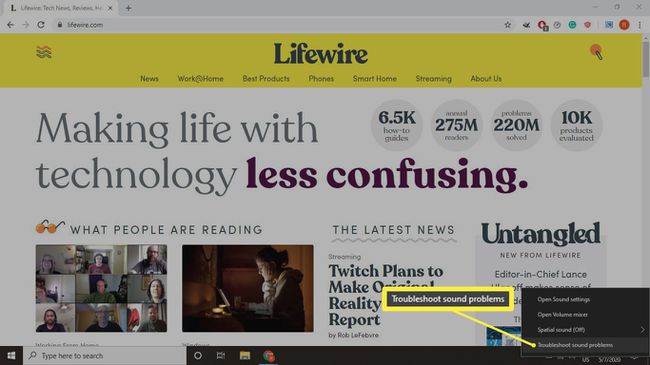
Căutați un buton Mute. Microfoanele externe pot avea butoane fizice de volum, așa că asigurați-vă că dispozitivul nu este dezactivat sau redus prea mic.
Verificați managerul de dispozitive. Pentru a vă asigura că computerul vă poate detecta microfonul, deschideți Windows Device Manager
Dacă nu vedeți microfonul în listă, deconectați-l, apoi conectați-l din nou. Dacă tot nu apare, atunci problema constă în conexiune.
Verificați-vă conexiunile. Dacă este posibil, utilizați a cablu conector diferit și încercați să conectați microfonul la altul port USB pe același dispozitiv. Dacă tot nu funcționează, încercați să-l utilizați cu un alt computer.
Dacă microfonul funcționează cu alte dispozitive, atunci problema ar putea fi porturile de pe computerul Windows. Cu toate acestea, dacă nu se va conecta la alte computere, atunci probabil că aveți nevoie de un microfon nou.
Verificați setările individuale ale aplicației. Anumite aplicații, cum ar fi Skype, au propriile opțiuni de intrare audio. Dacă întâmpinați probleme audio într-o anumită aplicație, căutați un meniu de setări în care puteți alege intrarea audio.
Schimbați setările de sunet Windows. Uita-te dedesubt Intrare în setările de sunet din Windows 10 pentru a vă asigura că microfonul pe care doriți să-l utilizați este selectat și activat.
Măriți volumul microfonului. În setările de sunet, selectați Proprietățile dispozitivului sub selecția dvs. de microfon pentru a vă asigura că volumul microfonului este pornit.
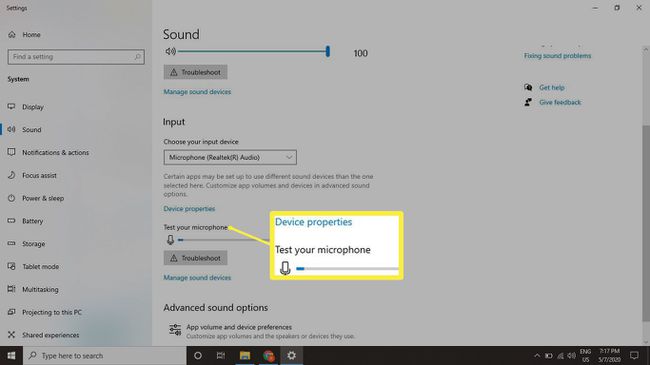
Dezactivați alte dispozitive Bluetooth. Când utilizați un microfon fără fir, alte conexiuni Bluetooth pot interfera cu semnalul. Dacă ale tale Bluetooth nu funcționează pe Windows, dezactivați Bluetooth pe orice alte dispozitive conectate unul câte unul pentru a vedea dacă vă ajută.
Actualizați driverele hardware. Dacă vă puteți vedea microfonul în Managerul de dispozitive, dar încă nu detectează sunetul, verificați dacă driverele sunt actualizate. Majoritatea microfoanelor externe pentru PC nu necesită drivere, dar poate doriți să verificați manualul de instrucțiuni pentru a vedea dacă există vreun software suplimentar pe care trebuie să îl instalați. De asemenea, puteți face o căutare pe Google pentru drivere sau puteți utiliza un instrument gratuit de actualizare a driverelor.
Verificați permisiunile aplicației dvs. Actualizări Windows poate uneori să resetați setările aplicației. Dacă aveți probleme cu microfonul cu o anumită aplicație, accesați Setări pentru permisiunile aplicației Windows 10 și asigurați-vă că aplicația are permisiunea de a vă accesa microfonul.
