Cum se face upgrade la Windows 10 pe 32 de biți la 64 de biți
Windows 10 este disponibil în ambele 32 de biți și 64 de biți versiuni. Principalul avantaj al versiunii pe 64 de biți este că vă permite să instalați mult mai mult memorie cu acces aleator (RAM), care poate îmbunătăți semnificativ performanța sistemului atunci când lucrați cu fotografii, editați videoclipuri, jocuri și efectuați alte sarcini care necesită multe resurse. Numai asta reprezintă un caz destul de bun pentru a profita de upgrade-ul gratuit pentru Windows 10 pe 32 de biți la 64 de biți, dar există un motiv și mai bun.
Începând cu actualizarea din mai 2020, versiunea 2004, Microsoft nu mai lansează versiuni pe 32 de biți ale Windows 10 împreună cu actualizările pe 64 de biți. Deci, deși puteți continua să utilizați sistemul de operare pur și simplu nu îl mai actualizați, acest lucru vă deschide la vulnerabilități de securitate, instabilitate a sistemului și alte probleme.
Nu sunteți sigur ce versiune de Windows aveți? Asigura-te ca aflați dacă rulați Windows pe 32 de biți înainte de a încerca acest upgrade. Dacă aveți deja Windows 10 pe 64 de biți, atunci vă puteți relaxa.
Cât costă să faci upgrade la Windows 10 pe 32 de biți?
Actualizarea de la Windows pe 32 de biți la 64 de biți este complet gratuită și nici măcar nu trebuie să aveți acces la cheia originală de produs. Atâta timp cât aveți o versiune validă de Windows 10, licența dvs. se extinde la un upgrade gratuit.
Tot ce aveți nevoie pentru a trece prin această actualizare este un computer cu un computer pe 64 de biți unități centrale de procesare (CPU) care rulează Windows pe 32 de biți, o modalitate de a face copii de rezervă ale datelor și a drive USB cu o capacitate de stocare de cel puțin 8 GB.
Actualizarea de la Windows 10 pe 32 de biți la 64 de biți fără a pierde date
Actualizarea de la Windows pe 32 de biți la 64 de biți implică o instalare curată. Aceasta înseamnă că sistemul dvs. de stocare principal este șters și noua versiune de Windows pe 64 de biți este instalată. Deci, înainte de a face orice altceva, va trebui să faceți o copie de rezervă a tuturor datelor importante.
Pentru a efectua acest tip de upgrade fără a pierde date, va trebui să faceți o copie de rezervă cu atenție înainte de a continua. Dacă aveți doar câteva fotografii și alte documente mici de care să faceți copii de rezervă, atunci puteți utiliza doar un serviciu cloud precum Dropbox sau OneDrive. De asemenea, menținem o listă exhaustivă a servicii cloud grozave pentru a vă ajuta să alegeți cel potrivit.
Dacă aveți o mulțime de date de care să faceți copii de rezervă, atunci încărcarea tuturor în cloud poate să nu fie o opțiune. În acest caz, este mai bine să faceți backup la nivel local pe o unitate USB externă mare. Puteți, de asemenea, să faceți backup pentru totul la un local stocare accesată în rețea unitate (NAS) dacă aveți una. Dacă ai probleme cu asta, sunt multe instrumente de backup gratuite care poate ajuta.
Sunt multe modalități de a face copii de rezervă ale datelor dvs, dar concluzia este că va trebui să alegeți unul și să faceți o copie de rezervă înainte de a face upgrade de la Windows 10 pe 32 de biți la 64 de biți.
Nu faceți upgrade la versiunea de Windows pe 64 de biți fără a face o copie de rezervă a datelor. Datele tale va fi sters din sistemul de stocare care conține versiunea dvs. de Windows pe 32 de biți.
Cum se verifică compatibilitatea pe 64 de biți
Înainte de a continua, trebuie să vă asigurați că aveți un procesor pe 64 de biți. Dacă nu, nu veți putea trece prin acest upgrade.
Iată cum puteți verifica dacă computerul dvs. este compatibil cu acest upgrade:
-
Faceți clic dreapta pe Meniul Start, și faceți clic Setări.
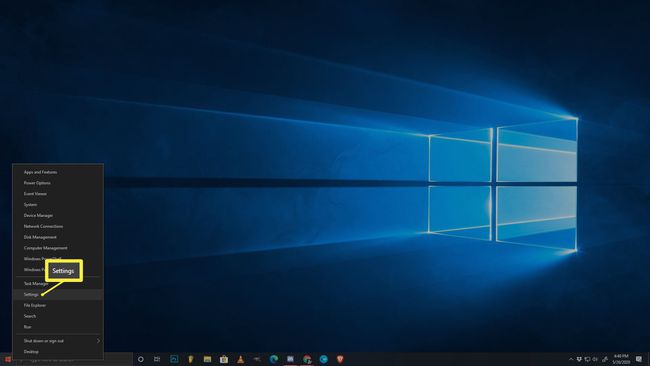
-
Clic Sistem.

-
Clic Despre în panoul din stânga.
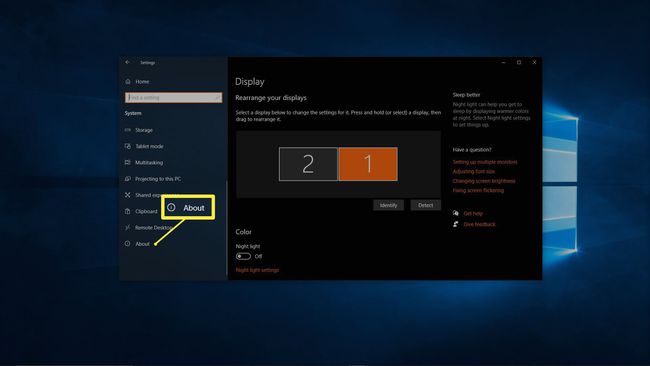
Daca nu vezi Despre, deruleaza in jos. Este situat în partea de jos a listei.
-
Examinați Specificațiile dispozitivului secțiune. Informațiile despre 32 sau 64 de biți ar trebui incluse în Tip de sistem linia.
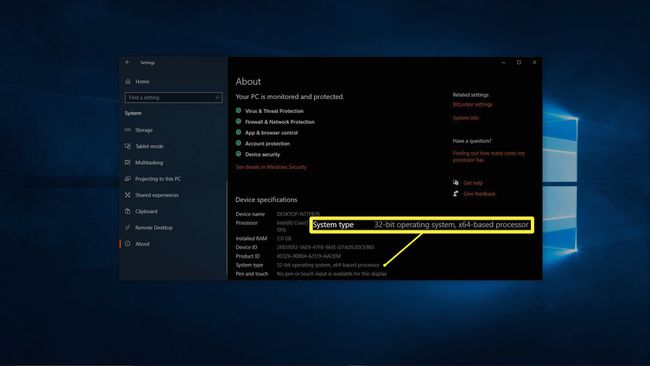
Când examinați secțiunea cu specificațiile dispozitivului din Windows 10, veți găsi câteva informații utile. Lucrul specific pe care îl căutați este secțiunea „tip de sistem”. Iată diferitele lucruri pe care le puteți vedea acolo, împreună cu ceea ce înseamnă fiecare:
- Sistem de operare pe 32 de biți, procesor bazat pe x86: computerul dvs. are un procesor pe 32 de biți, așa că nu puteți face upgrade la Windows 10. Este posibil să vă puteți actualiza procesorul dacă placa de bază îl acceptă, dar în majoritatea cazurilor veți avea nevoie de un upgrade hardware mai substanțial sau de un computer nou.
- Sistem de operare pe 32 de biți, procesor bazat pe x64: În prezent aveți Windows pe 32 de biți, dar procesorul dvs. pe 64 de biți acceptă o actualizare. Puteți trece la secțiunea următoare și puteți începe actualizarea instalării Windows.
- Sistem de operare pe 64 de biți, procesor bazat pe x64: aveți deja versiunea pe 64 de biți a Windows 10. Nu este necesară nicio acțiune suplimentară.
Cum se creează mediul de instalare Windows 10 pe 64 de biți
Microsoft face destul de ușor să faceți upgrade de la Windows 10 pe 32 de biți la 64 de biți, dar procesul poate fi puțin confuz dacă nu ați mai făcut-o până acum.
În primul rând, trebuie să descărcați ceva numit Windows Media Creation Tool de la Microsoft. Acest instrument vă permite să creați medii de instalare folosind o unitate USB, care poate fi apoi utilizată pentru a înlocui versiunea pe 32 de biți a Windows 10 cu versiunea pe 64 de biți.
Odată ce aveți unitatea USB cu fișierele necesare pe ea, o puteți utiliza pentru a face upgrade de la Windows 10 pe 32 de biți la 64 de biți.
Iată cum să creați mediul de instalare Windows 10 pe 64 de biți:
Navigați la oficial Site de descărcare Windows 10.
-
Clic Descărcați instrumentul acum.
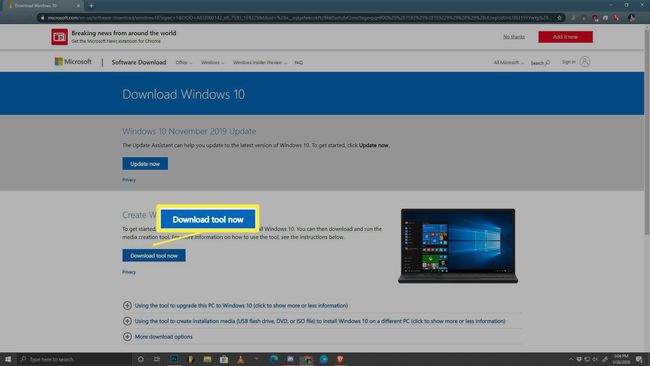
-
Selectați o locație de descărcare și faceți clic Salvați.

-
Deschide MediaCreationToolxxx.exe fişier.
-
Citiți notificările și termenii licenței și faceți clic Accept a continua.

-
Selectați Creați medii de instalare, și faceți clic Următorul.

-
Scoateți cecul de lângă Utilizați opțiunile recomandate pentru acest computerși selectați următoarele opțiuni:
- Limba: limba pe care o utilizați pe computerul pe care îl actualizați.
- Ediție: Aceeași ediție de Windows care este deja pe computerul pe care îl actualizați.
- Arhitectură: 64 de biți (x64)
Apoi apasa Următorul.

-
Selectați Flash Drive USB, și faceți clic Următorul.
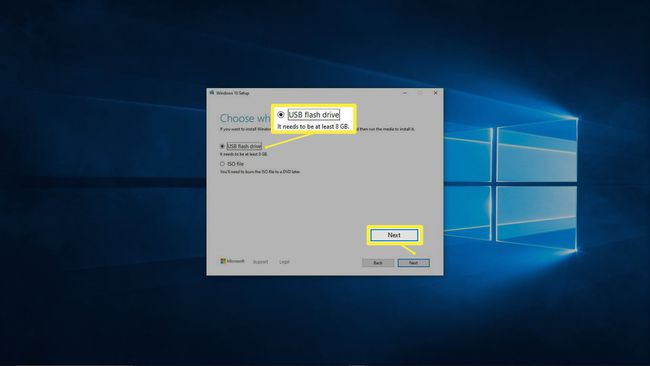
-
Dacă aveți mai multe unități USB, selectați-o pe cea pe care doriți să o utilizați și faceți clic Următorul.
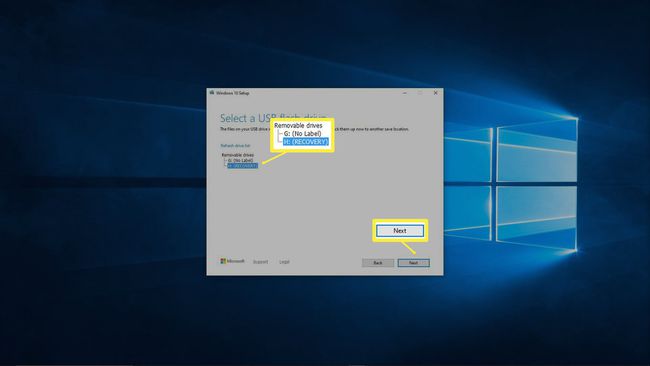
-
Windows 10 vă va pregăti unitatea flash, ceea ce poate dura destul de mult. Când este gata, faceți clic finalizarea.
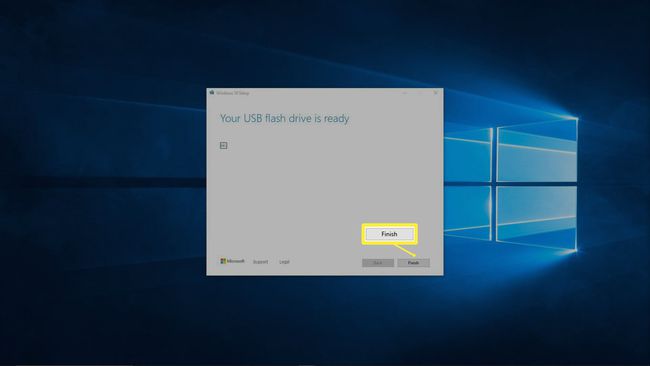
Cum să faceți upgrade de la Windows 10 pe 32 de biți la 64 de biți
Acum că ați pregătit cu succes o unitate flash USB cu fișierele necesare, sunteți gata să actualizați instalarea Windows 10 de la 32 de biți la 64 de biți. Acest proces este exact același cu instalarea sau actualizarea Windows, cu excepția faptului că folosește licența Windows actuală și nu necesită o cheie de produs.
Iată cum să faceți upgrade de la Windows 10 pe 32 de biți la 64 de biți:
Închideți computerul și conectați unitatea flash USB.
-
Porniți computerul și așteptați să pornească.
Dacă computerul pornește în Windows, va trebui schimba ordinea de pornire în dumneavoastră BIOS sau UEFI. Asigurați-vă că este setat să pornească de pe unitatea USB înainte de hard disk.
Când apare ecranul de configurare Windows, verificați setările și faceți clic Următorul.
Clic Instaleaza acum.
Clic Nu am o cheie de produs sau Sari peste moment.
-
Dacă vi se solicită, selectați ediția de Windows 10 pentru a instala și faceți clic Următorul.
Ediția pe care o alegeți trebuie să fie aceeași cu versiunea pe 32 de biți pe care o înlocuiți. De exemplu, înlocuiți Windows 10 Home pe 32 de biți cu Windows 10 Home pe 64 de biți.
Citiți notificările și termenii de licență, apoi selectați Accept termenii licenței și faceți clic Următorul.
-
Clic Personalizat: instalați numai Windows (avansat).
The Modernizare opțiunea este concepută pentru a lăsa fișierele, setările și aplicațiile neatinse, dar nu funcționează când treceți de la 32 de biți la 64 de biți.
-
Selectați unitatea și partiția în care se află instalarea curentă Windows 10 și faceți clic Următorul.
Dacă nu vă puteți da seama care partiție este corectă, selectați și ștergeți fiecare partiție. Programul de instalare le va recrea, după cum este necesar, în timp ce vă face upgrade la Windows 10 pe 64 de biți. Faceți acest lucru numai pentru unitatea pe care aveți instalat Windows, nu pentru orice unități suplimentare.
Programul de instalare va finaliza acum procesul de actualizare de la Windows 10 pe 32 de biți la 64 de biți. Acest proces poate dura destul de mult și computerul se poate reporni de mai multe ori.
Ce trebuie să faceți după actualizarea Windows 10 la 64 de biți
După ce ați terminat upgrade-ul, nu mai trebuie să vă faceți griji că Microsoft va termina suportul pentru sistemele pe 32 de biți. Cu toate acestea, va trebui să faceți câțiva pași pentru a vă aduce sistemul înapoi la locul în care era înainte de a începe.
Iată care sunt cele mai importante sarcini de întreprins după finalizarea acestui upgrade:
- Verificați și instalați toate actualizările disponibile pentru Windows 10.
- Actualizați-vă driverele la cele mai noi versiuni pe 64 de biți.
- Descărcați backup-ul în cloud sau mutați fișierele pentru care faceți backup local pe computer.
- Descărcați și instalați versiunile pe 64 de biți ale tuturor aplicațiilor dvs.
