Cum se schimbă numele conturilor în Windows 10
Ce să știi
- Cont Microsoft: Accesați Pagina web Microsoft despre informațiile dvs și conectați-vă. Clic Informațiile dvs > Editeaza numele > introduceți un nume nou > Salvați.
- Cont local: Accesați Panou de control > Conturi de utilizator > Schimbați... tipul > selectați cont > Schimba numele > introduceți un nume nou > Schimba numele.
- Alternativă de cont local: Căutați și selectați netplwiz > Utilizatori > alegeți contul > Proprietăți > introduceți un nume nou > aplica > Bine > Bine.
Acest articol vă ghidează prin modificarea numelui unui cont Microsoft și a unui nume local în Windows 10.
Schimbați numele contului Microsoft din Setări
Când utilizați un cont Microsoft pentru a vă conecta la Windows 10, numele contului este stocat de Microsoft în cloud. Trebuie să-l schimbați din profilul Microsoft. Orice schimbare de nume pe care o faceți va afecta orice produse Microsoft pe care le utilizați (Microsoft 365, Skype, rețeaua Xbox etc.) cu același cont.
Acest nume poate fi diferit de numele afișat al contului dvs. local. Vă puteți conecta la
-
Mergi la Start >Setări.
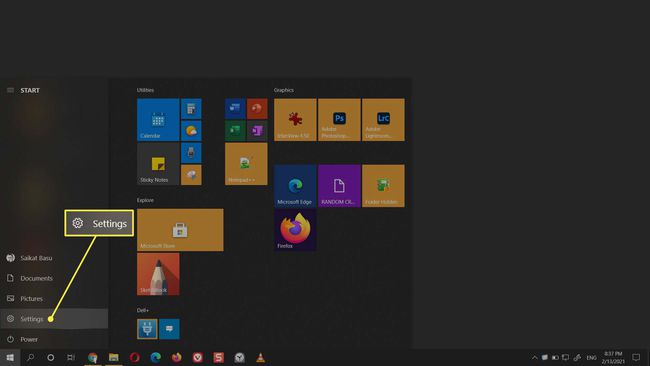
-
Selectați Conturi.
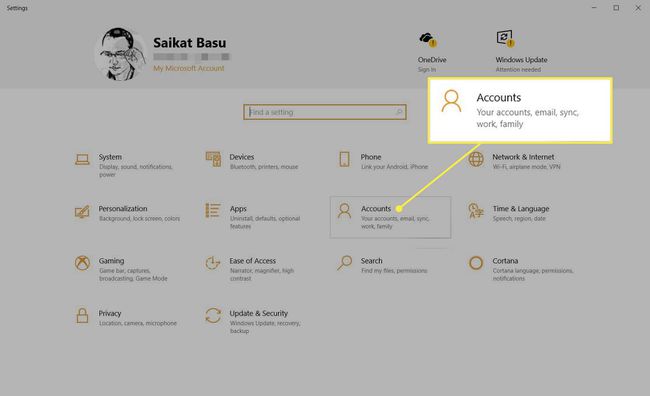
-
Selectați Informațiile dvs. > Gestionați contul meu Microsoft.
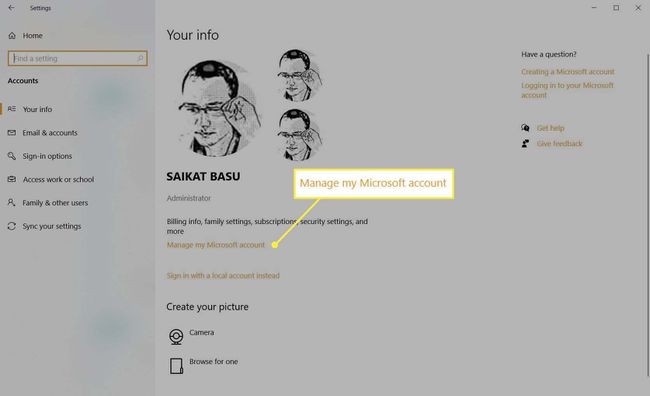
Conectați-vă la contul dvs. Microsoft. Microsoft vă va verifica identitatea cu un cod trimis prin e-mail sau prin aplicația de telefon Microsoft Authenticator.
-
Pe pagina de pornire a Contului Microsoft, faceți clic pe Informațiile dvs pe bara de navigare de sus.
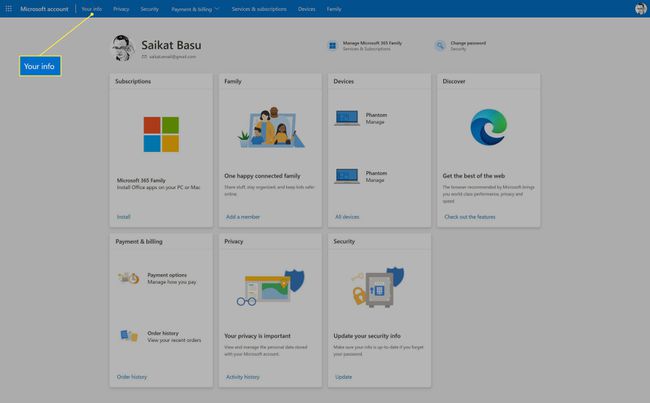
Selectează Editeaza numele opțiune sub numele dvs.
-
Introduceți noul nume de cont pe care doriți să îl utilizați. Completați ambele câmpuri pentru nume și prenume.
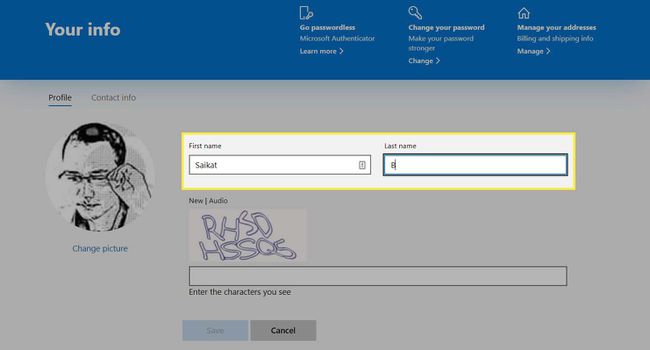
Confirmați provocarea CAPTCHA tastând caracterele (sau folosind provocarea audio) pentru a verifica dacă un om face modificările.
Selectează Salvați buton.
Reporniți computerul pentru a vedea schimbarea numelui. Acest lucru poate dura ceva timp, deoarece Windows poate folosi informațiile din cache. După ceva timp, Microsoft sincronizează informațiile din cloud cu computerul dvs. Pentru ca numele să se actualizeze rapid, puteți trece la contul local, apoi vă puteți conecta din nou la contul Microsoft.
Schimbați numele contului local din panoul de control
Puteți schimba numele contului local din panoul de control clasic. Conectați-vă la contul de administrator și parcurgeți pașii de mai jos. Apoi deconectați-vă și conectați-vă la cont cu noul nume. Nu veți putea schimba numele afișat dacă nu aveți privilegii de administrator pe computer.
-
Tastați „Control” în bara de căutare Windows. Alegeți rezultatul de top și deschideți Panou de control.
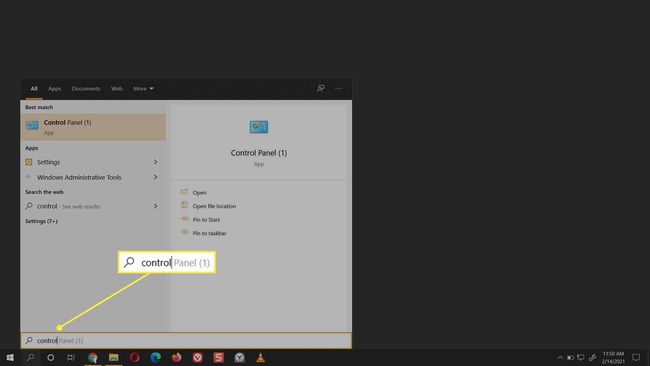
-
Mergi la Conturi de utilizator > Schimbați tipul de cont.

-
Selectați contul local pentru a-i schimba numele.
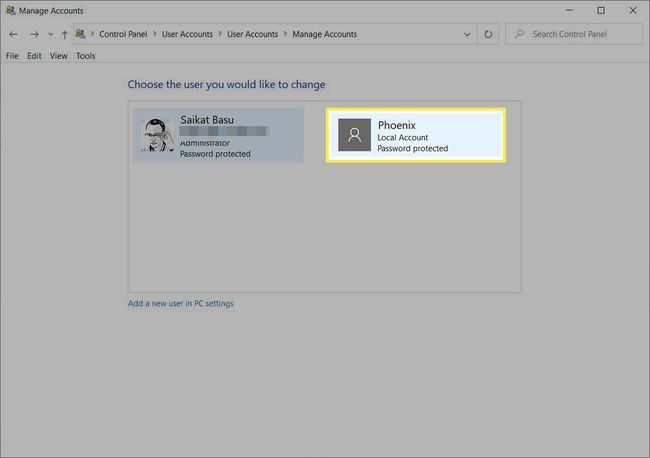
-
Selectați Schimbați numele contului sub Efectuați modificări în contul [USERNAME]. listă.
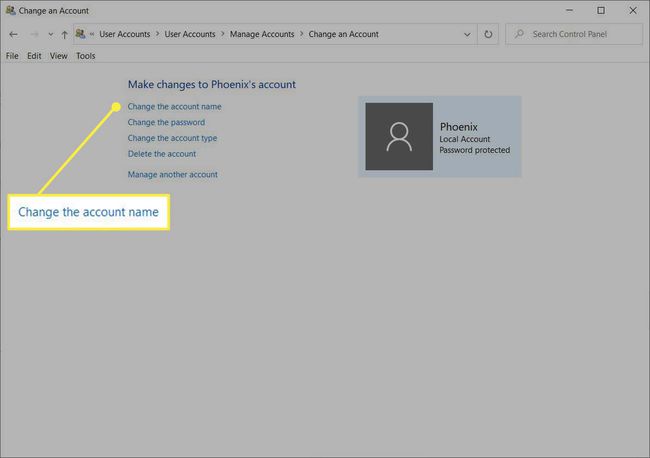
-
Introduceți noul nume de cont așa cum doriți să apară în ecranele Bun venit și Start.
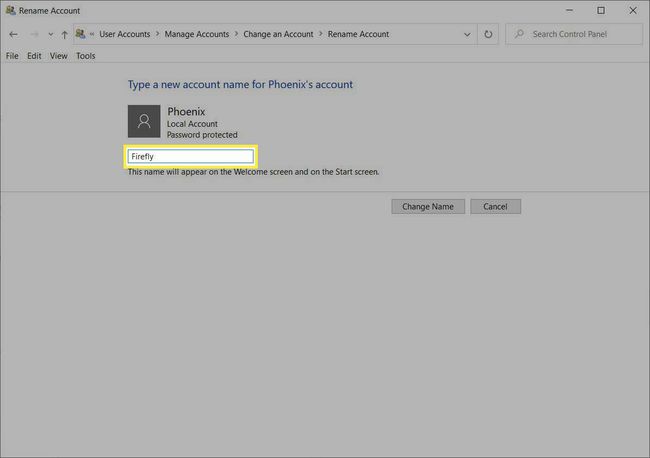
Selectează Schimba numele buton.
Schimbați numele contului local din setările avansate ale conturilor utilizator NETPLWIZ
Netplwiz este un fișier executabil nativ care vă poate ajuta să gestionați conturile de utilizator în toate versiunile de Windows. Acest instrument de gestionare a contului este ascuns, dar îl puteți lansa din căutarea Windows sau din caseta de dialog Executare (Tasta Windows + R).
-
Tip netplwiz în Windows căutați și selectați rezultatul de top pentru a deschide instrumentul de gestionare a contului moștenit.

-
Selectează Utilizatori fila. Alegeți contul pentru a-și schimba numele și selectați Proprietăți.
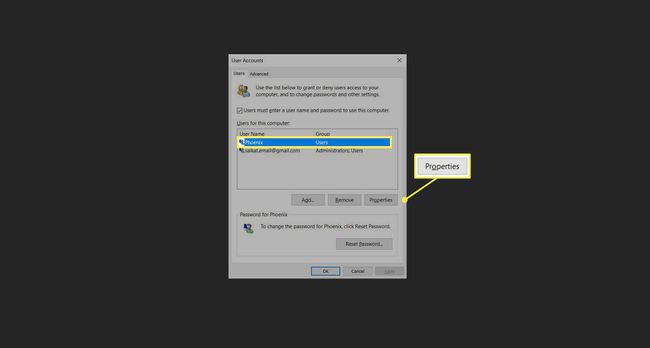
-
Introduceți noul nume în Nume de utilizator camp.
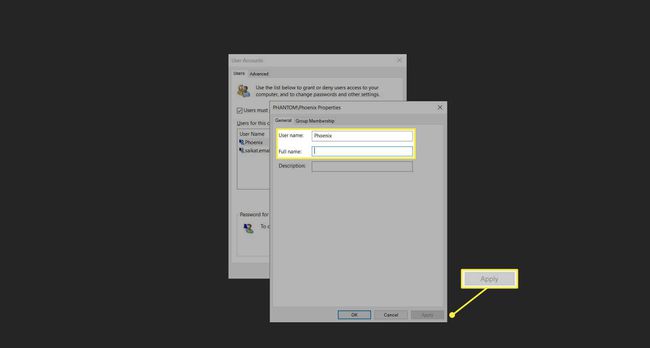
Opțional, puteți introduce numele întreg în Numele complet camp. Pentru a afișa o poreclă în loc de numele complet, lăsați Numele complet câmp gol.
Selectează aplica buton.
Selectează Bine butonul pentru a închide caseta de dialog Proprietăți și selectați Bine din nou pentru a închide caseta de setări netplwiz.
Schimbarea numelui va fi vizibilă instantaneu pe ecranul Deconectare și conectare.
Notă:
Utilizatorii Windows 10 Pro și Enterprise pot schimba, de asemenea, numele afișat din Utilizatori și grupuri locali opțiune (lusrmgr.msc) în Managementul computerelor consolă. Windows 10 Home Edition nu are utilizatori și grupuri locale, așa că utilizați metodele de mai sus.
