Creați o sarcină automată cu Windows 10 Task Scheduler
Ce să știi
- În Task Scheduler, faceți clic dreapta Bibliotecă Task Scheduler și selectați Dosar nou pentru a vă organiza sarcinile programate. Denumiți folderul și faceți clic Bine.
- Selectați folderul și faceți clic Creați sarcină de bază și parcurgeți fiecare pas al vrăjitorului pentru a crea un declanșator și o acțiune.
- Creați o sarcină avansată selectând Creați sarcină și selectați fiecare filă pentru a configura declanșatoarele, acțiunile și alte caracteristici ale activității.
Acest articol abordează cum să creați o sarcină automată în Windows 10 cu Task Scheduler, inclusiv crearea de sarcini automate de bază și avansate.
Cum funcționează Windows 10 Task Scheduler
Task Scheduler a fost un utilitar inclus în mai multe versiuni ale sistemului de operare Windows. Capacitatea de a crea o sarcină automată cu programatorul de activități Windows 10 deschide multe posibilități. Puteți declanșa ferestrele pentru a rula sarcini pe baza unui program sau a evenimentelor de sistem. Programatorul de sarcini poate lansa o aplicație sau un script care efectuează sarcini pentru dvs.
Acest lucru poate fi util pentru a face lucruri precum:
- Lansați un browser Chrome și o aplicație Outlook pe care o utilizați de fiecare dată când utilizați computerul.
- Lansați o aplicație de înregistrare a timpului la sfârșitul zilei pentru a vă cronometra orele de lucru.
- Declanșați o sarcină batch sau un script PowerShell cu comenzi din promptul de comandă pentru a vă curăța computerul zilnic.
- Închideți automat computerul la aceeași oră în fiecare zi.
Cum se creează o sarcină automată de bază
Utilizați pașii de mai jos pentru a lansa o aplicație pe computer la aceeași oră în fiecare dimineață.
Aceste instrucțiuni vă vor ghida prin vrăjitorul Sarcini de bază.
-
Selectați meniul Start și tastați „Task Scheduler” și selectați Planificator de sarcini aplicație pentru a o lansa.
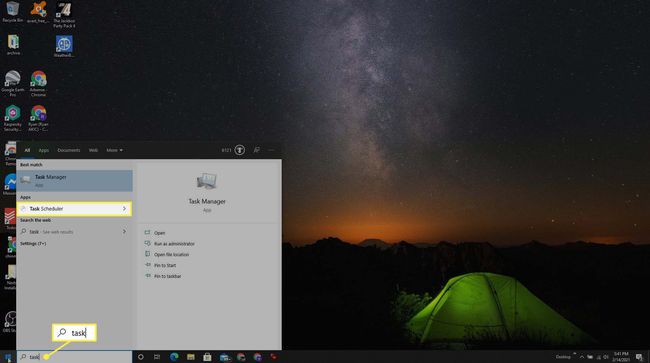
-
Vă puteți organiza sarcinile automate în propriul folder. Doar faceți clic dreapta pe Bibliotecă Task Scheduler în arborele de navigare din stânga și selectați Dosar nou.

-
Dați folderului un nume precum „Sarcinile mele” și selectați Bine.
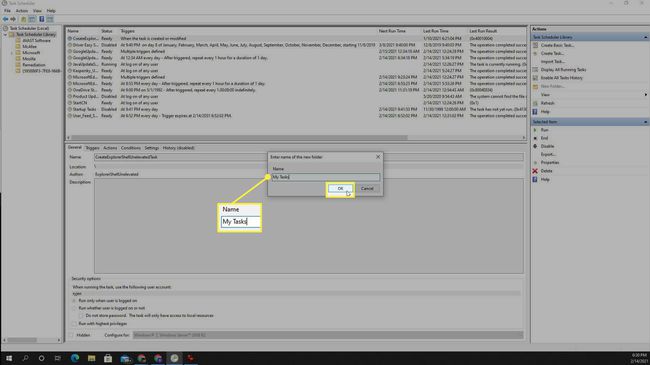
-
Selectați noul folder pe care l-ați creat. În Acțiuni bara de navigare din dreapta, selectați Creați sarcină de bază. Aceasta va deschide Expertul Creare sarcini de bază. Introduceți un nume pentru sarcină în Nume camp. Selectați Următorul a continua.

-
Următorul pas al vrăjitorului este să alegeți un declanșator pentru sarcina dvs. Puteți alege unul dintre intervalele de timp sau unul dintre evenimentele de sistem. În acest exemplu, vom selecta Zilnic. Selectați Următorul a continua.

-
Următorul pas este reglarea fină a declanșatorului intervalului. În acest caz, vom seta declanșatorul să aibă loc la ora 8:00 în fiecare zi, începând de astăzi. Setați recurența la fiecare 1 zi. Selectați Următorul a continua.

-
Următorul pas este să configurați acțiunea pentru sarcină. În acest caz, selectați Porniți un program și apoi selectați Următorul.

-
Selectați butonul Răsfoiți și navigați la Chrome, care ar trebui să fie localizat la „C:\Program Files (x86)\Google\Chrome\Application\”. Numele fișierului este chrome.exe. După ce răsfoiți fișierul, selectați-l și selectați Deschis. Selectați Următorul a continua.

-
În fila Terminare a expertului, veți vedea starea declanșatorului și acțiunea pe care le-ați creat. Selectați finalizarea pentru a închide vrăjitorul Sarcină de bază.
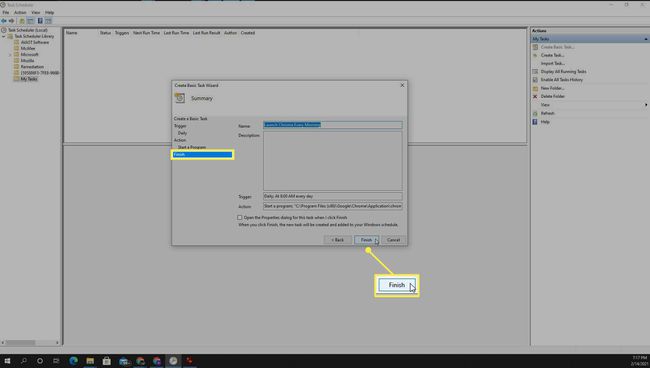
Veți vedea noua sarcină în panoul principal din fereastra Task Scheduler. Puteți face clic dreapta pe sarcină și selectați Alerga pentru a-l testa se lansează de fapt așa cum doriți. Acum sarcina va rula în fiecare zi la intervalul pe care l-ați setat.
Cum se creează o sarcină automată avansată
În loc să utilizați Expertul pentru activități de bază, puteți parcurge fereastra de configurare a activității folosind fereastra obișnuită de configurare a activității. În acest exemplu, vom arăta cum să lansați Microsoft Word în ultima zi a lunii.
-
Pentru a lansa fereastra de configurare avansată a sarcinilor, înapoi în fereastra principală Task Scheduler, selectați Creați sarcină în panoul de navigare din dreapta.
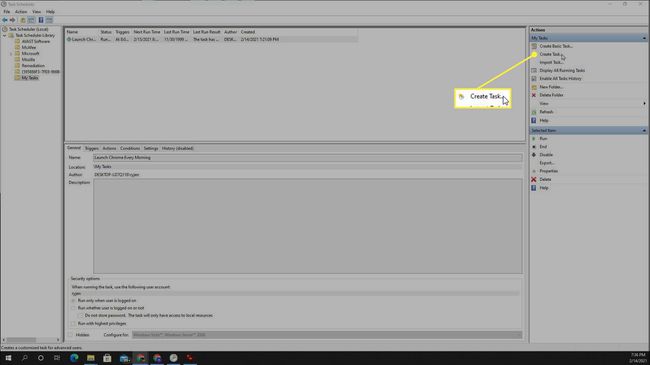
-
Aceasta va lansa fereastra Creare sarcină. În fila General, introduceți un nume pentru sarcina dvs. în Nume camp.

Alte două setări pe care le puteți ajusta aici includ rularea sarcinii numai atunci când sunteți conectat sau oricând computerul este pornit. De asemenea, puteți seta sarcina să ruleze cu cele mai înalte privilegii.
-
În fila Declanșatoare, selectați Nou. Aici puteți ajusta programul. În acest caz, selectați Lunar, selectați toate lunile din meniul derulant Luni și setați meniul derulant Zile la 30 pentru sfârșitul lunii. A te asigura Activat este selectat. Selectați Bine.
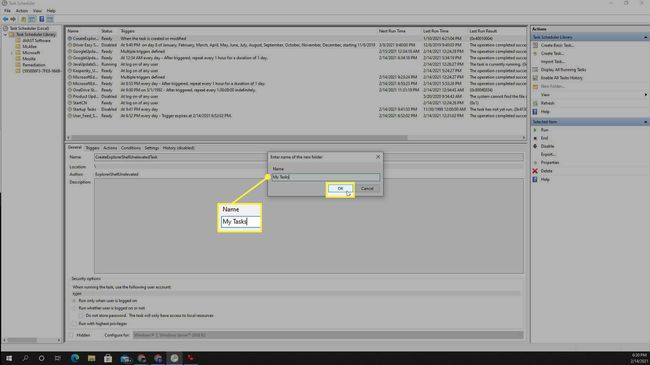
În secțiunea Setări avansate, puteți configura întârzierea sarcinii, repetarea sarcinii de mai multe ori pe zi, omorârea unei sarcini care durează prea mult pentru a rula sau expirarea sarcinii.
-
În fila Acțiuni, selectați Nou. Selectați Porniți un program în meniul derulant Acțiune. Selectați butonul Răsfoire și navigați la executabilul Word la „C:\Program Files\Microsoft Office\root\Office16\”. Numele fișierului este winword.exe. După ce răsfoiți fișierul, selectați-l și selectați Deschis. Selectați Bine.

-
În fila Condiții, puteți configura în continuare sarcina să ruleze:
- Doar dacă computerul este inactiv
- Doar dacă computerul este conectat
- Treziți computerul pentru a-l rula
- Doar dacă sunteți conectat la rețeaua dvs
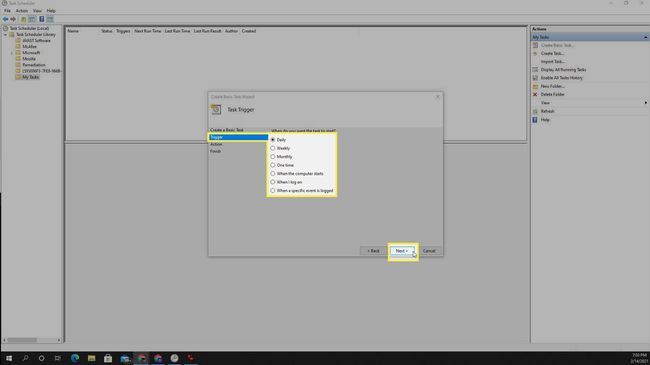
-
În fila Setări, vă puteți configura în continuare sarcina:
- A se rula manual
- Rulați din nou dacă nu reușește
- Reporniți automat
- Opriți dacă rulează prea mult
- Forțați să vă opriți dacă nu se termină corect
- Ștergeți sarcina dacă nu este programată să ruleze din nou

După ce ați terminat de configurat toate filele de activitate, selectați Bine a termina. Veți vedea că sarcina apare în fereastra principală Task Scheduler.
