Ce este terminalul Windows și cum funcționează?
Windows Terminal este o aplicație terminală de la Microsoft. Functioneaza doar cu Windows 11 și Windows 10; este încorporat în primul, dar trebuie să îl descărcați manual pentru Windows 10. Include caracteristici unice care nu se găsesc în celelalte instrumente de linie de comandă ale Microsoft.
S-ar putea să știți deja despre Prompt de comandă și PowerShell, două utilitare de linie de comandă care vin cu majoritatea versiunilor de Windows. Terminalul Windows este diferit din mai multe motive, dar în primul rând pentru că este un singur program care oferă dezvoltatorilor acces rapid la acele instrumente și multe altele.
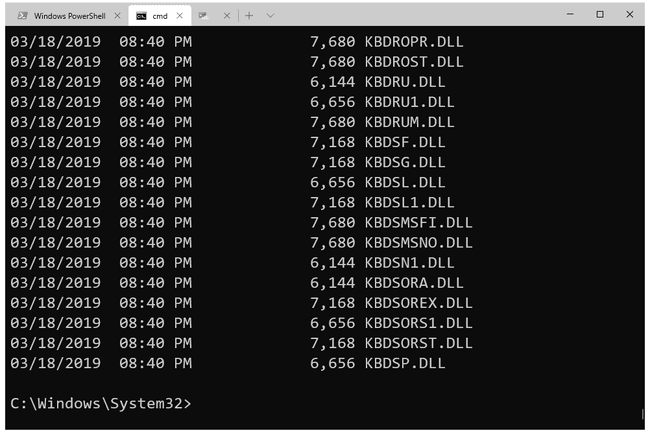
Caracteristicile terminalului Windows
Terminalul Windows pare destul de simplu la prima vedere, dar există o serie de caracteristici care îl deosebesc de alte instrumente din linia de comandă Windows:
- Modul ecran întreg
- Interfață cu file pentru a deschide mai multe instanțe ale instrumentelor
- Taste de comandă rapidă pentru a deschide rapid file noi
- Măriți cu mouse-ul
- Suportul de caractere Unicode și UTF-8 permite utilizarea emoji și a caracterelor non-engleze
- Motor de redare a textului accelerat de GPU
- Pot fi create teme și stiluri personalizate
- Suport stylus
- Subsistemul Windows pentru Linux (WSL), SSH, PowerShell, Command Prompt și Azure Cloud Shell a sustine
Cum să utilizați terminalul Windows
Dacă sunteți pe Windows 11, pur și simplu căutați Terminal Windows din meniul Start pentru a-l trage în sus sau declanșa-l din Meniul Power User.
Utilizatorii Windows 10 trebuie să urmeze acești pași:
Descărcați și instalați Windows Terminal de pe site-ul Microsoft.
Utilizați bara de căutare din partea de jos a Windows pentru a găsi și selecta Terminal Windows.
PowerShell se va deschide. Puteți introduce comenzi exact așa cum ați face dacă ați fi deschis direct Windows PowerShell.
-
Pentru a deschide o altă filă PowerShell, utilizați semnul plus din partea de sus a terminalului Windows. Sau, pentru a lansa un alt instrument, selectați săgeata în jos și selectați cmd sau Azure Cloud Shell.
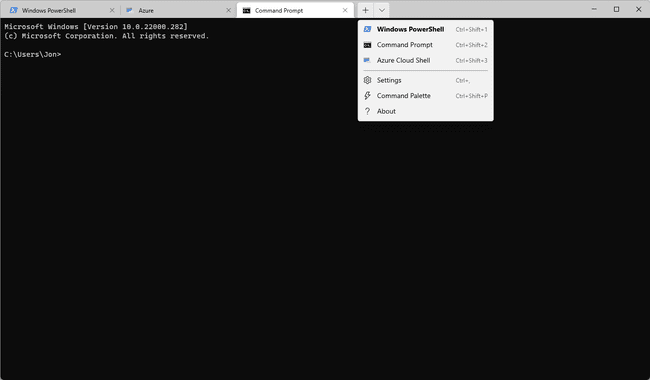
Editarea setărilor terminalului Windows
Modificarea setărilor pentru Windows Terminal este ușoară: utilizați săgeata în jos din partea de sus a programului, apoi selectați Setări.
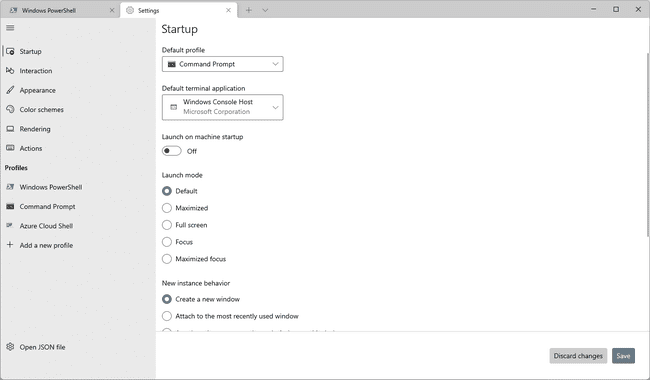
Există o serie de opțiuni pe care le puteți personaliza acolo. Pentru a edita setări suplimentare, selectați Deschideți fișierul JSON din partea de jos a ecranului respectiv. Fișierul settings.json se va deschide în editorul dvs. de text implicit (probabil Notepad, dar puteți utiliza un editor de text diferit daca vrei).
Microsoft are indicații pentru folosind fișierul Setări JSON. Există, de asemenea exemple de editări aici.
Sfaturi pentru utilizarea terminalului Windows
Shell-ul implicit este Windows PowerShell, așa că de fiecare dată când deschideți Windows Terminal, PowerShell va fi utilitarul pe care îl vedeți primul (puteți schimba acest lucru în setări). Aceasta înseamnă, de asemenea, că semnul plus de lângă filele din partea de sus a terminalului Windows va deschide întotdeauna PowerShell, indiferent de instrumentul pe care îl utilizați în prezent.
Există taste de comandă rapidă pe care le puteți folosi pentru a deschide rapid un element din meniu. Acestea sunt legăturile implicite de taste pentru rularea acestor acțiuni:
- Ctrl+Shift+1 deschide Windows PowerShell
- Ctrl+Shift+2 deschide linia de comandă
- Ctrl+Shift+3 deschide Azure Cloud Shell
- Ctrl+, deschide Setări
- Ctrl+Shift+F deschide caseta de căutare
Folosește Paleta de comenzi opțiunea de meniu (Ctrl+Shift+P) pentru a vedea alte comenzi rapide.
Terminalul Windows necesită Windows 10 versiunea 18362.0 sau o versiune ulterioară. Dacă nu îl puteți instala, actualizați Windows la cea mai recentă versiune.
