Cum se instalează fonturi în Windows 10
Windows 10 vine cu un sortiment de fonturi instalate împreună cu sistemul de operare. Dar dacă nu găsiți un font încorporat care să se potrivească unui anumit proiect, puteți descărca un font de pe web sau de pe Magazin Microsoft și instalați noul font în Windows 10. Iată cum să instalați fonturi în Windows 10 și să ștergeți fonturile de care nu mai aveți nevoie.
Cum se instalează un font nou în Windows 10 din Microsoft Store
Când nu puteți găsi fontul perfect pentru documentele dvs., căutați în Microsoft Store. Magazinul Microsoft oferă mai multe fonturi gratuite împreună cu altele care costă un preț nominal.
Iată cum să căutați în Microsoft Store și să adăugați un font la Windows 10:
-
Du-te la start meniu și selectați Setări.
Computerul trebuie să fie conectat la internet înainte de a începe.
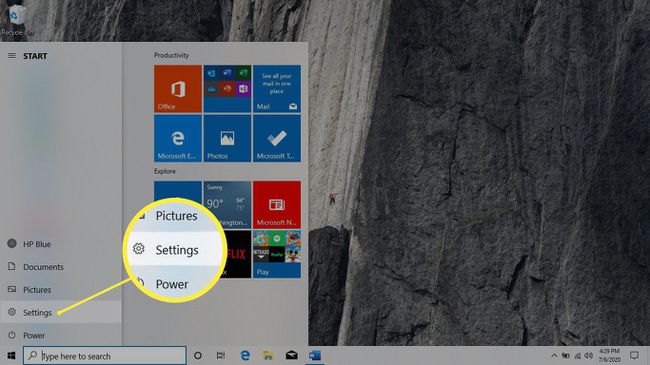
-
În Setări fereastra, selectați Personalizare.
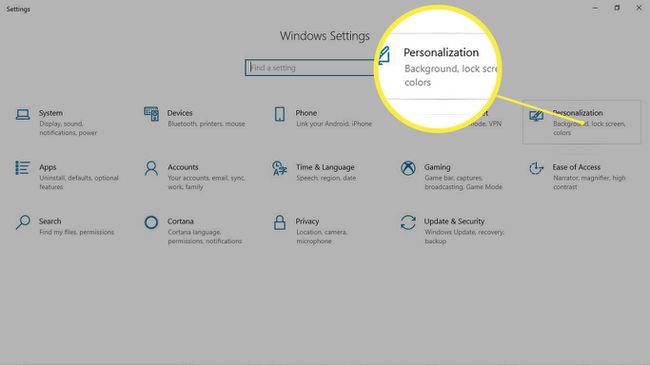
Mergi la Fonturi.
-
Selectați Obțineți mai multe fonturi în Microsoft Store.
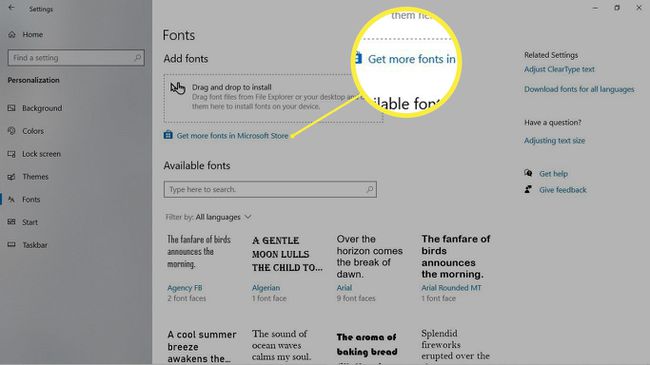
-
Selectați un font.
Magazinul Microsoft conține mai multe fonturi gratuite și alte fonturi contra cost.

-
Selectați obține.

-
În Utilizați pe dispozitivele dvs fereastra, selectați oricare Nu, mulțumesc sau Loghează-te pentru a alege dacă să utilizați acest font pe toate dispozitivele dvs.
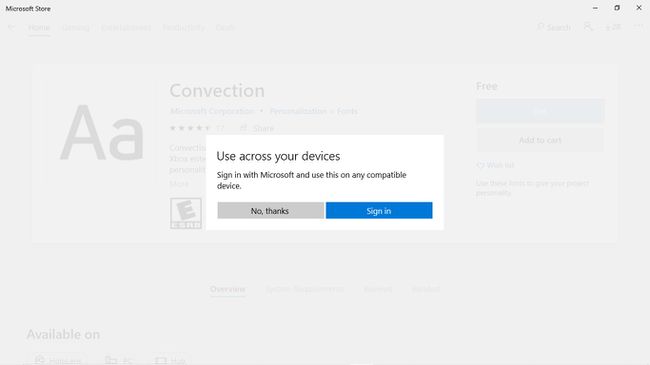
Așteptați până când fontul se descarcă și se instalează pe computer.
-
Când descărcarea și instalarea sunt finalizate, apare o notificare în Windows Store.
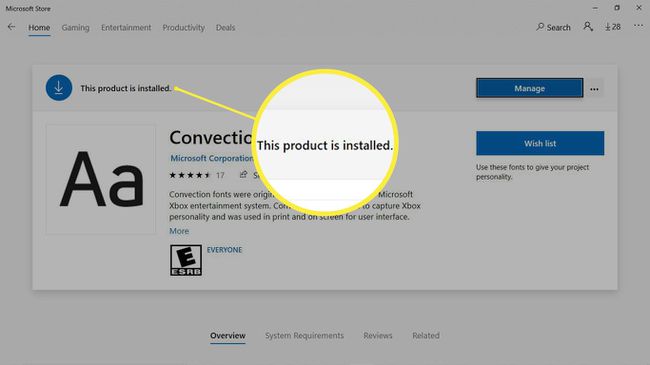
Închide Magazin Windows.
-
Noul font apare în partea de sus a Fonturi disponibile listă.
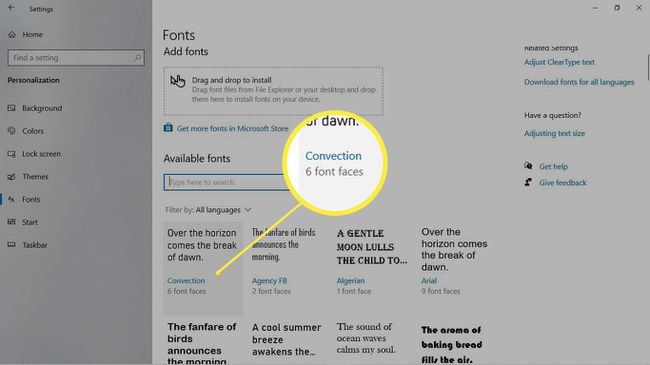
Cum se instalează un font nou de pe web
Dacă nu puteți găsi un font care vă place în Microsoft Store, descărcați fonturi de pe web și instalați acele fișiere de font în Windows 10. Windows poate folosi mai multe tipuri de fișiere de font, inclusiv formatele de fișier TrueType Font (TTF) și OpenType Font (OTF).
Înainte de a descărca un fișier cu font gratuit, verificați dacă există restricții de utilizare. Unele fonturi gratuite sunt doar pentru uz personal.
Găsiți fișierul de font pe care doriți să îl utilizați.
-
Descărcați fișierul cu font pe desktopul Windows.
Dacă fișierul fontului este conținut într-un fișier Zip, trebuie să extrageți fișierele înainte de a instala fontul în Windows.

Selectați start > Setări > Personalizare > Fonturi.
-
Redimensionați Setări fereastra pentru a afișa fereastra Setări și fișierul de font descărcat pe desktop.
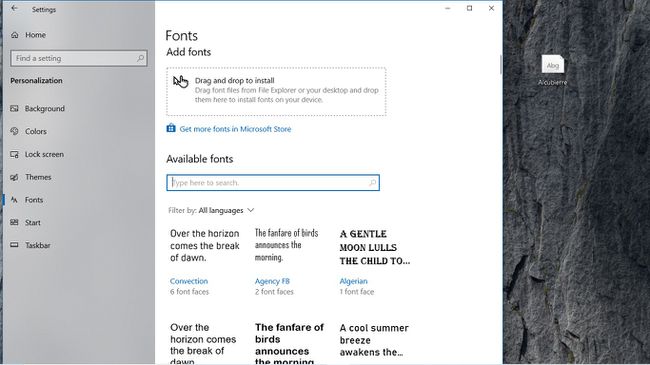
-
Trageți fișierul fontului de pe desktop în Trageți și plasați pentru a instala sectiunea a Setări fonturi ecran.

-
Noul font apare în Fonturi disponibile listă.

Dacă fontul nu funcționează conform așteptărilor sau o aplicație nu îl recunoaște, există câteva lucruri pe care le puteți face pentru depanați instalarea fonturilor.
Cum să dezinstalați fonturile în Windows 10
Când computerul dvs. are prea multe fonturi Windows, poate fi necesar să ștergeți fonturile pentru a elibera spațiu pe hard disk. Iată cum să ștergeți fonturile de care nu mai aveți nevoie.
Mergi la start > Setări > Personalizare > Fonturi.
-
Selectați fontul pe care doriți să îl eliminați.
Dacă știți numele fontului și nu doriți să defilați prin lista Fonturi disponibile, introduceți numele fontului în caseta de căutare.

-
Selectați Dezinstalează.
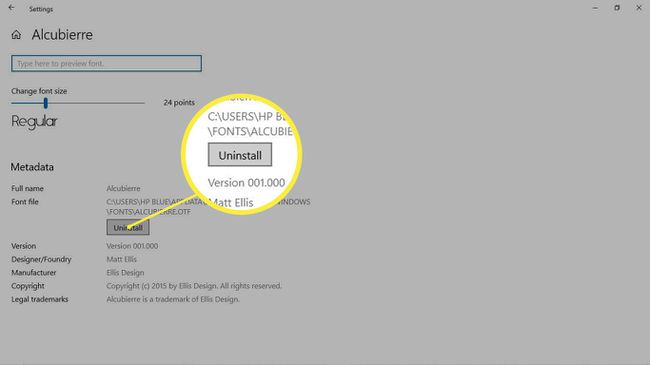
-
În Dezinstalați definitiv această familie de fonturi caseta de dialog, selectați Dezinstalează.

Selectează săgeată înapoi a reveni la Setări fonturi fereastră.
Fontul dezinstalat nu mai apare în Fonturi disponibile listă.
