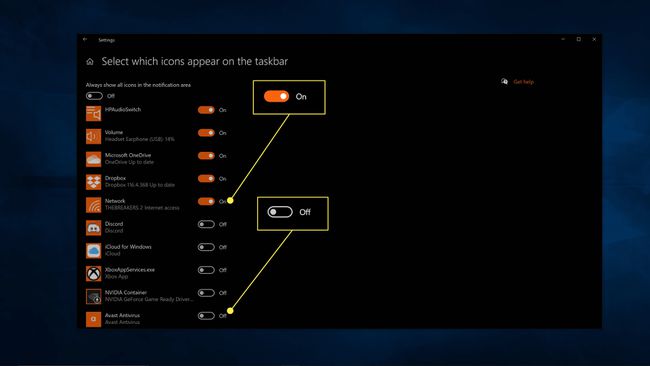Cum să afișați sau să ascundeți pictogramele în bara de sistem Windows 10
Ce să știi
- Faceți clic și trageți orice pictogramă din bara de sistem din zona extinsă în zona implicită dacă doriți să o vedeți tot timpul.
- Faceți clic și trageți orice pictogramă din tava de sistem în tava extinsă dacă nu doriți să o vedeți.
- Navigheaza catre Setări > Personalizare > Bara de activități > Activați și dezactivați pictogramele de sistem pentru a afișa sau a ascunde pictogramele individuale.
Cum să afișați pictogramele ascunse în bara de sistem Windows 10
Tava de sistem Windows 10 constă din două părți: o secțiune de pictograme care sunt întotdeauna vizibile și o secțiune de pictograme pe care o vedeți doar când faceți clic pe butonul din bara de sistem extinsă. Dacă o pictogramă este ascunsă în tava de sistem extinsă, tot ce trebuie să faceți pentru a o afișa este să o trageți din tava extinsă în tava standard.
Iată cum să afișați pictogramele ascunse în bara de sistem Windows 10:
-
Apasă pe ^ pictograma care se află în partea stângă a pictogramelor din bara de sistem pentru a deschide tava extinsă.
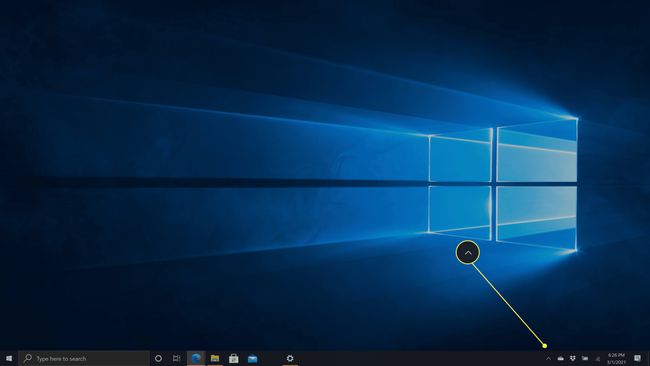
-
Faceți clic și țineți apăsată pe o pictogramă din bara de sistem extinsă.
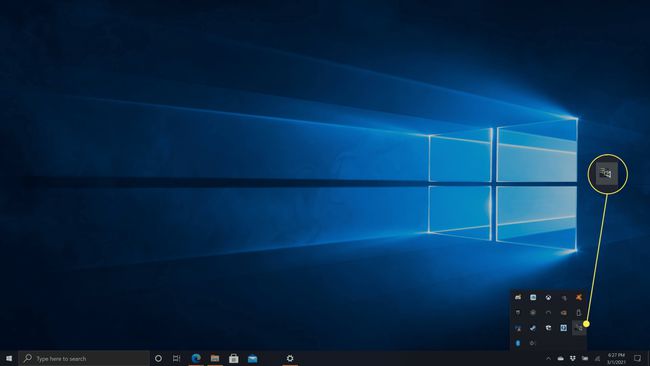
-
Trageți pictograma în bara de sistem standard.

-
Eliberați butonul stâng al mouse-ului.

Dacă nu vă place poziționarea pictogramei, puteți să dați clic și să o trageți la stânga sau la dreapta pentru a o poziționa unde doriți în tavă.
Cum să ascundeți pictogramele în bara de sistem Windows 10
Cel mai simplu mod de a ascunde o pictogramă pe care nu doriți să o vedeți în bara de sistem este să inversați procesul din secțiunea anterioară.
-
Faceți clic și țineți apăsată pe o pictogramă în bara de sistem.
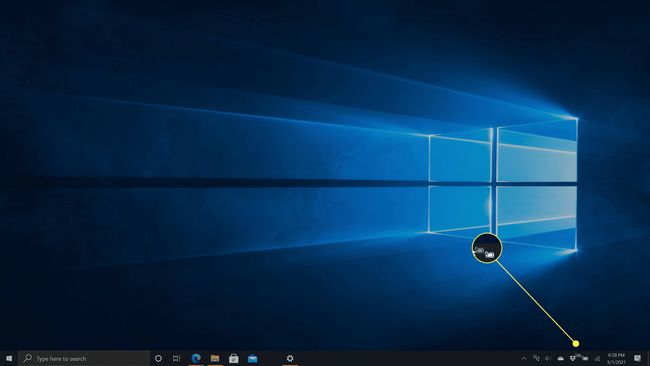
-
Trageți pictograma la ^ pictograma.

-
Poziționați pictograma unde doriți în tava de sistem extinsă.
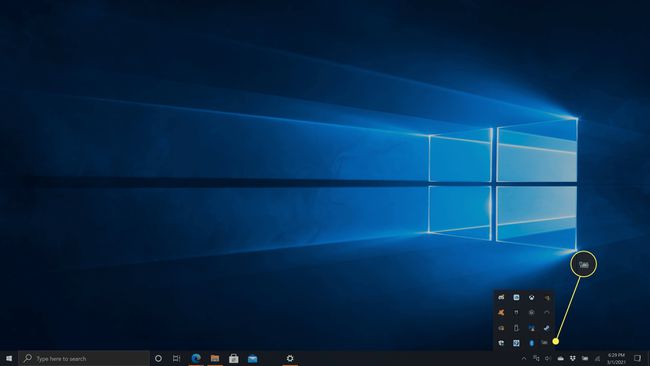
-
Eliberați butonul stâng al mouse-ului.
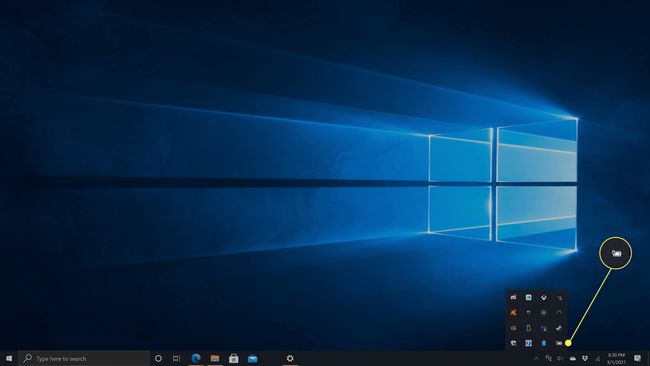
Cum să afișați și să ascundeți pictogramele din bara de sistem Windows 10
Windows 10 vă oferă, de asemenea, un meniu pentru a ascunde sau afișa rapid pictogramele din bara de sistem. Acest meniu se aplică pictogramelor de sistem, cum ar fi pictogramele de volum și putere, în plus față de pictogramele care reprezintă aplicațiile dvs. Dacă ale tale pictograma bateriei lipsește, de exemplu, această metodă vă permite să o recuperați rapid.
Acest proces nu dezactivează pictogramele din bara de sistem. Pictogramele sunt fie setate la Pe și apar în zona principală din bara de sistem sau setat la Off și apar în bara de sistem extinsă. Dacă doriți să eliminați complet pictogramele, treceți la secțiunea următoare.
Iată cum să alegeți ce pictograme apar pe bara de activități Windows 10:
-
Deschide Setări aplicația.
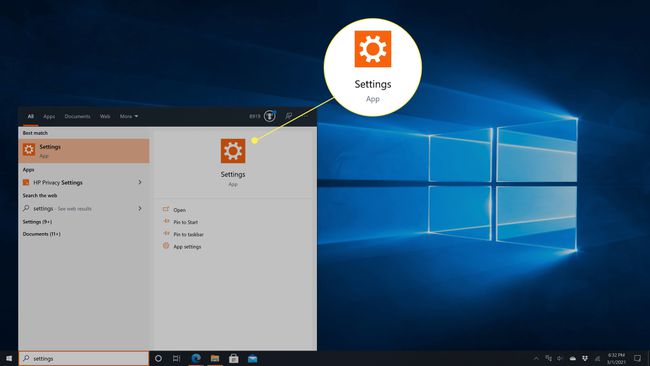
-
Clic Personalizare.
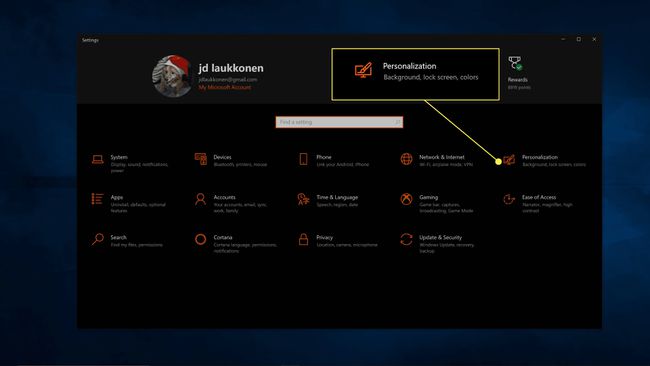
-
Clic Bara de activități.
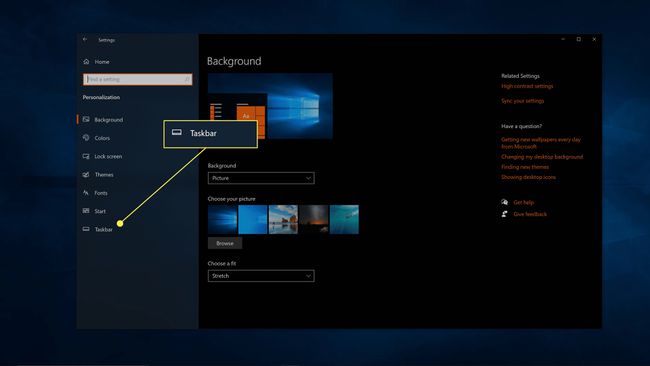
-
Clic Selectați pictogramele care apar pe bara de activități.
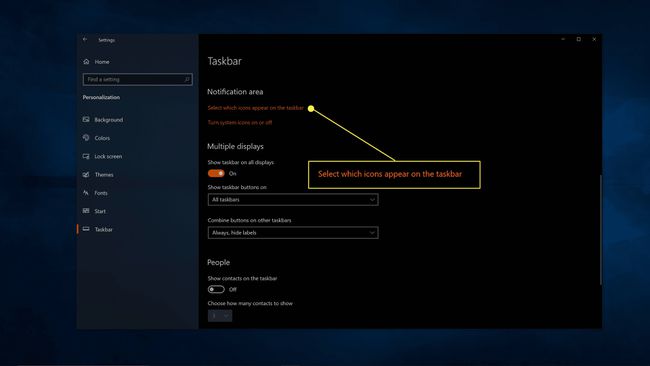
-
Faceți clic pe comută la Pe pentru pictogramele pe care doriți să le afișați și Off pentru pictogramele pe care doriți să le ascundeți.

Dacă porniți Afișați întotdeauna toate pictogramele în zona de notificare comutați, nu veți mai avea o zonă ascunsă din bara de sistem. Fiecare pictogramă va fi vizibilă în bara de sistem în orice moment.
Cum să eliminați pictogramele din bara de sistem
Dacă doriți să împiedicați o pictogramă din bara de sistem să apară fie în tava principală, fie în tava extinsă, puteți face și asta. Cu toate acestea, această opțiune este limitată la pictogramele de sistem, cum ar fi volumul și bateria. Pictogramele care reprezintă aplicațiile dvs. nu pot fi dezactivate în acest mod, deși unele aplicații individuale vă oferă o opțiune de a împiedica apariția aplicației în bara de sistem.
Iată cum să activați și să dezactivați pictogramele din bara de sistem Windows 10:
-
Deschide Setări aplicația.
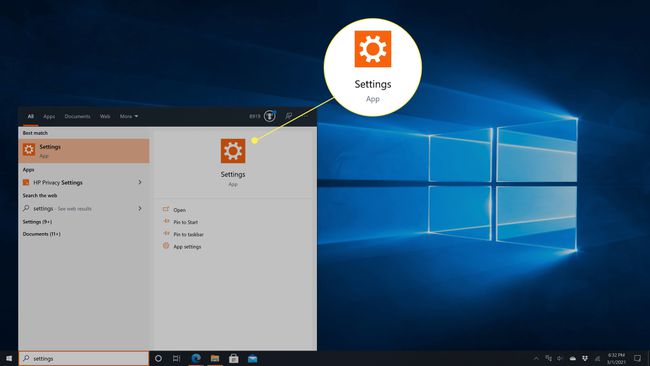
-
Clic Personalizare.
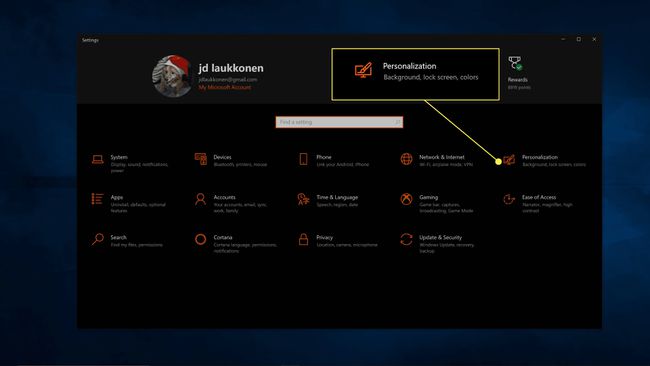
-
Clic Bara de activități.
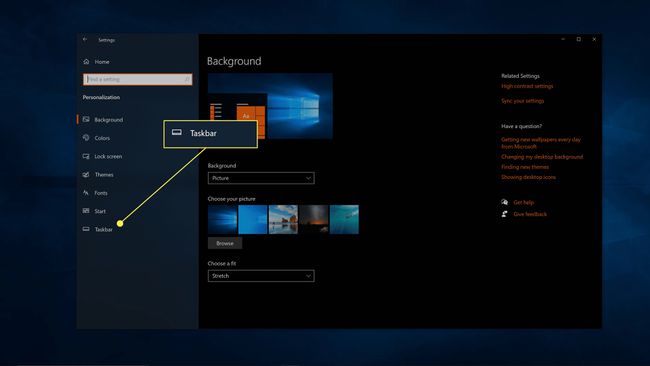
-
Clic Activați sau dezactivați pictogramele din bara de sistem.
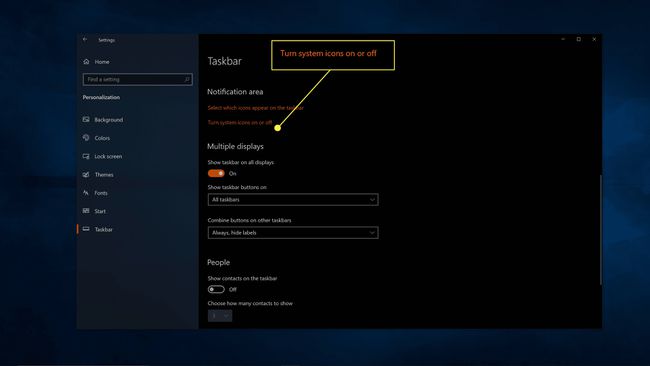
-
Faceți clic pe comutați la Pe dacă doriți ca pictograma să apară în bara de sistem sau Off pentru a preveni apariția pictogramei.