Cum să verificați dacă un port este deschis în Windows 10
Ce să știi
- Cel mai simplu: deschideți start meniu > tastați comanda > faceți clic dreapta pe Aplicația Prompt de comandă > Rulat ca administrator.
- Tip netstat -ab > apăsați introduce > căutați articole în starea „ASCULTARE”.
- Alternativa este să folosim o aplicație terță parte: ne plac TCPView, Nirsoft CurrPorts și PortQry Command Line Port Scanner.
Acest articol prezintă cum să verificați dacă există porturi deschise în Windows 10, ceea ce este necesar dacă o aplicație nu poate accesa internetul sau doriți să blocați o aplicație.
Cum să verificați dacă un port este deschis cu Netstat
Cea mai ușoară modalitate de a verifica dacă un port este deschis pe Windows 10 este folosirea Comanda Netstat. „Netstat” este prescurtarea pentru statistici de rețea. Vă va arăta ce porturi folosește în prezent fiecare protocol de internet (cum ar fi TCP, FTP etc.).
Comanda are mulți parametri, dar cei pe care va trebui să-i folosiți pentru a verifica dacă un port este deschis sunt (a), care furnizează porturile active și (b), care vă va spune numele proceselor care le folosesc porturi.
-
Selectați meniul Start și tastați „comandă”. Faceți clic dreapta pe aplicația Command Prompt și selectați Rulat ca administrator.
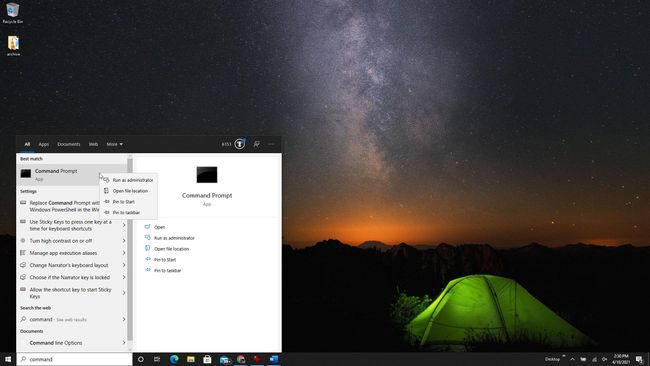
-
Tip netstat -ab și apăsați introduce. Veți vedea o listă lungă de rezultate, în funcție de ceea ce se conectează în prezent la rețea. Veți vedea o listă de procese care rulează. Numerele portului deschis vor fi după ultimele două puncte de pe adresa IP locală (cea din stânga).
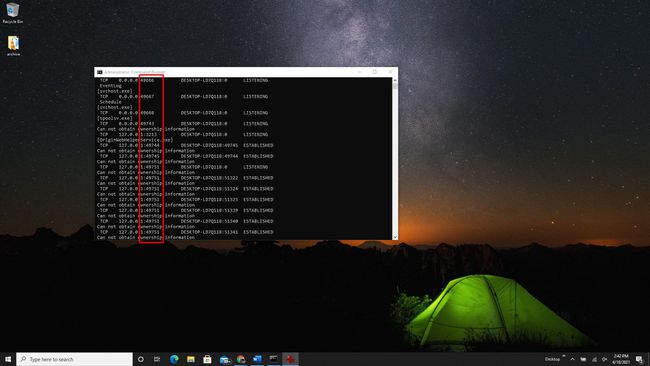
-
Căutați articolele de pe listă cu starea „ASCULTARE”. Acestea sunt procesele care comunică prin unul dintre porturile deschise în prezent.
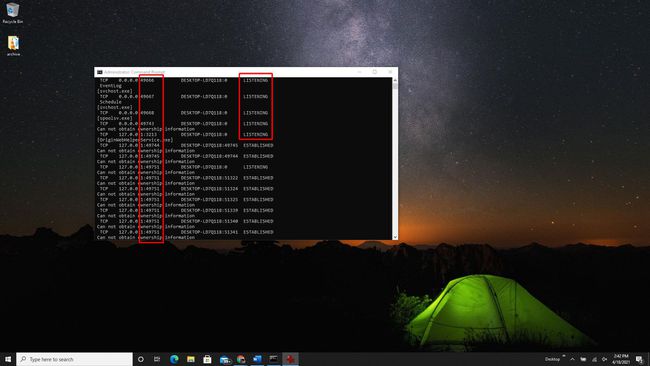
-
Dacă doriți să aflați numele programului care are un anumit port deschis, atunci tastați netstat -aon și apăsați introduce. Această comandă va afișa protocolul pe care îl folosește aplicația, adresele IP locale și de la distanță și, cel mai important, PID-ul aplicației care folosește acel port (numărul din extrema dreaptă). Nu uitați să căutați starea de ASCULTARE.
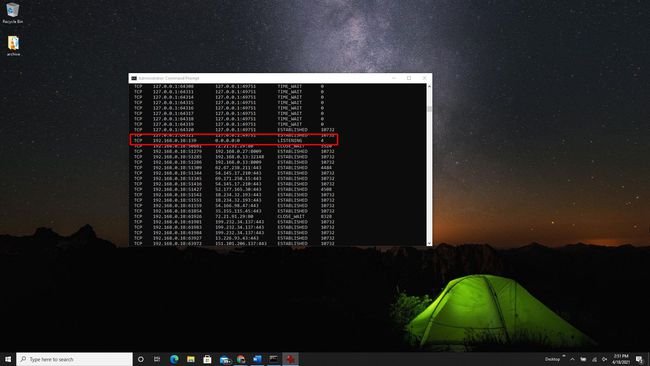
-
Pentru a găsi aplicația legată de acel PID, faceți clic dreapta pe managerul de activități și selectați Gestionar de sarcini. Selectează Detalii fila. Căutați în câmpul PID PID-ul pe care l-ați notat din ecranul prompt de comandă.
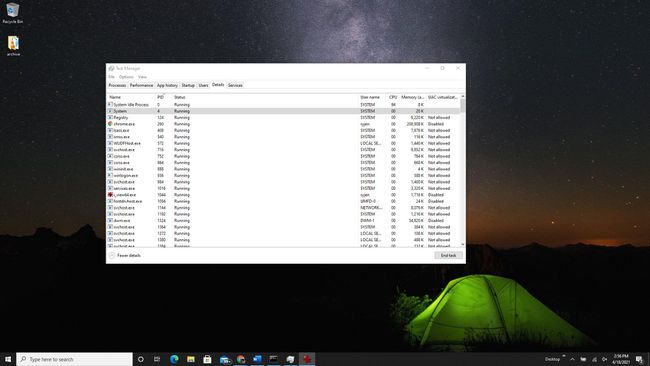
Cum să verificați dacă un port funcționează folosind aplicații terțe
Dacă nu doriți să utilizați promptul de comandă pentru a verifica porturile deschise, există aplicații de la terțe părți foarte ușor de utilizat care vă pot ajuta.
TCPView
TCPView este un utilitar inclus în Microsoft Sysinternals care vă arată o listă cu toate procesele care rulează și porturile deschise asociate acestora. Această aplicație afișează porturile de deschidere și închidere și transferurile de pachete, toate în timp real.
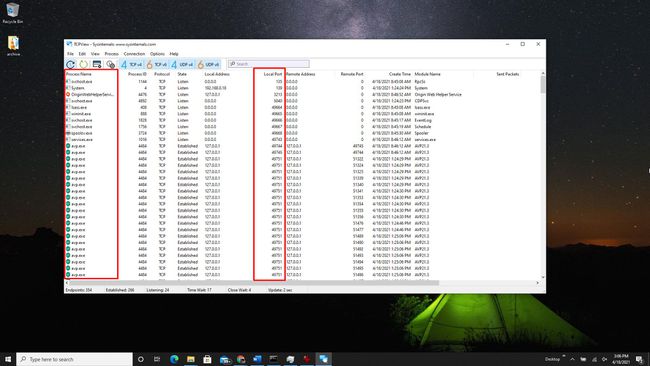
Nirsoft CurrPorts
Nirsoft CurrPorts este un alt utilitar pentru a vedea toate porturile utilizate în prezent de aplicațiile și serviciile de pe sistemul dumneavoastră. Doar caută porturi locale pentru a vedea care dintre porturile computerului dvs. sunt active.
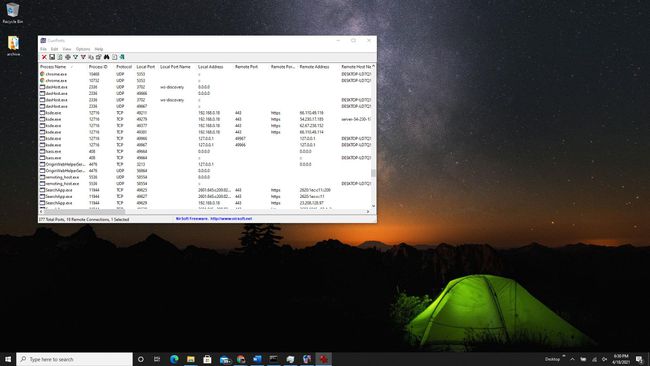
Lista include și porturi la care sunt conectate la distanță (serverul de pe internet).
Scaner de porturi pentru linia de comandă PortQry
Instalare Scaner de porturi pentru linia de comandă PortQry pentru un alt utilitar de linie de comandă dedicat scanării computerului pentru porturi deschise. Odată ce îl instalați, deschideți promptul de comandă în modul administrator. PortQry se instalează automat în directorul C:\PortQryV2, așa că schimbați directorul promptului de comandă în acel director.
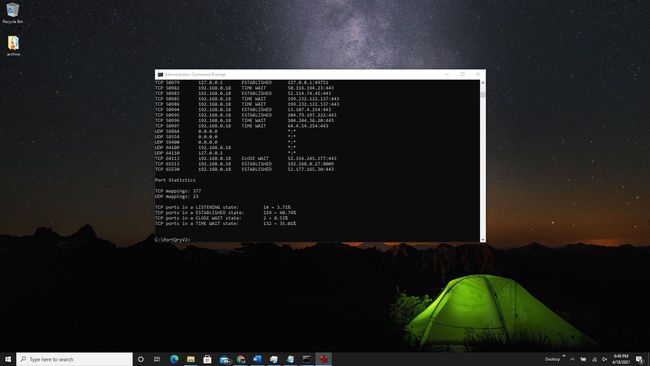
Tastați comanda portqry.exe -local pentru a vedea toate deschise TCP și UDP porturi pentru mașina dvs. Vă va arăta tot ce puteți vedea cu comanda NetStat, plus mapările de porturi și câte porturi sunt în fiecare stare.
Ce este un port?
Aplicațiile care rulează pe computerul dvs. ajung și obțin informații și date de la servere din alte părți de pe internet. Aceste aplicații și serverul știu cum să comunice pe baza adresei lor IP și a numărului portului.
Gândiți-vă la adresa IP ca la o adresă de stradă și la numarul portului ca numărul apartamentului. Dacă fie serverul, fie aplicația încearcă să comunice folosind orice alt număr de port, nu va funcționa. Orice altă ușă va fi „încuiată” deoarece celelalte porturi sunt închise.
