Cum să utilizați Apple Music pe Windows 10
Ce să știi
- Vizitați site-ul web Apple Music Player și conectați-vă cu ID-ul Apple și parola pentru abonamentul dvs. Apple Music.
- Deschide iTunes, selectează Muzică în caseta derulantă și faceți clic Naviga pentru a vă conecta cu ID-ul Apple și parola pentru Apple Music.
Acest articol vă prezintă două moduri de a asculta Apple Music pe computerul dvs. cu Windows 10 și presupune deja că aveți deja un abonament la serviciu. Așadar, folosiți-vă abonamentul Apple Music, ascultând online cu Apple Music Player sau iTunes.
Ascultă Apple Music online
Puteți asculta melodiile preferate cu Apple Music Player în orice browser, nu doar pe iPhone și iPad.
-
Deschideți browserul și vizitați Site-ul Apple Music Player. În partea dreaptă sus a ferestrei, faceți clic Conectare.
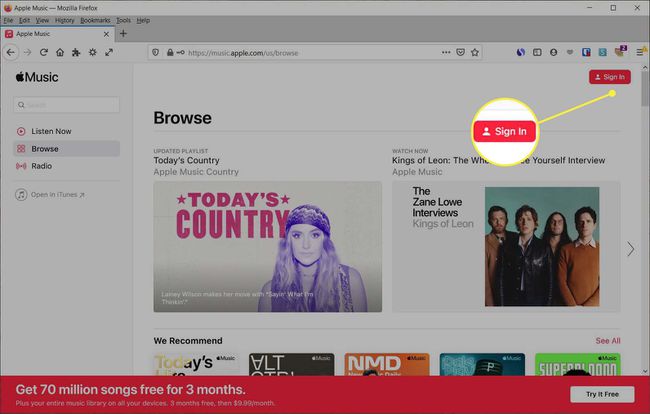
-
Introdu ID-ul Apple și parola pentru abonamentul tău Apple Music. Lovit introduce sau săgeată în dreapta parolei dvs.
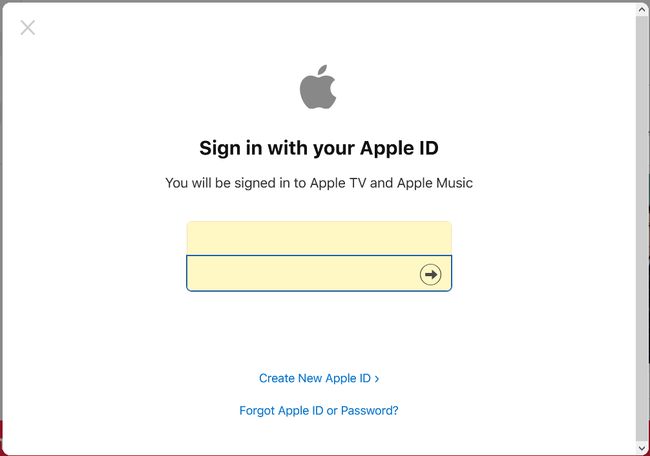
-
Pentru autentificarea cu doi factori, aveți dispozitivul Apple la îndemână. Introdu codul pe care îl primești pe acel dispozitiv și în promptul din browser.
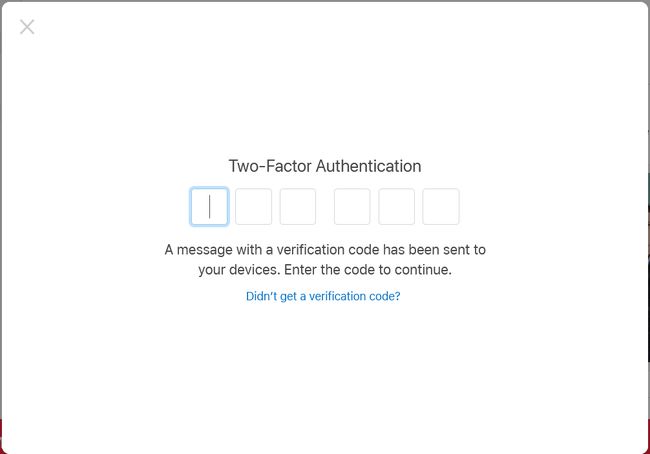
-
Dacă vi se cere să aveți încredere în browserul dvs., faceți clic Încredere. Dacă te răzgândești, poți da clic Nu acum sau Nu ai încredere.
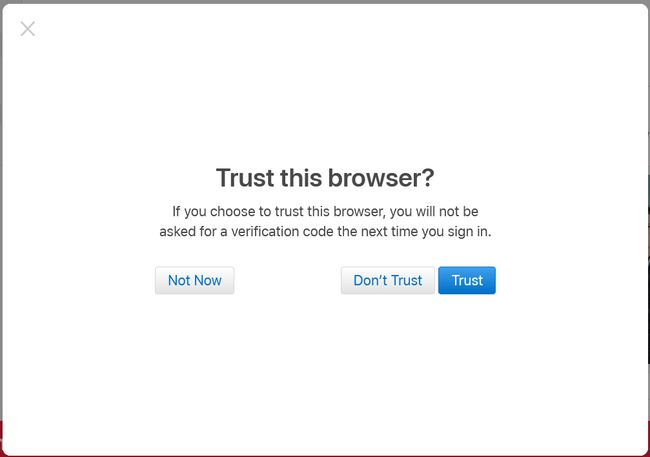
-
Odată ce v-ați autentificat, veți vedea navigarea în partea stângă. Așa că poți sări la Bibliotecă sau la o listă de redare. De asemenea, puteți consulta Ascultați acum, Răsfoiți și Radio.
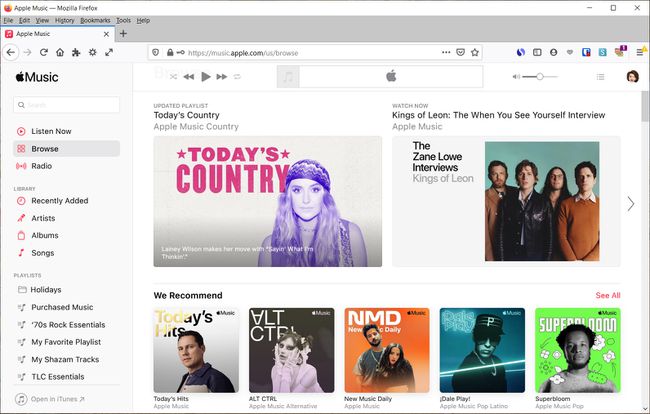
Când terminați cu Apple Music Player, vă puteți deconecta făcând clic pe fotografia de profil sau inițialele din dreapta sus și selectând Sign out.
Ascultați Apple Music în iTunes
Cu iTunes pe Windows, puteți asculta melodiile Apple Music preferate, puteți căuta ceva nou sau puteți pune un post de radio.
-
Deschideți iTunes și conectați-vă dacă este necesar. Puteți face acest lucru făcând clic Cont > Conectare din bara de meniu. Introdu ID-ul Apple și parola și dă clic Conectare.
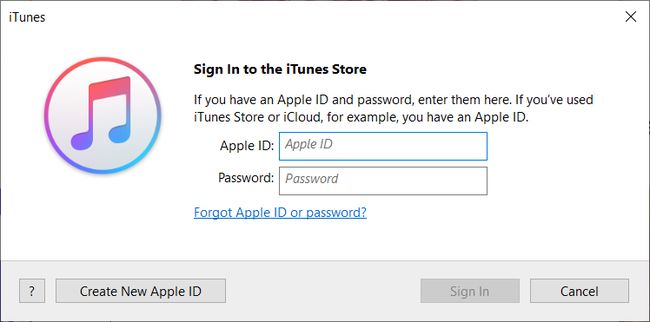
-
În stânga sus, alegeți Muzică în caseta derulantă. Apoi apasa Naviga în centrul de sus.
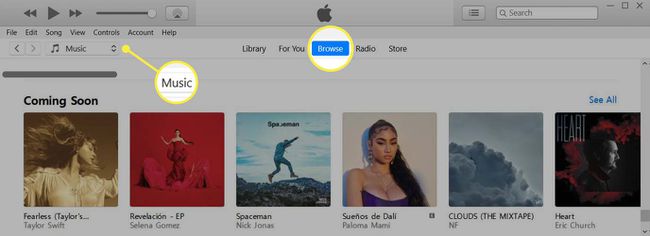
-
Prima dată când vă conectați la Apple Music pe iTunes, este posibil să primiți un mesaj pop-up care face publicitate Apple Music. Clic Deja abonat.
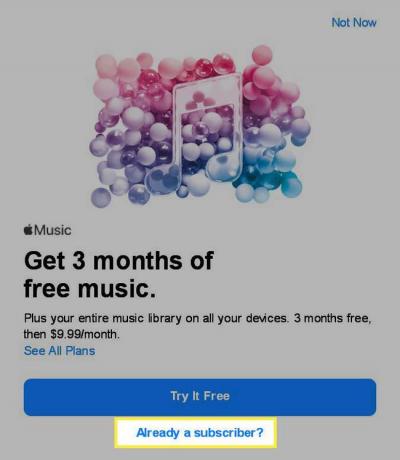
-
Introdu ID-ul Apple și parola pentru abonamentul tău Apple Music și dă clic Conectare.
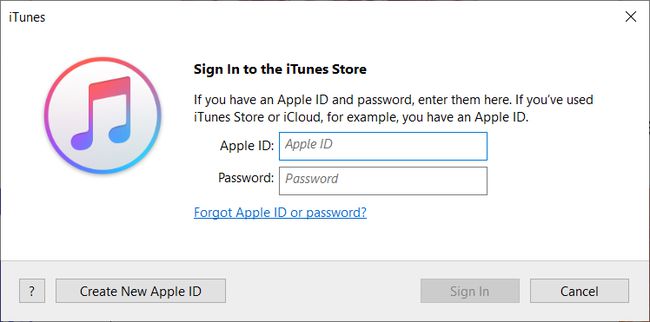
-
Software-ul vă va întreba dacă doriți să îmbinați biblioteca cu biblioteca muzicală iCloud—dați clic Merge Library sau Nu acum după preferința dvs.
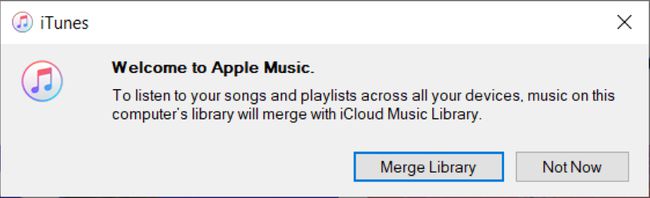
-
Veți vedea apoi ecranul Bun venit la Apple Music cu o prezentare generală a ceea ce puteți face cu abonamentul. Clic Continua.
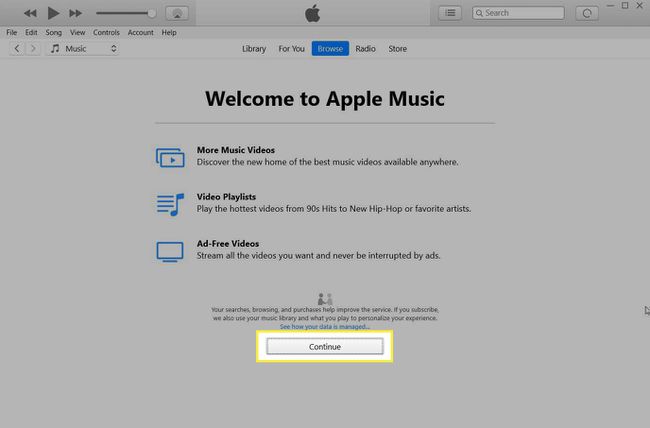
După ce vă conectați la abonamentul Apple Music în iTunes pentru prima dată, nu va trebui să parcurgeți acești pași de fiecare dată. Vă puteți conecta cu ID-ul Apple și parola dacă se întâmplă să vă deconectați când închideți aplicația de fiecare dată.
