Ce este Steam Chat?
Steam Chat este un sistem gratuit de chat vocal și text încorporat în Aburi client. Ca Discordie aplicație de chat, Steam Chat combină unele dintre aspectele vocale ale unor servicii precum Skype și Echipa vorbeste cu funcționalitatea de chat text a aplicații de mesagerie instantanee. Iată o privire asupra modului în care este utilizat Steam Chat și cum să începeți cu acest instrument de comunicare.
Steam Chat face parte din Steam, așa că nu există o aplicație separată. Steam și Steam Chat sunt disponibile pentru Windows, macOS și Linux.

Pentru ce este folosit Steam Chat?
Steam Chat modernizează instrumentele și funcțiile de comunicare ale Steam. În timp ce Steam este în primul rând o piață pentru cumpărarea de jocuri video și pentru organizarea bibliotecii de jocuri video, vă permite, de asemenea, să vă conectați și să jucați jocuri cu prietenii.
Steam Chat este o alternativă gratuită la plătit chat vocal servicii precum TeamSpeak, Mormăieși Ventrillo. Aceste servicii oferă voce prin protocol de internet (
Steam Chat este, de asemenea, o alternativă la Discord, care este un serviciu gratuit de chat vocal și text cu multe dintre funcțiile Steam Chat.
Steam Chat are două componente principale: chat text între indivizi și grupuri și chat vocal între indivizi și grupuri. Utilizatorii se pot trimite mesaje unul altuia individual și pot crea chat-uri de grup, care acționează ca niște servere Discord.
Chaturile de grup pot avea mai multe canale de text pentru a organiza conversații despre diferite subiecte. Chaturile de grup pot avea, de asemenea, mai multe canale vocale, astfel încât membrii grupului să se poată concentra pe diferite jocuri sau alte subiecte.
Steam Chat păstrează o arhivă a chat-ului dvs. text doar timp de două săptămâni. Fiecare mesaj este șters automat la două săptămâni după ce l-ați trimis, așa că nu vă bazați pe Steam pentru a vă stoca informațiile de chat.
Cum să începeți cu Steam Chat
Pentru a utiliza Steam Chat, descărcați clientul Steam sau conectați-vă prin intermediul site-ului web Steam Community pentru a utiliza clientul web. De asemenea, veți avea nevoie de un cont Steam gratuit și de niște prieteni cu care să discutați. Iată cum să începeți cu Steam Chat:
Accesați chatul după instalarea Steam
Este ușor să începeți să conversați după instalarea versiunii Steam pentru sistemul dvs. de operare.
-
Navigați la Site-ul comunității Steam.
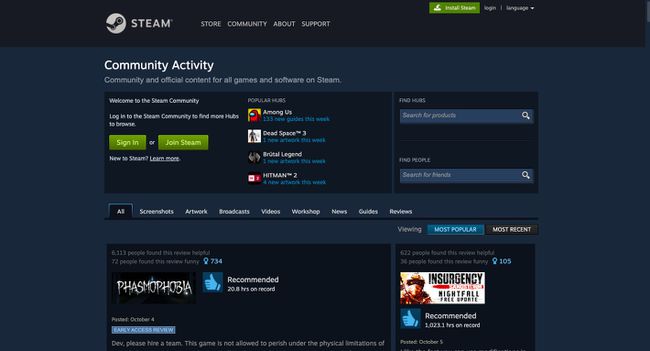
-
Selectați Conectare dacă aveți un cont sau selectați Alăturați-vă Steam pentru a crea un cont gratuit.
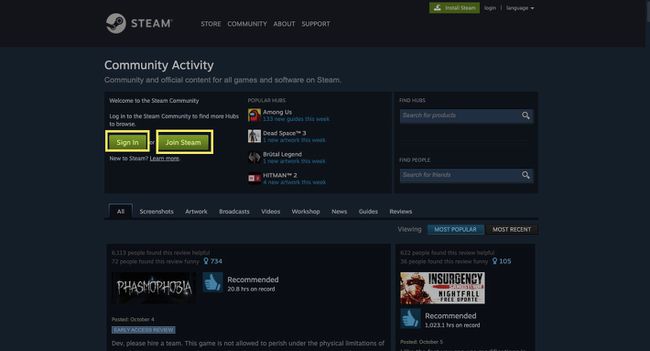
Dacă aveți un cont, treceți la pasul 5.
-
Dacă vă creați un cont, completați informațiile dvs. și selectați Continua.

Vi se va cere să vă verificați adresa de e-mail.
-
Adaugă numele contului tău Steam și verifică-ți parola. Selectați Terminat a continua.

-
Selectați Instalați Steam.

-
Steam vă detectează sistemul de operare. Selectați Instalați Steam.

-
Faceți dublu clic pe fișierul DMG pentru a instala Steam.

-
Lansați Steam și conectați-vă la contul dvs.

-
Selectați Prieteni și chat din colțul din stânga jos pentru a accesa Steam Chat.

-
Se deschide fereastra Steam Chat și sunteți gata să discutați.

Dacă ești nou la Steam, va trebui să găsești și să adaugi prietenii tăi în serviciu înainte de a putea folosi Steam Chat.
-
Selectează semnul plus (+) lângă Prieteni pentru a adăuga prieteni și pentru a începe un nou chat.

Pentru a începe un chat vocal, deschideți un chat obișnuit, selectați săgeata derulantă din colțul din dreapta sus al ferestrei de chat și apoi alegeți Porniți chat vocal. Când prietenul tău răspunde, începe chatul vocal. Închideți fereastra de chat pentru a încheia conversația vocală.
-
Selectează semnul plus (+) lângă Chat-uri de grup pentru a începe un nou chat de grup.

Trageți și plasați alți prieteni într-o fereastră de chat deschisă pentru a crea un grup.
Utilizați clientul web Steam
Lansarea Steam Chat este și mai ușoară din Steam pe web.
-
Navigați la Site-ul comunității Steam.
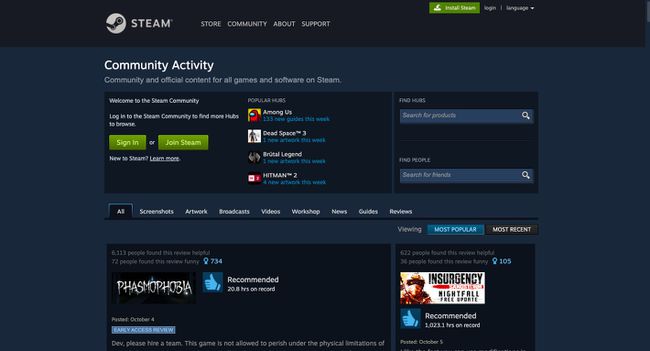
-
Selectați Autentificare dacă aveți un cont sau alegeți Alăturați-vă Steam dacă nu o faci.
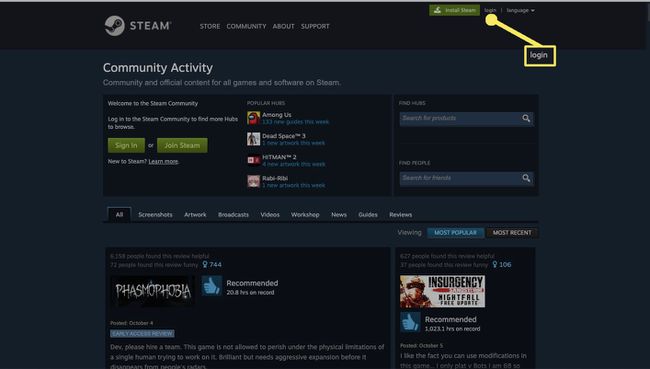
Urmați instrucțiunile de mai sus pentru a crea un cont Steam.
-
Introduceți nume de utilizator și parola, apoi selectați Loghează-te.

-
Selectați conversație din bara de meniu de sus.

-
Se deschide clientul web Steam Chat.

-
Selectează semnul plus (+) pentru a adăuga prieteni și a începe un nou chat.

-
Selectează semnul plus (+) lângă Chat-uri de grup pentru a începe un nou chat de grup.
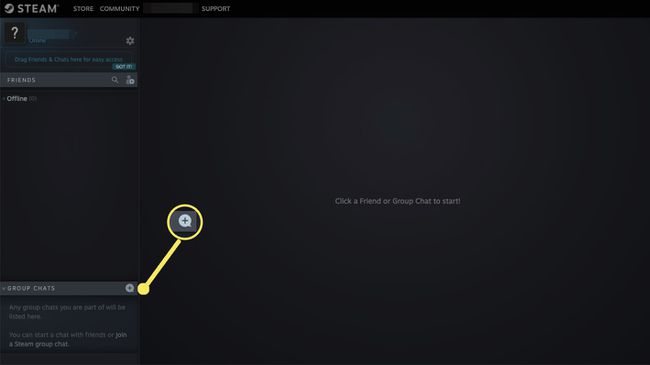
Pentru a începe un chat vocal, deschideți un chat obișnuit, selectați săgeata derulantă din colțul din dreapta sus al ferestrei de chat și apoi alegeți Porniți chat vocal. Când prietenul tău răspunde, începe chatul vocal. Închideți fereastra de chat pentru a încheia conversația vocală.
Cum funcționează chaturile de grup Steam
Chaturile de grup pe Steam arată ca conversațiile individuale. Cu toate acestea, puteți avea mai multe persoane într-una și acestea persistă chiar și atunci când toată lumea este offline. Când vă conectați din nou, vă aflați în continuare în grup, așa că aceste grupuri sunt o modalitate bună pentru clanurile de jocuri, breslele, echipele de pompieri și comunitățile de a rămâne în contact.
Creați un chat de grup în orice moment, invitând prieteni suplimentari într-un chat individual. Alternativ, selectați semnul plus în secțiunea Grupuri de chat din lista de prieteni. Denumiți-vă chatul de grup și adăugați un avatar prin Setări (pictograma roții).
Chaturile de grup au aceeași funcționalitate de bază ca și chaturile obișnuite, dar cu mai multă structură. Fiecare grup poate avea mai multe canale de text configurate, astfel încât să aveți locuri specifice atât pentru discuții structurate, cât și pentru chat general gratuit.
FAQ
-
Cum dezactivezi notificările Steam Chat?
Mergi la Setări fie în browserul Steam Chat, fie în aplicație, apoi selectați Notificări. Debifați toate casetele pentru a dezactiva toate notificările sau debifați selectiv notificările pe care nu doriți să le primiți.
-
Cum poți vedea istoricul chat-ului tău Steam?
În aplicația oficială Steam Chat, puteți derula înapoi pentru a încărca istoricul chatului timp de până la două săptămâni. După două săptămâni, nu există nicio modalitate de a vizualiza istoricul chat-urilor.
