Exemple de utilizări ale comenzii „gunzip”.
Dacă vă uitați prin foldere și găsiți fișiere cu extensia .gz, înseamnă că aceste fișiere au fost comprimat cu comanda gzip. Comanda gzip folosește algoritmul de compresie Lempel-Ziv (ZZ77) pentru a reduce dimensiunea fișierelor precum documente, imagini și piste audio. După ce comprimați un fișier folosind gzip, va trebui să decomprimați fișierul. Iată cum să decomprimați un fișier care a fost comprimat folosind comanda gzip.
Decomprimați fișierele folosind comanda gzip
Comanda gzip oferă o metodă de decomprimare a fișierelor cu extensia .gz.
Pentru a decomprima un fișier, utilizați minus d (-d) comutați după cum urmează:
gzip -d myfilename.gz
Fișierul este decomprimat și extensia .gz este eliminată.

Decomprimați un fișier utilizând comanda gunzip
În timp ce utilizarea comenzii gzip este validă, este mai ușor să vă amintiți să utilizați gunzip pentru a decomprima un fișier, așa cum se arată în exemplul următor:
gunzip myfilename.gz
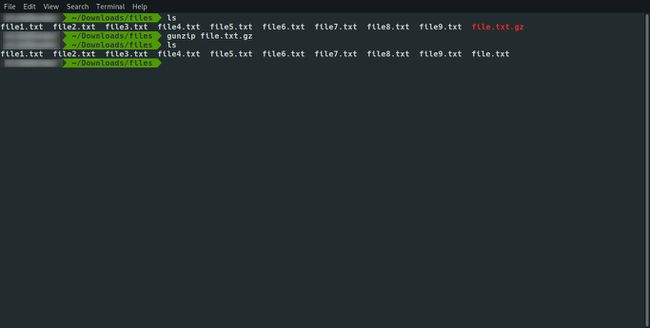
Forțați decomprimarea unui fișier
Uneori, comanda gunzip are probleme cu decomprimarea unui fișier. Un motiv comun pentru care gunzip refuză să decomprima un fișier este cazul în care numele fișierului rămas după decompresie este același cu cel care există deja.
De exemplu, imaginați-vă că aveți un fișier numit document1.doc.gz, și doriți să-l decomprimați folosind comanda gunzip. Imaginați-vă că aveți și un fișier numit document1.doc în același folder. Când executați următoarea comandă, apare un mesaj care afirmă că fișierul există. Vi se solicită să confirmați acțiunea.
gunzip document1.doc.gz
poti intra Y pentru a accepta că fișierul existent va fi suprascris. Dacă implementați gunzip ca parte a unui script, totuși, nu veți dori ca un mesaj să fie afișat utilizatorului, deoarece oprește rularea scriptului și necesită intrare.
Puteți forța comanda gunzip să decomprima un fișier utilizând următoarea sintaxă:
gunzip -f document1.doc.gz
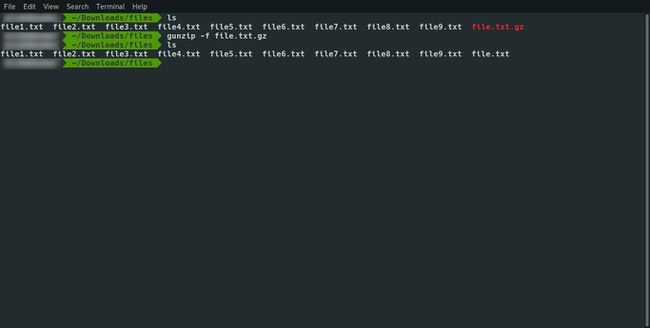
Aceasta suprascrie un fișier existent cu același nume și nu vă solicită în timp ce faceți acest lucru. Prin urmare, trebuie să vă asigurați că utilizați minus f (-f) comutați cu atenție.
Cum să păstrați atât fișierul comprimat, cât și cel decomprimat
În mod implicit, comanda gunzip decomprimă fișierul, iar extensia este eliminată. Prin urmare, un fișier numit myfile.gz va fi chemat fisierul meuși va fi extins la dimensiunea sa completă.
Când doriți să decomprimați fișierul, dar și să păstrați o copie a fișierului comprimat, executați următoarea comandă:
gunzip -k myfile.gz
Acum vei rămâne cu fisierul meu și myfile.gz.

Afișează ieșirea comprimată
Dacă fișierul comprimat este a fisier text, puteți vizualiza textul din el fără a-l decomprima mai întâi. Pentru a face acest lucru, utilizați următoarea comandă:
gunzip -c myfile.gz
Comanda de mai sus afișează conținutul myfile.gz la ieșirea terminalului.
Afișați informații despre fișierul comprimat
Puteți afla mai multe informații despre un fișier comprimat folosind comanda gunzip, după cum urmează:
gunzip -l myfile.gz
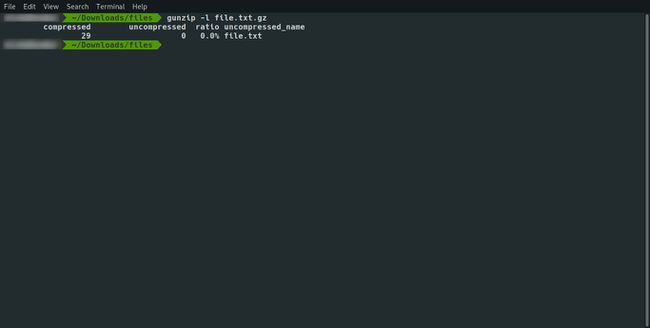
Ieșirea comenzii de mai sus arată următoarele valori:
- Dimensiune comprimată
- Dimensiune necomprimată
- Raport
- Nume fișier necomprimat
Cel mai util aspect al acestei comenzi este atunci când sunteți care se ocupă de fișiere mari sau o unitate cu spațiu redus pe disc.
Imaginați-vă că aveți o unitate de 10 gigaocteți, iar fișierul comprimat este de 8 gigaocteți. Dacă executați orbește comanda gunzip, atunci s-ar putea să descoperiți că comanda eșuează, deoarece dimensiunea necomprimată este de 15 gigaocteți.
Rulând comanda gunzip cu minus l (-l), puteți verifica dacă discul pe care decomprimați fișierul are destul spatiu. De asemenea, puteți vedea numele fișierului care va fi folosit atunci când fișierul este decomprimat.
Decomprimați o mulțime de fișiere recursiv
Dacă doriți să decomprimați toate fișierele dintr-un folder și toate fișierele din toate folderele de mai jos, utilizați următoarea comandă:
gunzip -r foldername
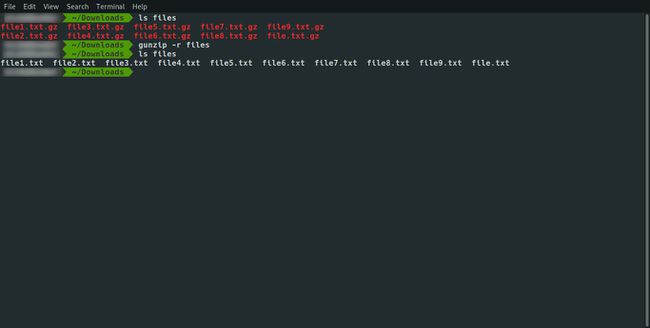
De exemplu, imaginați-vă că aveți următoarea structură de foldere și fișiere:
- Documente
- mydoc.gz
- mydoc1.gz
- Conturi
- foaie de calcul1.gz
- foaie de calcul2.gz
Puteți decomprima toate fișierele rulând următoarea comandă:
gunzip -r Documente
Testați dacă un fișier comprimat este valid
Puteți testa dacă un fișier a fost comprimat folosind gzip rulând următoarea comandă:
gunzip -t numefișier.gz
Dacă fișierul este invalid, primiți un mesaj. În caz contrar, veți reveni la intrare fără niciun mesaj.
Ce se întâmplă când decomprimați un fișier
În mod implicit, când rulați comanda gunzip, rămâneți cu un fișier decomprimat fără extensia gz.
Dacă doriți să vedeți mai multe informații, utilizați minus v (-v) comutați pentru a afișa informații detaliate:
gunzip -v filename.gz
Ieșirea va fi cam așa:
filename.gz: 20% -- înlocuit cu filename
Acesta vă spune numele fișierului comprimat original, cât de mult a fost decomprimat și numele fișierului final.
