Cum să dezinstalați Ubuntu de pe computer
Ca la obișnuit software, utilizatorii migrează ocazional între sistemele de operare în funcție de nevoile lor. Spre deosebire de software-ul obișnuit, totuși, eliminarea unui sistem de operare nu este la fel de simplă ca dezinstalarea acestuia dintr-un meniu, ci necesită ștergerea unei părți sau a întregului hard disk pentru a face loc unui nou sistem de operare.
Dacă, ca în acest caz, computerul dumneavoastră rulează numai Ubuntu și vrei să faci loc pentru altceva, trebuie să-ți ștergi hard diskul. Înainte de a continua, trebuie remarcat faptul că aceste instrucțiuni nu sunt aplicabile dacă aveți o configurare cu pornire dublă cu Ubuntu și altceva, deoarece vor sfârși prin a șterge toate sistemele de operare instalate.
Există două metode principale pentru a face acest lucru, cea rapidă și cea sigură. Modul rapid este să ștergeți anteturile partițiilor care spun computerului dumneavoastră cum să citească datele, făcându-le la fel de bune pe cât de șterse din câte poate spune computerul. Acest lucru, totuși, lasă toate datele dvs. așa cum sunt, ceea ce înseamnă că datele dvs. pot fi recuperate criminalistic de anumite programe. Pe de altă parte, modalitatea sigură este de a suprascrie hard disk-ul cu un șir de numere aleatorii de dimensiunea unui hard disk. Deși acest lucru durează câteva ore și nu poate fi cu adevărat întrerupt (adică ar trebui să o faci dintr-o singură mișcare), scrie peste datele tale cu prostii indescifrabile.
Ambele metode implică live-boot, deoarece nu puteți șterge complet și corect un sistem de operare în timp ce acesta rulează.

Determinați dimensiunea unității dvs
Înainte de a porni în sistemul dvs. live, va trebui să vă dați seama de dimensiunea hard disk-ului computerului dvs. Acest lucru este pentru a vă asigura că suprascrieți hard disk-ul corect, deoarece sistemul recunoaște și unitatea flash USB de pe care o porniți în direct ca hard disk.
Începeți prin a elimina orice alte dispozitive USB de pe computer. De aici, porniți instalarea Ubuntu curentă, deschideți aplicația „Terminal” și rulați următoarea comandă.
sudo fdisk -l | Grep Disk.

Această comandă rulează un program care listează toate hard disk-urile detectate (adică conectate) și apoi filtrează rezultatul până la prima linie de informații pentru fiecare unitate. Introduceți parola de utilizator și după ce terminalul returnează lista filtrată, căutați o linie care începe (după „Disk”) cu „/dev”, dar nu nu conțin cuvântul „buclă”. După primele două puncte ale acestei linii, ar trebui să vedeți dimensiunea listată. Notați acel număr, opriți aparatul și treceți la suprascrierea efectivă.
Pornire live cu Ubuntu pe o unitate USB
Deoarece încercați să eliminați Ubuntu, probabil că aveți încă unitatea USB de pe care l-ați instalat. Folosiți-l pentru pornirea în timp reală a instalării Ubuntu care urmează să fie ștearsă, astfel încât hard disk-ul de la bordul computerului dvs. să nu fie accesat deloc în timp ce efectuați ștergerea. Dacă nu mai aveți USB Ubuntu, poți să faci unul singur.
Ștergere rapidă cu aplicația GParted
Dacă vi se pare că rularea comenzilor terminalului este intimidantă și doriți doar să aruncați rapid datele de pe hard disk cu câteva atingeri, puteți utiliza un utilitar grafic de gestionare a discurilor care vine preinstalat pe Ubuntu numit GParted.
Odată ce ați pornit în sesiunea live a Ubuntu, găsiți GParted în meniul aplicației și deschideți-l. De aici, faceți următoarele pentru a șterge datele de pe hard disk.

- Selectați linia cu dimensiunea care se potrivește cu dimensiunea hard disk-ului pe care ați înregistrat-o din pașii din ultima secțiune.
- Apăsați pictograma cu cercul roșu în partea din stânga sus a ferestrei.
- Selectați pictograma bifă verde din dreapta pictogramei de ștergere acum gri (mai sus).
Aceasta vă va șterge definitiv sistem de operare și toate datele stocate pe el, așa că fiți foarte sigur înainte de a confirma.
Odată ce ați terminat cu acest lucru, pur și simplu închideți GParted și închideți sistemul live, iar hard disk-ul de la bord va fi gol și gata pentru un nou sistem de operare.
Ștergere rapidă cu suprascrierea antetului
După ce porniți într-o sesiune Ubuntu live, deschideți aplicația „Terminal” și rulați această comandă pentru a identifica toate dispozitivele de disc.
lsblk.

Ar trebui să existe doar două rezultate care să nu conțină „buclă”: unul reprezentând USB-ul de care rulează sesiunea live, iar celălalt reprezentând hard disk-ul. Notați numele din coloana „NUME”, care corespunde dimensiunii pe care ați notat-o în procesul de verificare de mai sus.
Acum, rulați următoarele în terminalul dvs., unde „hd_name” este numele pe care l-ați notat de la pasul anterior.
sudo wipefs --all /dev/hd_name.
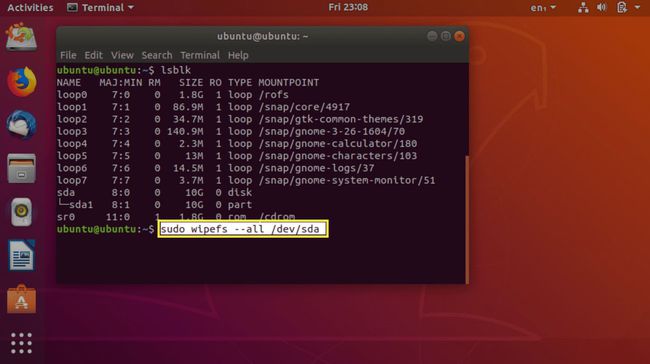
Antetele tabelului de partiții au dispărut, ceea ce înseamnă că computerul va crede, pentru toate scopurile, că hard disk-ul este gol.
Ștergere completă cu o suprascriere completă a discului
Pașii pentru aceasta sunt inițial aceiași cu cei pentru ștergerea antetelor discului: începeți prin live-booting USB-ul dvs., deschizând un terminal și determinând numele dispozitivului hard disk-ului folosind „lsblk” comanda. Din nou, numele (sub „NUME”) din rândul cu o dimensiune care se potrivește cu cea a hard disk-ului este numele unității care trebuie șters.
De aici, rulați următoarea comandă, cu „hd_name” înlocuit cu numele pe care l-ați notat când ați rulat comanda „lsblk”.
sudo dd if=/dev/urandom of=/dev/hd_name bs=4096 conv=notrunc iflag=nocache oflag=direct.

Comanda „dd” citește și scrie octeți bruti. Deși se întâmplă multe în această comandă, esența tuturor opțiunilor este că „dd” citește date din sistemul aleatoriu al sistemului dvs. generator de numere și scrieți-l în bucăți de 4096 de biți direct pe hard disk, fără a fi luate comenzi rapide pentru a genera acelea aleatorii numerele.
Acum așteptați. Mult. Când se termină, totuși, veți avea o unitate plină cu date aleatorii, inutile, astfel încât datele dumneavoastră anterioare nu vor fi recuperate cu ușurință.
