Cum să setați o imprimantă implicită în Windows 10
Ce să știi
- Mergi la Setări > Imprimante și scanere, selectați imprimanta dvs., faceți clic Administra, și apoi Setați ca implicit.
- Mergi la Panou de control > Vizualizați dispozitive și imprimante și faceți clic dreapta pe imprimanta dvs. pentru a alege Setați ca imprimantă implicită.
- Mergi la Setări > Imprimante și scanere și bifați caseta pentru Lasă Windows să gestioneze imprimanta mea implicită.
Acest articol vă prezintă două moduri simple de a vă configura imprimanta implicită pe Windows 10 și de a lăsa Windows să o gestioneze pentru dvs. Utilizați orice metodă este cea mai rapidă sau mai ușoară pentru dvs.
Setați imprimanta implicită în Setări
Puteți merge direct la Setări pe Windows 10 și alegeți imprimanta pe care doriți să o utilizați în mod implicit. Acest lucru face imprimarea cu un clic mai rapidă cu imprimanta dvs. preferată.
-
Deschideți meniul Start făcând clic pe Pictograma Windows în partea stângă jos a ecranului și selectați Setări.
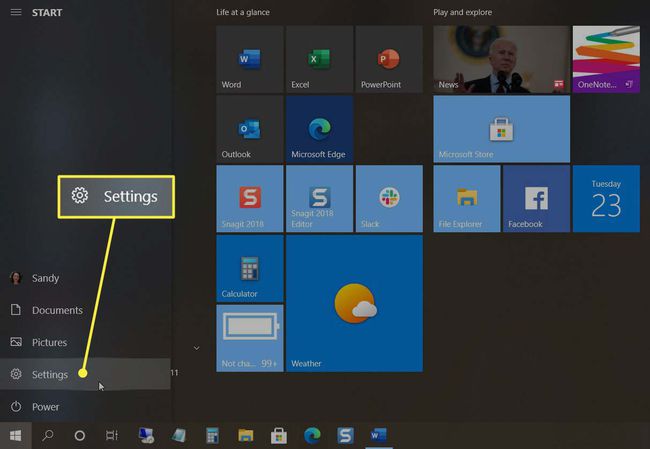
-
Alege Dispozitive în partea de sus a ferestrei care se deschide.

-
Alege Imprimante și scanere din stânga și selectați imprimanta pe care doriți să o utilizați în partea dreaptă.

-
Sub numele imprimantei dvs., faceți clic Administra.

-
Pe ecranul final al procesului, faceți clic Setați ca implicit.

Setați imprimanta implicită în Panoul de control
Unii utilizatori de Windows 10 încă le place să folosească Panoul de control pentru gestionarea setărilor și dispozitivelor. Dacă faceți parte din acest grup, urmați acești pași pentru a vă seta imprimanta implicită în Panoul de control.
-
Deschis Panou de control cum ai face de obicei. De asemenea, puteți utiliza caseta de căutare pentru a o localiza rapid dacă o aveți în bara de activități. Doar introduceți „Panou de control” în caseta de căutare și apoi selectați-l din rezultate.
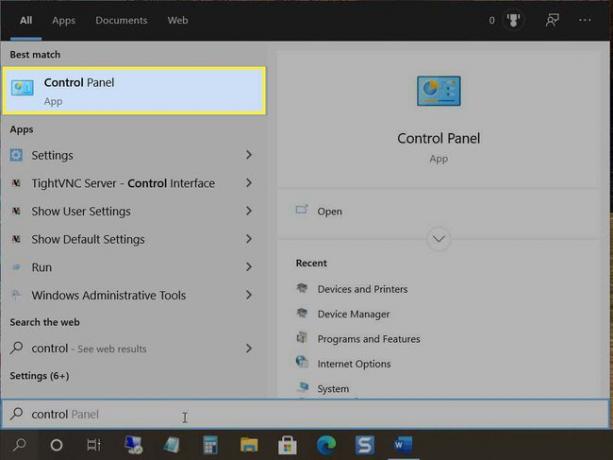
-
Sub Hardware și sunet, alegeți Vizualizați dispozitivele și imprimantele. Dacă, dintr-un motiv oarecare, nu vedeți această opțiune, faceți clic Hardware și sunet si apoi alege Dispozitive și imprimante.
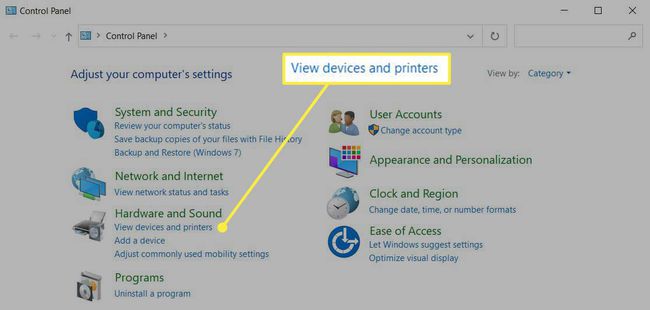
-
Derulați în jos la Imprimante, faceți clic dreapta pe imprimanta pe care doriți să o utilizați și alegeți Setați ca imprimantă implicită.

Setați imprimanta implicită ca ultima utilizată
O altă opțiune la îndemână pe Windows 10 este să setați imprimanta implicită ca ultima pe care ați folosit-o în acea locație. Deci, dacă călătoriți între casă și biroul fizic, de exemplu, puteți avea imprimanta implicită setată ca cea pe care ați folosit-o cel mai recent în acel loc.
-
Apasă pe Pictograma Windows în partea stângă jos a ecranului și selectați Setări.
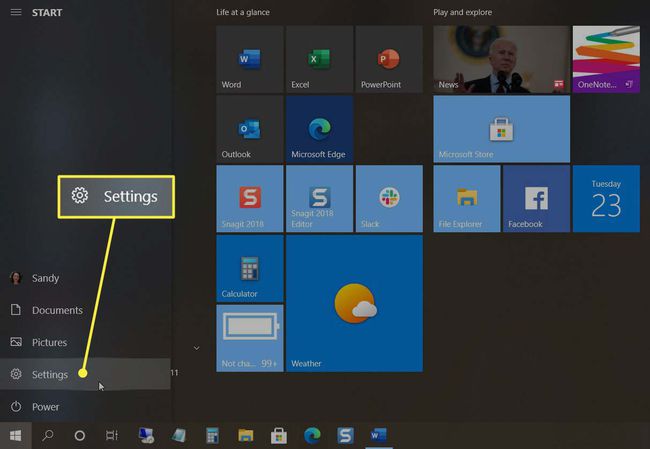
-
Alege Dispozitive în vârf.

-
Alege Imprimante și scanere pe stanga. Sub lista de imprimante din dreapta, bifați caseta pentru Lasă Windows să gestioneze imprimanta mea implicită.
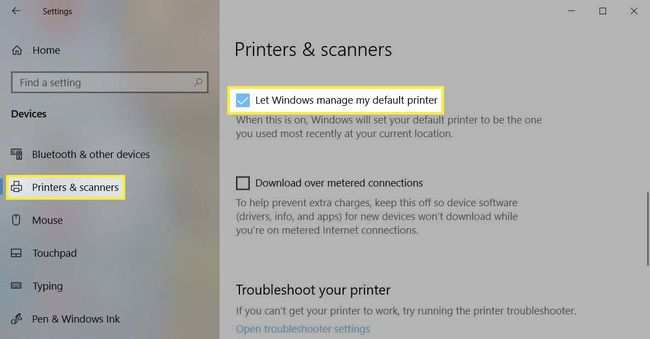
Preluați controlul asupra imprimantei dvs. pe Windows 10
În loc să selectați imprimanta pe care doriți să o utilizați de fiecare dată, setați imprimanta implicită. Apoi, puteți imprima mult mai rapid, cu mai puțini pași.
